Gesamte Downloads
Hauptinhalt
Über den Autor
Aktuelle Themen
 Die Datenspeicherung hängt heutzutage stark von Computern und deren Leistung und Effizienz ab. Kunden bevorzugen Crucial SSDs, die schnell und sicher sind und eine bessere Leistung bieten. Crucial ist ein Mittelklassegerät für SSDs, das das beste Gleichgewicht zwischen Preis und Speicherkapazität bietet, das heute verfügbar ist - wenn Sie jetzt aufrüsten oder ein neues Gerät für einen neuen Computer einbauen.
Die Datenspeicherung hängt heutzutage stark von Computern und deren Leistung und Effizienz ab. Kunden bevorzugen Crucial SSDs, die schnell und sicher sind und eine bessere Leistung bieten. Crucial ist ein Mittelklassegerät für SSDs, das das beste Gleichgewicht zwischen Preis und Speicherkapazität bietet, das heute verfügbar ist - wenn Sie jetzt aufrüsten oder ein neues Gerät für einen neuen Computer einbauen.
Crucial SSD klonen Tool: Anleitung & Überprüfung
In diesem Artikel von EaseUS wird die beste Crucial Festplatte klonen Software beschrieben. Die Klon-Software repliziert den Inhalt Ihrer vorhandenen Festplatte; die Verwendung dieser Software für die Migration auf eine neue SSD ist problemlos. Im folgenden Artikel finden Sie eine Liste der besten Klon-Tools und wie Sie diese einsetzen können, um den Prozess so reibungslos wie möglich zu gestalten.
Verfügt Crucial über Klon-Software?
Ja, Crucial bietet in der Tat eine eigene Klon-Software an, mit der Kunden Daten von ihren alten Laufwerken auf neue Crucial SSDs übertragen können. Dieses Programm wird von Acronis betrieben, einem renommierten Unternehmen im Bereich Datenschutz und Festplattenklonen.
Acronis Crucial Klon-Software
Crucial bietet eine Klon-Software namens Acronis True Image for Crucial an. Dieses leistungsstarke Dienstprogramm garantiert eine nahtlose und effektive Datenmigration, indem es das Klonen einer Festplatte auf eine neue Crucial SSD erleichtert.
| Eigenschaften | Vorteile | Nachteile |
|---|---|---|
| Einfaches Klonen | Einfache Bedienung über eine übersichtliche Schnittstelle | Begrenzt auf Crucial SSDs |
| Vollständiges Disk Imaging | Zuverlässiger und effizienter Klonierungsprozess | Einige erweiterte Funktionen erfordern eine kostenpflichtige Version |
| Datenschutz | Umfassende Sicherungs- und Wiederherstellungsoptionen | Die Ersteinrichtung kann zeitaufwändig sein |
| Sicherung und Wiederherstellung | Hohe Datenintegrität und -sicherheit | |
| Automatische Aktualisierungen |
Wer nach einer zuverlässigen Lösung zum schnellen Klonen seiner Laufwerke sucht, dem sei Acronis True Image for Crucial wärmstens empfohlen. Aufgrund seines umfangreichen Funktionsumfangs und seines benutzerfreundlichen Designs ist es sowohl für Anfänger als auch für Spezialisten eine fantastische Wahl.
Klonen von HDD/SSD mit der Crucial Klon-Software
Der Wechsel zu einer Crucial SSD verbessert die Systemleistung. Folgen Sie diesen Schritten, um Ihre HDD oder SSD mit Acronis True Image für Crucial vorzubereiten und zu klonen.
Stufe 1. Vorbereitung
Überprüfen Sie Ihr System auf Ihre neue Crucial SSD, einen USB-zu-SATA-Konverter oder ein externes SSD-Gehäuse (für Laptops), einen Schraubendreher (für Desktops) und Acronis True Image für Crucial.
- Tipp
- Um Datenverluste zu vermeiden, sollten Sie wichtige Dateien vor dem Klonen sichern.
Schritt 1. Schalten Sie Ihren Computer aus und ziehen Sie den Netzstecker, öffnen Sie das Gehäuse mit einem Schraubenzieher und schließen Sie die neue Crucial SSD an einen SATA-Anschluss und einen Stromanschluss an.
Schritt 2. Laden Sie Acronis von Crucial herunter und installieren Sie es. Starten Sie das Programm und überprüfen Sie, ob es Ihr aktuelles Laufwerk und die Crucial SSD erkennt.
Schritt 3. Lassen Sie Ihren PC angeschlossen, um Unterbrechungen beim Klonen zu vermeiden. Schließen Sie nicht benötigte Programme für einen reibungslosen Betrieb.
Vergessen Sie nicht, diese praktische Seite mit anderen Nutzern zu teilen und gehen Sie zur nächsten Stufe der Klonanleitung über.
Stufe 2. Klonen des Datenträgers
Nach der Vorbereitung Ihrer Ausrüstung und der Installation von Acronis True Image for Crucial folgt das Klonen Ihrer Festplatte. Das Klonen beginnt, wenn Sie Ihre Geräte vorbereitet und Acronis True Image für Crucial installiert haben. Klonen Sie Ihre HDD oder SSD auf Ihre neue Crucial SSD mit diesen gründlichen Verfahren.
Schritt 1. Starten Sie das Programm Acronis True Image. Über das Haupt-Dashboard können Sie mit dem Klonen beginnen.

Schritt 2. Klicken Sie auf "Datenträger klonen" auf dem Dashboard. Der Klon-Assistent wird Sie durch den Prozess leiten.

Schritt 3. Wählen Sie während des Kopiervorgangs Ihre aktuelle Festplatte oder SSD als Quelle und Ihre neue Crucial SSD als Ziel. Wählen Sie die richtige Festplatte, um Datenverluste zu vermeiden.
Schritt 4. Die Anpassung des Klonvorgangs hängt von Ihren Präferenzen ab. Ändern Sie die Größe von Partitionen, schließen Sie Dateien und Einstellungen aus oder ändern Sie andere Einstellungen. Bearbeiten Sie diese Parameter nach Ihren Wünschen.
Schritt 5. Nachdem Sie Ihre Auswahl überprüft und die Optionen angepasst haben, starten Sie das Klonen. Acronis True Image kopiert den Inhalt des Quelllaufwerks auf das Ziellaufwerk.
Schritt 6. Acronis True Image zeigt während des Klonens eine Fortschrittsanzeige an. Sie können den Fortschritt verfolgen, um einen reibungslosen Ablauf zu gewährleisten.
Schritt 7. Acronis True Image wird Sie nach dem Klonen benachrichtigen. Beenden Sie den Vorgang, starten Sie Ihren Computer neu oder fahren Sie ihn herunter.
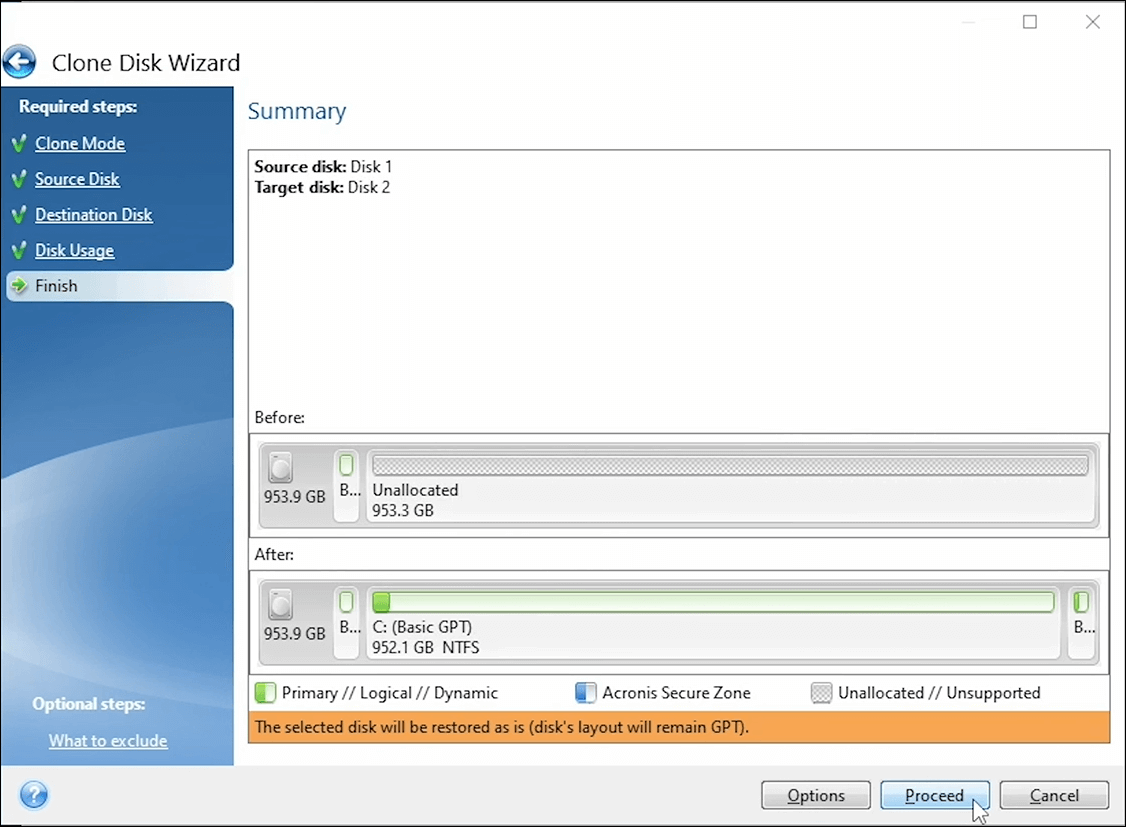
Diese Anleitung hilft Ihnen beim Klonen der Festplatte oder SSD auf Ihre neue Crucial SSD mit Acronis True Image für Crucial.
Lesen Sie auch:
Einfachere Alternative: EaseUS Partition Master
Acronis True Image für Crucial kann HDDs und SSDs klonen. Einige Benutzer bevorzugen jedoch eine kompatiblere Software zum Klonen von Festplatten, da Acronis True Image mindestens eine auf Ihrem PC installierte Crucial-SSD erfordert.
Daher hat EaseUS Partition Master Professional Vorteile gegenüber anderen Crucial Klonprogrammen. Angefangen bei der einfachen Benutzeroberfläche, ist es für jeden leicht zu bedienen. Es bietet Klonen, Partitionsverwaltung, Größenänderung von Festplatten/Partitionen, Datenwiederherstellung und Festplattenoptimierung. Seine zahlreichen Tools vereinfachen die Speicherverwaltung.
EaseUS Partition Master kann Ihnen sogar helfen, Festplattenfehler oder bestimmte Systembeschädigungen zu überprüfen und zu reparieren.
Hier sind die Schritte zum Klonen von HDD oder SSD mit EaseUS Partition Master:
Schritt 1. Wählen Sie den Quelldatenträger aus.
- Klicken Sie im linken Menü auf "Klonen". Wählen Sie "Betriebssystem-Diskette klonen" oder "Datendiskette klonen" und klicken Sie auf "Weiter".
- Wählen Sie den Quelldatenträger und klicken Sie auf "Weiter".
Schritt 2. Wählen Sie das Ziellaufwerk aus.
- Wählen Sie die gewünschte HDD/SSD als Ziel aus und klicken Sie auf "Weiter", um fortzufahren.
- Lesen Sie die Warnmeldung und bestätigen Sie die Schaltfläche "Ja".
Schritt 3. Zeigen Sie das Festplattenlayout an und bearbeiten Sie die Größe der Zielfestplattenpartition.
Klicken Sie dann auf "Weiter", wenn das Programm warnt, dass es alle Daten auf dem Ziellaufwerk löscht. (Wenn Sie wertvolle Daten auf der Zielfestplatte haben, sichern Sie diese vorher).
Sie können "Autofit the disk", "Clone as the source" oder "Edit disk layout" wählen, um Ihr Festplattenlayout anzupassen. (Wählen Sie die letzte Option, wenn Sie mehr Platz für das Laufwerk C lassen möchten).
Schritt 4. Klicken Sie auf "Start", um den Klonvorgang der Festplatte zu starten.
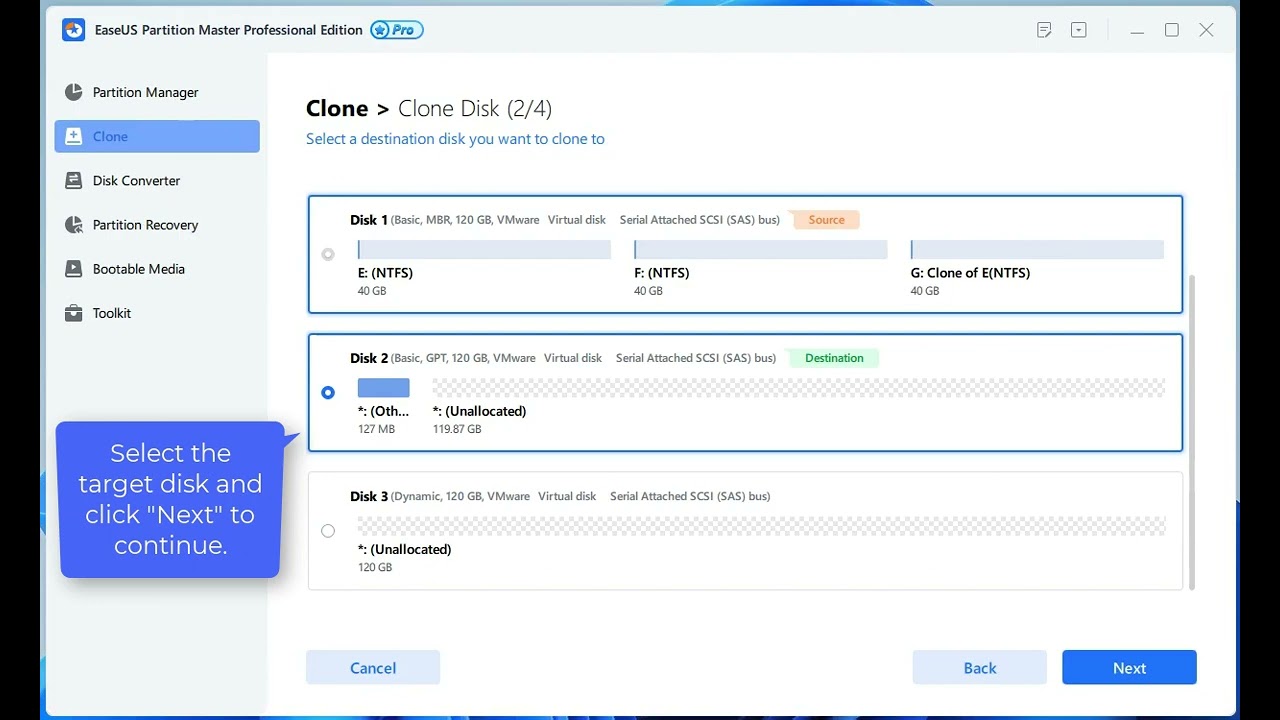
Teilen Sie diesen Artikel mit Ihren Freunden und Kollegen, die vielleicht vor einem ähnlichen Problem stehen.
Das Fazit
Die Optimierung Ihrer Systemleistung kann durch das Klonen Ihrer HDD oder SSD auf eine neue Crucial SSD erheblich gesteigert werden. In diesem Beitrag haben wir EaseUS Partition Master vorgestellt, einen einfacheren Ersatz mit ausgefeilteren Funktionen, und eine umfassende Anleitung zur Verwendung von Acronis True Image für Crucial gegeben. Wir empfehlen die Verwendung von EaseUS Partition Master für einen einfacheren, schnelleren und flexibleren Klonvorgang. Geben Sie Ihren Mitarbeitern Zugang zu diesen Informationen, damit auch sie die Vorteile dieser effektiven Datenmigrationsressourcen nutzen können.
FAQs zur Klon-Software von Crucial
-
Q1. Ist die Klon-Software von Crucial gut?
- Ja, die von Acronis True Image unterstützte Kopiersoftware von Crucial ist ziemlich gut. Sie bietet eine zuverlässige und effektive Datenmigration und eine intuitive Benutzeroberfläche sowohl für Anfänger als auch für erfahrene Benutzer.
-
Q2. Kann man eine HDD kostenlos auf eine SSD klonen?
- Sie können mit bestimmten Anwendungen kostenlos eine Festplatte auf eine SSD klonen. Empfohlenes Tool: EaseUS Partition Master. Seine kostenlose Edition unterstützt das Klonen von Partitionen, was das Verschieben von Daten von einer HDD auf eine SSD erleichtert. EaseUS Partition Master ist einfach zu bedienen und schnell beim Klonen, wodurch es ideal für die Datenverschiebung ist.
-
Q3. Kann ich eine 1TB SSD auf eine 2TB SSD klonen?
- Ja, Sie können 1TB auf 2TB SSD klonen. Klonwerkzeuge wie Acronis True Image for Crucial oder EaseUS Partition Master können Ihre 1TB SSD auf eine 2TB SSD kopieren. Sie können die Größe der Partitionen während des Klonens ändern, um den Platz auf der 2TB SSD zu maximieren. Bei dieser Vorgehensweise bleiben Ihre Daten, Programme und Systemeinstellungen erhalten, sodass ein reibungsloser Übergang gewährleistet ist.
Wie wir Ihnen helfen können
Über den Autor
Maria
Maria ist begeistert über fast allen IT-Themen. Ihr Fokus liegt auf der Datenrettung, der Festplattenverwaltung, Backup & Wiederherstellen und den Multimedien. Diese Artikel umfassen die professionellen Testberichte und Lösungen.
Produktbewertungen
-
Mit „Easeus Partition Master“ teilen Sie Ihre Festplatte in zwei oder mehr Partitionen auf. Dabei steht Ihnen die Speicherplatzverteilung frei.
Mehr erfahren -
Der Partition Manager ist ein hervorragendes Tool für alle Aufgaben im Zusammenhang mit der Verwaltung von Laufwerken und Partitionen. Die Bedienung ist recht einfach und die Umsetzung fehlerfrei.
Mehr erfahren -
"Easeus Partition Master" bietet Ihnen alles, was Sie zum Verwalten von Partitionen brauchen, egal ob Sie mit einem 32 Bit- oder 64 Bit-System unterwegs sind.
Mehr erfahren
Verwandete Artikel
-
So können Sie GPT Partition löschen/formatieren/aufheben
![author icon]() Katrin/2025/02/17
Katrin/2025/02/17
-
Upgrade der PS5 SSD [Schritt-für-Schritt-Anleitung]
![author icon]() Maria/2025/02/17
Maria/2025/02/17
-
Wie Experten Speicherplatz in Windows Server im Jahr 2025 freigeben? [5 Wege]
![author icon]() Maria/2025/02/17
Maria/2025/02/17
-
SD-Karte Low Level formatieren unter Windows 11/10
![author icon]() Maria/2025/02/17
Maria/2025/02/17








