Gesamte Downloads
Hauptinhalt
Über den Autor
Aktuelle Themen
Die aktive Partition enthält die Bootdateien des Betriebssystems, die das Starten des Computers unterstützen. Wenn das System startet, führt das Betriebssystem der aktiven Partition ein Laufwerk-Image aus, um den primären und logischen Partitionen Laufwerksbuchstaben zuzuweisen.
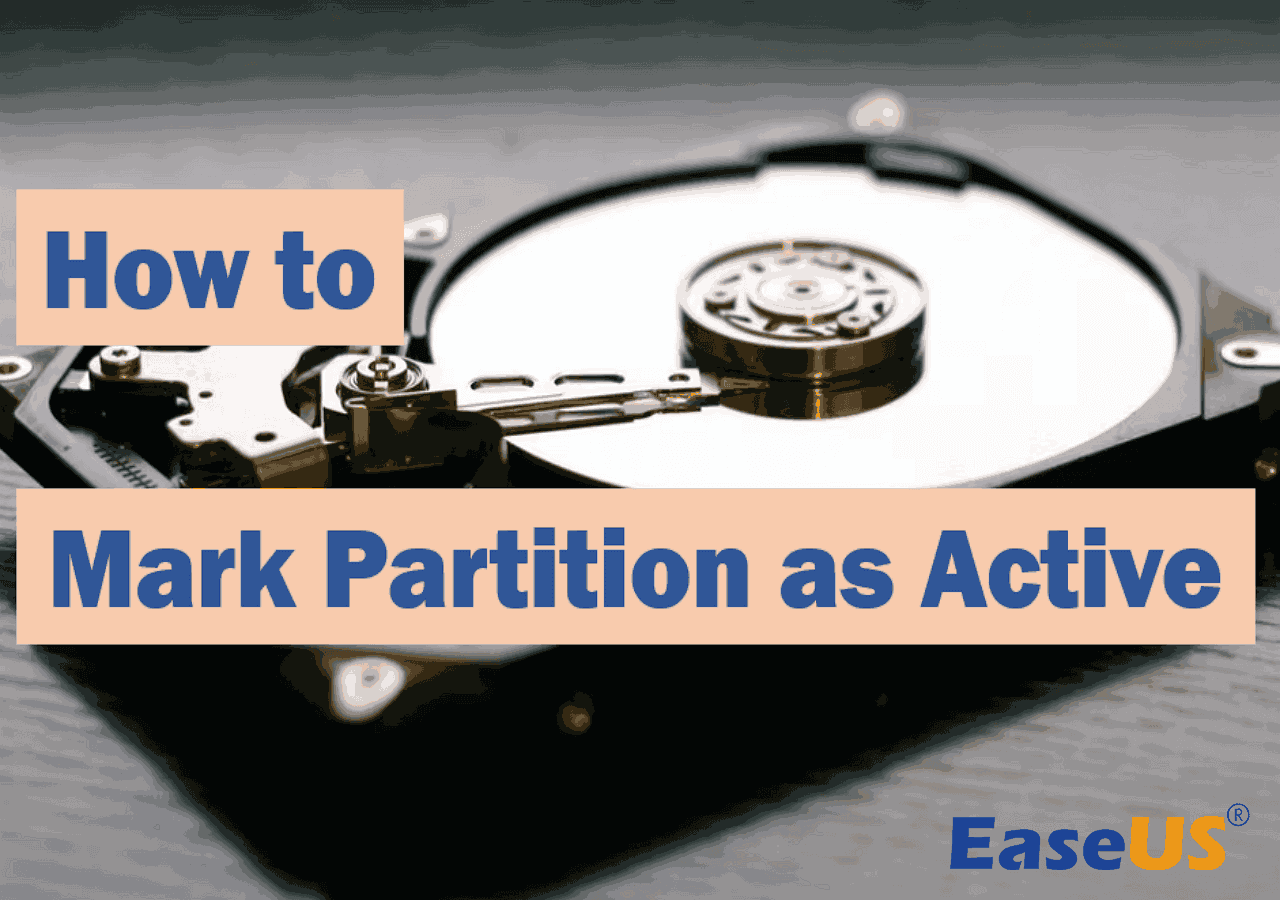
In den meisten Fällen ist die aktive Partition die Systempartition des Betriebssystems. Außerdem muss die "aktive" Partition die Bootpartition sein. Sie muss Bootdateien wie BCD und BOOTMGR enthalten. Die Partition C ist die standardmäßig aktive Partition in Windows-Systemen. Diese Partition kann auch als separate System reservierte Partition existieren.
In diesem Artikel von EaseUS erfahren Sie die Vorbereitung, die Methoden und die Gründe für "Partition als aktiv markieren".
Tipps, bevor Sie eine Partition als aktiv markieren
Bevor Sie beginnen, sollten Sie einige wichtige Punkte beachten, damit alles gut geht.
- Das Betriebssystem sollte an der richtigen Stelle auf der Festplatte installiert werden.
- Das Betriebssystem muss einen Bootsektor auf der aktiven Partition erstellt haben.
- Der Bootloader und die Dateien des Betriebssystems sollten in der aktiven Partition enthalten sein, und der Speicherort des Betriebssystems auf der Festplatte sollte bekannt sein.
- Nur primäre Partitionen können als aktiv festgelegt werden.
- Auf jeder physischen Festplatte kann nur eine aktive Partition vorhanden sein.
- Es können mehrere aktive Partitionen auf verschiedenen physischen Festplatten vorhanden sein. (Nur die aktive Partition auf der ersten vom BIOS erkannten Festplatte bootet Ihren Computer).
So markieren Sie eine Partition als aktiv
Nachdem Sie nun gelernt haben, worauf Sie achten müssen, können Sie die 4 unten aufgeführten Methoden anwenden, um die Partition als aktiv zu markieren.
1. Verwenden Sie EaseUS Partition Master
Der einfachste und sicherste Weg, dies zu tun, ist die Verwendung von Drittanbieter-Software. Hier empfehlen wir Ihnen EaseUS Partition Master. Es ist ein leistungsfähiges Tool, mit dem Sie Ihre Partitionen in Windows 11/10/8/7 verwalten können. Sie können es verwenden, um die Partition kostenlos als aktiv zu setzen.
Folgen Sie der nachstehenden Anleitung, um die Partition zu aktivieren.
Schritt 1. Starten Sie die EaseUS Partition Manager Software. Klicken Sie in der Festplattenübersicht mit der rechten Maustaste auf die Zielpartition und wählen Sie "Erweitert".
Schritt 2. Wählen Sie dann "Aktiv setzen" aus dem Dropdown-Menü. Klicken Sie auf "Ja". Wählen Sie dann "1 Aufgabe(n) ausführen" und klicken Sie auf "Übernehmen".
Neben dieser Funktion können Sie mit EaseUS Partition Master auch die Größe einer Partition ändern, eine Festplatte klonen, Windows-Betriebssystem auf ein anderes Laufwerk migrieren, den Partitionsstil einer Festplatte konvertieren usw.
Teilen Sie diesen Beitrag mit Ihren Freunden, wenn er nützlich ist.
2. Verwenden Sie die Datenträgerverwaltung (nur 32-Bit)
Das integrierte Tool von Microsoft, die Datenträgerverwaltung, enthält eine Reihe von Funktionen, mit denen Sie Festplatten und Partitionen verwalten können. Das Markieren einer Partition als aktiv ist eine dieser Funktionen. In den folgenden Schritten erfahren Sie, wie das geht.
Schritt 1. Öffnen Sie die Datenträgerverwaltung.
Schritt 2. Klicken Sie mit der rechten Maustaste auf die Partition, die Sie aktiv setzen möchten, und wählen Sie dann "Partition als aktiv markieren".

Es kann vorkommen, dass die Option Partition als aktiv markieren ausgegraut ist. Um dies zu beheben, sollten Sie überprüfen, ob es sich um eine logische oder erweiterte Partition handelt, da in Windows nur die primäre Partition als aktiv markiert werden kann. Ein anderer Grund ist, dass es eine andere aktive Partition gibt, die bereits markiert ist.
3. Verwenden Sie MSCONFIG
MSCONFIG (Microsoft System Configuration) wird verwendet, um eine Vielzahl von Einstellungen zu konfigurieren. Es kann auch verwendet werden, um die Partition aktiv zu setzen. MSCONFIG kann keine Partitionen auf anderen Festplatten erkennen. Daher funktioniert diese Methode nur für primäre Partitionen auf derselben Festplatte. Außerdem muss nur Windows installiert sein, um die andere Partition zu aktivieren.
Schritt 1. Öffnen Sie das Startmenü. Geben Sie msconfig in das Suchfeld ein. Klicken Sie auf und führen Sie die Systemkonfiguration aus.
Schritt 2. Navigieren Sie zur Registerkarte Boot. Sie sehen eine Liste Ihrer aktuell vorhandenen Betriebssysteme. Die aktive Partition trägt nach dem Namen die Bezeichnung "Aktuelles Betriebssystem; Standardbetriebssystem".
Schritt 3. Wählen Sie das andere Betriebssystem und klicken Sie auf "Als Standard festlegen".

Schritt 4. Klicken Sie auf "Übernehmen", um die Änderungen zu bestätigen. Starten Sie dann Ihren Computer neu.
4. Verwenden Sie Diskpart in der Eingabeaufforderung
Wenn Sie mehrere Betriebssysteme auf demselben Laufwerk haben, wird dieser Ansatz oft verwendet, um eine Partition aktiv und bootfähig zu machen, während eine andere Partition als inaktiv markiert wird.
Schritt 1. Öffnen Sie das Startmenü. Suchen Sie nach cmd und führen Sie die Eingabeaufforderung aus.
Schritt 2. Geben Sie diskpart ein und drücken Sie "Enter".
Schritt 3. Geben Sie list disk ein und drücken Sie "Enter".
Schritt 4. Geben Sie select disk 0 ein und drücken Sie "Enter".
Schritt 5. Geben Sie List Partition ein und drücken Sie "Enter".
Schritt 6. Geben Sie select Partition 3 ein und drücken Sie "Enter".
Schritt 7. Geben Sie schließlich active ein und drücken Sie "Enter", um die Partition als aktiv zu markieren.

("0" und "3" sind Beispiele; ersetzen Sie sie durch die entsprechende Festplatten- und Partitionsnummer entsprechend Ihrer eigenen Situation).
Wenn Sie die falsche Partition als aktiv markiert haben, finden Sie in diesem Artikel die Lösung.
Warum müssen Sie eine Partition als aktiv markieren?
Eine aktive Partition ist diejenige, von der der Computer startet. Wenn der Computer hochfährt, durchsucht er die primären Partitionen nach einer aktiven Partition. Der Bootsektor startet den Bootloader, dem bekannt ist, wo sich die Bootdateien des Betriebssystems befinden. Damit beim Hochfahren des PCs das richtige Betriebssystem geladen wird, müssen Sie die Partition in Windows als aktiv markieren.
Wenn die Partition, auf der die Windows-Startdateien gespeichert sind, nicht aktiv ist, oder wenn Sie die falsche Partition als aktiv markieren, kann Ihr Computer nicht erfolgreich starten und zeigt eine Fehlermeldung an wie: Betriebssystem wurde nicht gefunden.
Vergessen Sie nicht, den Artikel in Ihren sozialen Medien zu teilen!
Schlussfolgerung
In diesem Beitrag finden Sie 4 Methoden, um die Partition in Windows 11/10 als aktiv einzustellen. Unter all diesen Methoden bietet Ihnen EaseUS Partition Master die einfachste und schnellste, um die Aufgabe zu bewältigen. Wenn Sie außerdem nach einer Möglichkeit suchen, das Aktiv-Flag von der Partition zu entfernen, können Sie sich auf die oben erwähnte Methode 4 beziehen, da Diskpart auch die Fähigkeit hat, dies zu tun.
FAQs zu Partition als aktiv markieren
1. Was bedeutet es, eine Partition als aktiv zu markieren?
Die aktive Partition ist diejenige, von der das BIOS oder UEFI des Computers das Betriebssystem starten wird. Mit anderen Worten: Die aktive Partition muss die Boot-Dateien und den Bootloader des Betriebssystems enthalten.
2. Kann ich eine aktive Partition formatieren?
Sie können keine Festplatte oder Partition formatieren, die gerade in Gebrauch ist, auch nicht die Windows-Partition. Die Option zur Schnellformatierung erstellt eine neue Dateitabelle, überschreibt oder löscht das Laufwerk jedoch nicht vollständig.
3. Wie kann ich die Markierung einer aktiven Partition aufheben?
- Öffnen Sie das Startmenü. Suchen Sie nach cmd und führen Sie die Eingabeaufforderung aus.
- Geben Sie diskpart ein und drücken Sie "Enter".
- Geben Sie list disk ein und drücken Sie "Enter". Sie sehen die Liste der Datenträger.
- Geben Sie select disk 0 ein (ersetzen Sie "0" durch die entsprechende Festplattennummer) und drücken Sie "Enter".
- Geben Sie List Partition ein und drücken Sie "Enter".
- Geben Sie "Partition 1 auswählen " ein (ersetzen Sie "1" durch die entsprechende Partitionsnummer) und drücken Sie "Enter".
- Geben Sie schließlich inactive ein und drücken Sie die Eingabetaste, um die Markierung der aktiven Partition aufzuheben.
Wie wir Ihnen helfen können
Über den Autor
Maria
Maria ist begeistert über fast allen IT-Themen. Ihr Fokus liegt auf der Datenrettung, der Festplattenverwaltung, Backup & Wiederherstellen und den Multimedien. Diese Artikel umfassen die professionellen Testberichte und Lösungen.
Produktbewertungen
-
Mit „Easeus Partition Master“ teilen Sie Ihre Festplatte in zwei oder mehr Partitionen auf. Dabei steht Ihnen die Speicherplatzverteilung frei.
Mehr erfahren -
Der Partition Manager ist ein hervorragendes Tool für alle Aufgaben im Zusammenhang mit der Verwaltung von Laufwerken und Partitionen. Die Bedienung ist recht einfach und die Umsetzung fehlerfrei.
Mehr erfahren -
"Easeus Partition Master" bietet Ihnen alles, was Sie zum Verwalten von Partitionen brauchen, egal ob Sie mit einem 32 Bit- oder 64 Bit-System unterwegs sind.
Mehr erfahren
Verwandete Artikel
-
eMMC auf M.2 aufrüsten [Schritt-für-Schritt-Anleitung]
![author icon]() Katrin/2025/02/17
Katrin/2025/02/17
-
Wie kann man den S.M.A.R.T.-Status der Festplatte prüfen?
![author icon]() Mako/2025/02/17
Mako/2025/02/17
-
Dell Inspiron SSD Upgrade durchführen [2025 Tutorial]
![author icon]() Maria/2025/02/17
Maria/2025/02/17
-
8 Lösungen, um den Dateisystemfehler -805305975 zu beheben [2025]
![author icon]() Mako/2025/02/17
Mako/2025/02/17








