Gesamte Downloads
Hauptinhalt
Über den Autor
Aktuelle Themen
Diskpart, ein in Windows eingebautes Befehlszeilen-Dienstprogramm zur Datenträgerverwaltung, ermöglicht Benutzern, eine Festplattenpartition als aktiv zu setzen. In diesem Artikel erfahren Sie nicht nur die Anleitung der Einrichtung einer Boot Partition mit Diskpart sondern auch eine andere einfachere und kostenlose Methode, um die Boot Partition als aktiv einzustellen.
Kann Diskpart unter Windows 10/11 die Boot Partition festlegen?
Ja, mit Diskpart kann man die Startpartition unter Windows 10/11 festlegen. Diskpart ist ein Tool, das Sie bei der Verwaltung der Geräte auf Ihrem Computer (Festplatten, Partitionen, Volumes oder virtuelle Festplatten) benutzen können.
Um die Diskpart-Befehle zu verwenden, müssen Sie zuerst die Partitionen auf der Festplatte auflisten und dann eines dieser Partitionen auswählen, um sie zur aktiven Partition zu machen. Aber wissen Sie, wie man Diskpart-Befehle verwendet, um eine aktive Partition zu setzen? Keine Sorge. Im nächsten Teil zeigen wir Ihnen Schritt für Schritt, wie Sie eine bootfähige Partition mit Diskpart einrichten können.
Boot Partition mit Diskpart einrichten - [Schritt-für-Schritt-Anleitung]
Hier erfahren Sie, wie Sie eine Festplattenpartition unter Windows 11/10/8/7 über die Eingabeaufforderung und Diskpart bootfähig machen können.
Gehen Sie wie folgt vor, um die Partition über die Eingabeaufforderung bootfähig zu machen:
Schritt 1. Klicken Sie mit der rechten Maustaste auf das Windows-Symbol, wählen Sie "Suchen", und geben Sie "Eingabeaufforderung" in die Suchleiste ein.
Schritt 2. Wählen Sie "Als Administrator ausführen", indem Sie mit der rechten Maustaste auf die Eingabeaufforderung klicken.
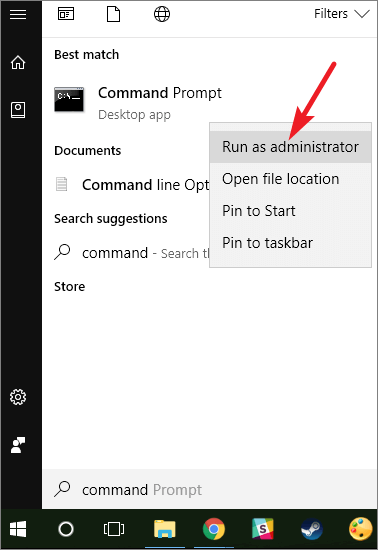
Schritt 3. Geben Sie "diskpart" in die Eingabeaufforderung ein und klicken Sie auf Enter.
Schritt 4. Geben Sie die folgenden Befehlszeilen in Diskpart ein und drücken Sie jedes Mal die Eingabetaste:
- list disk
- select disk 0 (Ersetzen Sie 0 durch Ihre Laufwerksnummer)
- list volume
- select volume 1 (Ersetzen Sie 3 durch die Volume-Nummer der Zielpartition)
- aktiv
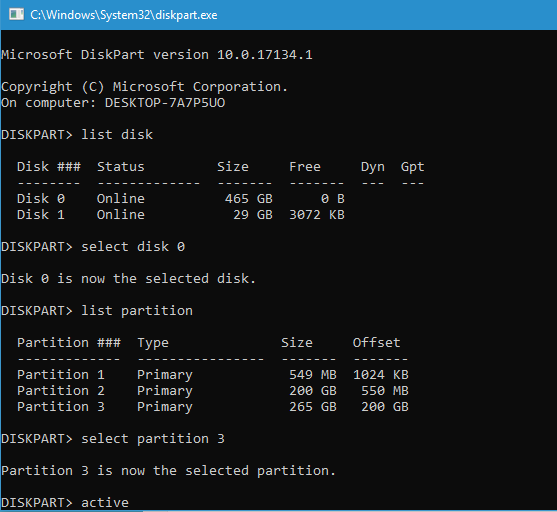
Schritt 5. Geben Sie exit ein und klicken Sie auf Enter, um die Software zu schließen.
Dies ist die Anleitung zum Einrichten einer aktiven Partition mit den Befehlen. EaseUS Partition Master Free kann die Partition auch bootfähig machen, ohne die Befehle einzugeben. Wenn Sie vorher keine Erfahrungen mit diesen Befehlen haben, können Sie EaseUS Partition Master Free benutzen. Darunter zeigen wir Ihnen die einfachen Schritte.
Alternative zu Diskpart Set Boot Partition in Windows 10
Sie können EaseUS Partition Master Free als Alternative zu Diskpart verwenden. Diese Software ermöglicht Ihnen, die Festplattenverwaltung einfacher und sicherer auszuführen. Diese Software ist geeignet für beiden Anfänger und Profis. Mit der Funktion "Aktiv stellen" kann eine Partition aktiviert werden, ohne dass Befehle erforderlich sind, was es auch für Anfänger einfach macht. Außerdem unterstützt es fast alle gängigen Windows-Versionen, wie Windows XP/Vista/7/8/10/11. Laden Sie es herunter und folgen Sie der Anleitung unten.
Schritt 1. Starten Sie die EaseUS Partition Manager Software. Klicken Sie in der Festplattenübersicht mit der rechten Maustaste auf die Zielpartition und wählen Sie "Erweitert".
Schritt 2. Wählen Sie dann "Aktiv stellen" aus dem Dropdown-Menü. Klicken Sie auf "Ja". Wählen Sie dann "1 Aufgabe(n) ausführen" und klicken Sie auf "Ausführen".
Um Ihre Festplattenpartition gut zu verwalten, verfügt EaseUS Partition Master außerdem über die folgenden Funktionen:
- Defragmentierung der Festplatte
- Aktive Flagge von der Partition entfernen
- Partition mühelos aktiv/inaktiv setzen
- Festplatte/SD-Karte klonen und bootfähig machen
- Partitionen von Festplatten problemlos erstellen/verkleinern/formatieren/löschen
- Ändern Sie die Dateisystemtypen und legen Sie die Clustergröße fest, z. B. die Größe der exFAT-Zuordnungseinheit
Versuchen Sie den zuverlässigen bootfähigen Partitionsmanager anstelle von Diskpart, wenn Sie damit Probleme haben. Holen Sie sich jetzt einfach EaseUS Partition Master. Er ist einfacher zu bedienen. Probieren Sie es jetzt aus!
Das Fazit
In diesem Artikel sind wir Schritt für Schritt vorgegangen, um die Bootpartition in Windows 10 manuell und mit Hilfe der Software EaseUS Partition Master einzurichten. Diese Software kann die Partition bootfähig machen, ohne dass irgendwelche Befehle vom Benutzer eingegeben werden müssen.
Übrigens gibt es noch einige andere Links, die mit der aktiven Partition zu tun haben und die Sie interessieren könnten. Klicken Sie auf die folgenden Links, wenn Sie mit ähnlichen Problemen konfrontiert sind.
FAQs
Wenn Sie noch nicht ganz sicher sind, können Sie die häufig gestellten Fragen durchgehen, um Verwirrung zu vermeiden.
1. Wie erstellt man eine Bootpartition mit Diskpart?
Wenn Sie diese Schritte befolgen, können Sie mit Diskpart eine Bootpartition erstellen:
Schritt 1. Suchen Sie "Eingabeaufforderung" im Suchfeld und führen Sie sie als Administrator aus.
Schritt 2. Geben Sie dann diskpart ein und drücken Sie die Eingabetaste.
Schritt 3. Geben Sie die folgenden Befehle ein und drücken Sie jedes Mal die Eingabetaste:
- Listendatenträger
- Wählen Sie Laufwerk 1 (Ersetzen Sie 1 durch die richtige Laufwerksnummer)
- Listenvolumen
- Wählen Sie Volume 1 (Ersetzen Sie 1 durch die richtige Partitionsnummer)
- aktiv
- Ausgang
2. Wie kann ich das Startlaufwerk ändern?
Sie können sich an EaseUS Partition Master wenden. Es ist ein vertrauenswürdiges Dienstprogramm zum Ändern des Startlaufwerks. Folgen Sie den Schritten hier:
Schritt 1. Starten Sie EaseUS Partition Master auf Ihrem PC.
Schritt 2. Klicken Sie mit der rechten Maustaste auf die neue Bootpartition und wählen Sie "Erweitert".
Schritt 3. Klicken Sie auf "Aktiv setzen".
3. Sollte ich GPT oder MBR für das Startlaufwerk verwenden?
Dies hängt von der Anzahl der Partitionen und den Anforderungen des Betriebssystems ab. Mit GPT können Benutzer bis zu 128 primäre Partitionen erstellen, während mit MBR nur 4 primäre Partitionen möglich sind. Außerdem können Sie MBR nicht als primäre Festplatte in Windows 11 verwenden.
Wie wir Ihnen helfen können
Über den Autor
Mako
Technik-Freund und App-Fan. Mako schreibe seit März 2016 für die Leser von EaseUS. Er begeistert über Datenrettung, Festplattenverwaltung, Datensicherung, Datenspeicher-Optimierung. Er interssiert sich auch für Windows und andere Geräte.
Produktbewertungen
-
Mit „Easeus Partition Master“ teilen Sie Ihre Festplatte in zwei oder mehr Partitionen auf. Dabei steht Ihnen die Speicherplatzverteilung frei.
Mehr erfahren -
Der Partition Manager ist ein hervorragendes Tool für alle Aufgaben im Zusammenhang mit der Verwaltung von Laufwerken und Partitionen. Die Bedienung ist recht einfach und die Umsetzung fehlerfrei.
Mehr erfahren -
"Easeus Partition Master" bietet Ihnen alles, was Sie zum Verwalten von Partitionen brauchen, egal ob Sie mit einem 32 Bit- oder 64 Bit-System unterwegs sind.
Mehr erfahren
Verwandete Artikel
-
PS4 Fehlercode CE-30005-8: Gründe und Lösungen
![author icon]() Katrin/2025/02/17
Katrin/2025/02/17
-
Windows Server-Kennwort zurücksetzen - Anleitung
![author icon]() Maria/2025/02/17
Maria/2025/02/17
-
Windows 10 auf dem Ladebildschirm hängen Fehler beheben
![author icon]() Maria/2025/02/17
Maria/2025/02/17
-
Windows 10/11 gelöschte Gelöschte wiederherstellen - 4 Methoden
![author icon]() Maria/2025/02/17
Maria/2025/02/17








