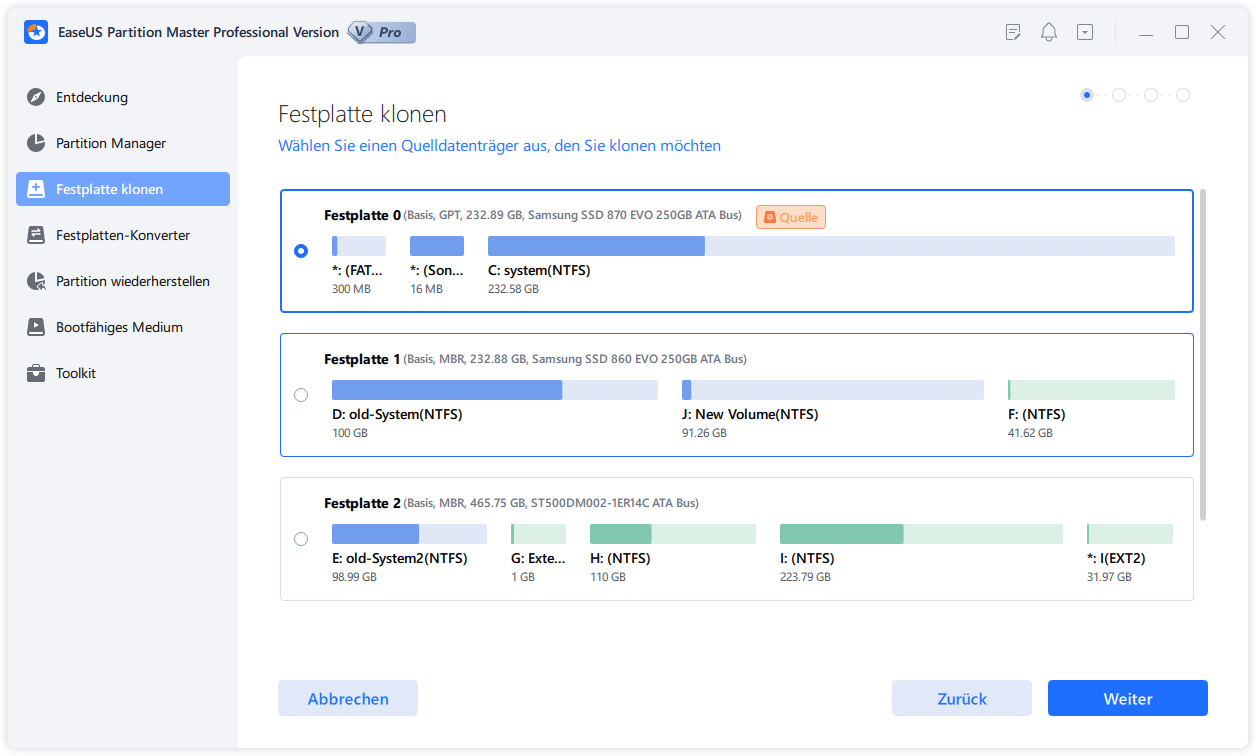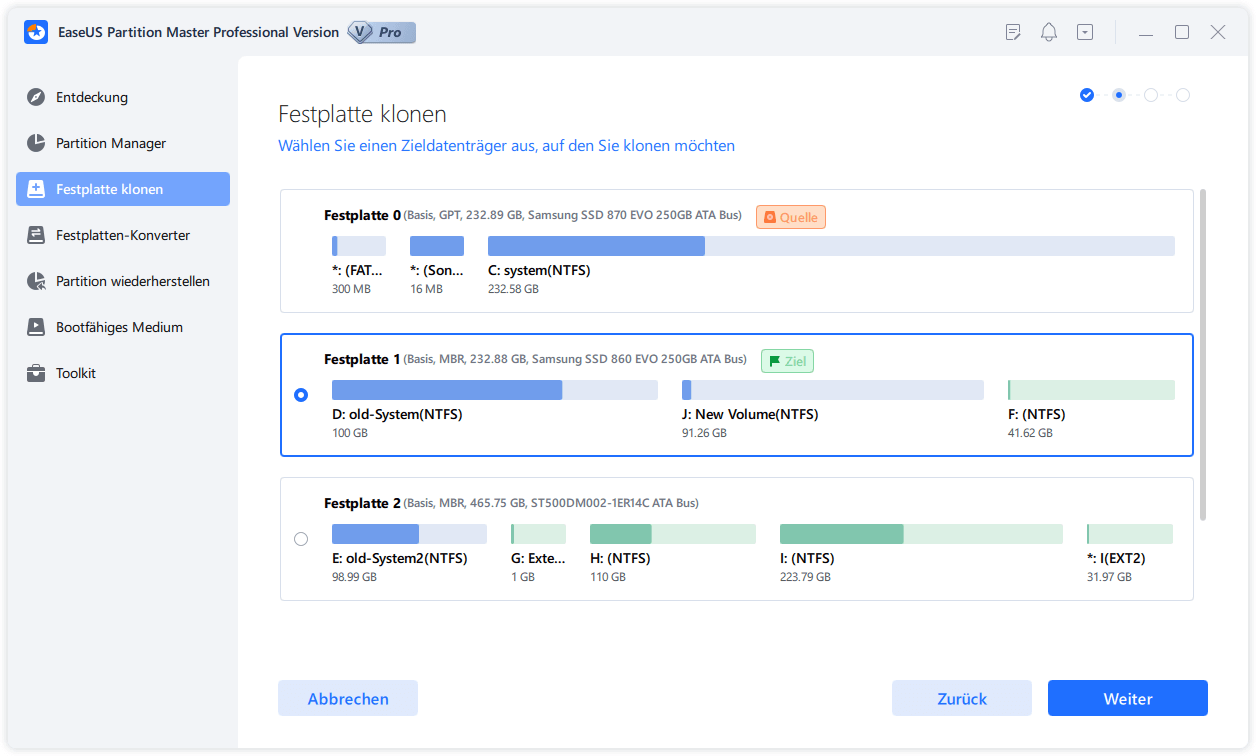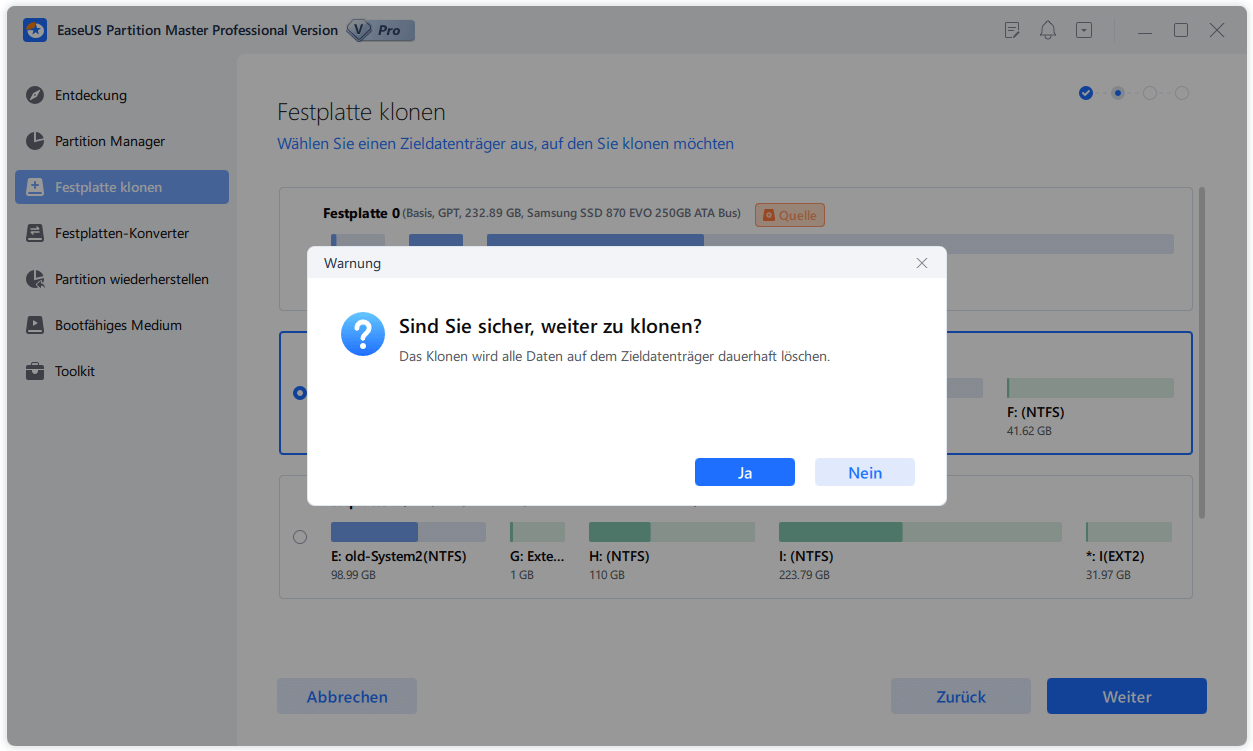Gesamte Downloads
Hauptinhalt
Über den Autor
Aktuelle Themen
SD-Karte klonen vs. Daten von der SD-Karte manuell kopieren

"Ich habe vor kurzem eine neue microSD-Karte mit 128 GB gekauft, und ich denke darüber nach, die ältere und kleinere SD-Karte in meinem Android gegen die neue auszutauschen, um den Speicher meines Handys zu erweitern. Können Sie einen einfachen Weg empfehlen, die SD-Karte auf eine größere in Windows 10 sicher zu klonen?"
Wenn man eine neue SD-Karte gekauft, kann man die alte aber nicht direkt wegwerfen. Die Daten auf der alter SD-Karte sind noch wichtig. Dateien einzeln zu kopieren, wird eine lange Zeit dauern und die Applikationen kann man auch nicht manuell kopieren. Sonst können die Programme nach dem Kopieren nicht richtig funktionieren. Gibt es noch eine andere Möglichkeit, Daten schnell, komplett und sicher zu übertragen? Ja. Sie können die SD-Karte klonen. Dafür brauchen Sie nur eine Software zum Klonen.
In diesem Artikel erfahren Sie, warum man eine SD-Karte klonen muss und wie man eine Micro-SD-Karte in Windows 11/10/8/7 auf eine größere SD-Karte klont. Unabhängig davon, welcher Marke Ihre SD-Karte angehört, SanDisk, Toshiba, Kingston, Sony, Lexar, Strontium, usw., können Sie Ihre SD-Karte erfolgreich klonen, indem Sie dieser Anleitung folgen.
Gilt für: Micro SD-Karte/SDHC/SDXC/Speicherkarte klonen und kleine SD-Karte auf eine größere SD-Karte kopieren.
Unterstützte Windows OS: Windows 11/10/8/1/8/7/Vista/XP, Windows Server 2019/2016/2013, usw.
Zeitdauer: 5 Minuten, das Klonen mit nur einigen Klicks anfertigen.
Wie kann man eine SD-Karte klonen? Hier sind zwei Methoden.
Methode 1. SD-Karte unter Windows mit EaseUS Partition Master klonen
Gilt für: SD-Karte auf eine größere oder kleinere SD-Karte klonen, SD-Karte auf eine Festplatte, einen USB-Stick oder eine externe Festplatte klonen.
Folgen Sie der nächsten 5-Minuten-Anleitung, um Ihre SD-Kartendaten jetzt ganz einfach auf eine andere SD-Karte zu klonen:
#1. Vorbereitung für das Klonen der SD-Karten
Bevor Sie Ihre SD-Karte klonen, müssen Sie einige Vorbereitungen treffen:
- Bereiten Sie ein neues SD-, USB- oder externes Festplattenlaufwerk vor: Die Kapazität des neuen Speichermediums sollte gleich oder größer sein als der belegte Speicherplatz Ihrer Original-SD-Karte.
- Sichern Sie die Dateien vor dem Klonen (optional): Wenn Sie Daten auf der Ziel-SD, USB oder externen Festplatte gespeichert haben, sichern Sie diese Dateien vorher an einem anderen Ort.
- Die Klonen-Software: Zuverlässige Partitionsmanager-Software - EaseUS Partition Master mit seiner Klonen-Funktion ermöglicht Ihnen, HDD/SSD, SD, USB, externe Festplatte mit nur einigen Klicks zu klonen. Die Software unterstützt alle Windows-Betriebssysteme, einschließlich Windows 11/10/8/7/XP, Vista und Windows Server, usw.
Als ein professionelles Partitionsverwaltungswerkzeug kann EaseUS Partition Master Ihnen nicht nur dabei helfen, Ihre Festplatte/Partition zu verkleinern, zusammenzuführen und zu formatieren, sondern ermöglicht es Ihnen auch, Ihre Festplatte oder Partition zu klonen. Hier listen wir eine kurze Einführung in die Funktionen von EaseUS Partition Master auf:
- Datenträgerverwaltung: Größe der Partition ändern, Partition zusammenführen, Festplatte/Partition formatieren, Festplatte klonen
- Festplatten-/Partitionskonvertierung: MBR zu GPT konvertieren, dynamisch in Basic, primär in logisch und FAT in NTFS konvertieren.
- Optimierung von Festplatten: SSD 4K-Ausrichtung, Festplattenoptimierung, Oberflächentest...
- Andere: Betriebssystem migrieren, WinPE bootfähiges Medium erstellen, verlorene Partition wiederherstellen...
Laden Sie diesen SD-Karten-Klon herunter und führen Sie die folgende Anleitung durch, um die SD-Karte zu klonen:
#2. SD-Karte in drei Schritten klonen
Gilt auch für: SD-Karte klonen auf eine kleinere SD-Karte, externe Festplatte oder eine USB-Stick etc.
Schließen Sie Ihre neue SD-Karte an Ihren Computer an und folgen Sie den Schritten hier, um Ihre SD-Karte unter Windows 11/10/8/7 jetzt zu klonen und zu aktualisieren:
Notiz: Um eine SD-Karte auf ein neues Gerät zu klonen, müssen Sie zuerst das zu klonende externe Speichergerät und das andere Gerät an Ihren PC anschließen.
Schritt 1. Starten Sie EaseUS Partition Master auf Ihrem Computer.
Klicken Sie mit der rechten Maustaste auf die SD-Karte und wählen Sie "Festplatte klonen" aus.
Schritt 2. Wählen Sie die Zielfestplatte aus.
Wählen Sie das andere Gerät als Zielfestplatte aus und klicken Sie dann auf "Weiter". Es wird eine Achtung angezeigt, dass alle Daten auf der Zielfestplatte nach dem Klonen überschrieben werden. Klicken Sie auf "Ja".
Schritt 3. Führen Sie das Klonen aus.
In der oberen linken Ecke können Sie alle ausstehenden Operationen schauen. Klicken Sie auf "Anwenden", um das Klonen auszuführen.
Andere wichtige Informationen von EaseUS Partition Master
EaseUS Partition Master ist ein professionelles Partitionierungstool und kann nicht nur einen Datenträger klonen. Die Software bietet viele andere Funktionen für die effektiven und einfachen Festplattenverwaltung, z.B., SD-Karten-Optimierer & SD-Karte Formatter. Darunter haben wir viele andere Funktionen von der Software aufgelistet.
- SD-Karten-Fehler prüfen und beheben
- RAW-SD-Karte formatieren
- SD-Karte auf NTFS, FAT32, exFAT, EXT2/3/4 formatieren
- 64GB SD-Karte zu FAT32 formatieren
- SD-Karte von FAT32 zu NTFS ohne Formatierung konvertieren
- Mehr...
Methode 2. Die SD-Karte mit EaseUS Disk Copy klonen
Neben EaseUS Partition Master können wir Ihnen eine andere Software zum Klonen empfehlen. EaseUS Disk Copy ist eine professionelle Software zum Klonen der verschiedener Datenträger. Im Vergleich zu EaseUS Partition Master bietet EaseUS Disk Copy Ihnen mehr Optionen für das Klonen. Diese Software ermöglicht Ihnen, den Datenträger Sektor für Sektor zu klonen. Falls sich defekte Sektoren auf dem Datenträger befinden, kann das Klonen mit EaseUS Disk Copy erfolgreich ausgeführt werden, was bei EaseUS Partition Master aber nicht unterstützt wird. Das professionelle Klonen-Software unterstützt auch, den Datenträger beim Klonen bootfähig zu machen, damit Sie den Computer später von diesem Laufwerk starten können. Laden Sie EaseUS Disk Copy herunter und klonen Sie die SD-Karte mit nur einigen Klicks auf eine neue und größere wie folgt.
Schritt 1. Laden Sie EaseUS Disk Copy herunter, installieren Sie es und starten Sie es auf Ihrem PC.
Klicken Sie auf "Festplatte Modus" und wählen Sie die Festplatte aus, die Sie kopieren oder klonen möchten. Klicken Sie auf "Nächstes", um fortzufahren.
Schritt 2. Wählen Sie das Ziellaufwerk aus.
Hinweis: Die Zielfestplatte sollte mindestens gleich groß oder sogar größer als die Quellfestplatte sein, wenn Sie die Quellfestplatte kopieren oder klonen möchten.
Schritt 3. Klicken Sie auf "OK", um zu bestätigen, wenn das Programm Sie auffordert, die Daten auf der Zielfestplatte zu löschen.
Schritt 4. Prüfen und bearbeiten Sie das Festplattenlayout.
Wenn Ihr Ziellaufwerk ein SSD-Laufwerk ist, denken Sie daran, die Option zu aktivieren, wenn die Zielplatte SSD ist.
Schritt 5. Klicken Sie auf "Fortfahren", um den Klonvorgang der Festplatte zu starten.
Tipps und Tricks zur Fehlerbehebung beim Klonen einer SD-Karte
Wir haben auch einige praktische Tipps für das Klonen der SD-Karte gesammelt und aufgelistet:
1. Stellen Sie sicher, dass die SD-Karte richtig in den Kartenleser eingesetzt ist und der Kartenleser ordnungsgemäß an den Computer angeschlossen ist.
2. Verwenden Sie eine zuverlässige Software zum Klonen der SD-Karte, um Datenverlust oder Beschädigung zu vermeiden.
3. Überprüfen Sie, ob die SD-Karte genügend Speicherplatz für das Klonen hat, um sicherzustellen, dass alle Daten erfolgreich übertragen werden können.
4. Stellen Sie sicher, dass sowohl die Quell- als auch die Zielspeicherkarte formatiert sind, bevor Sie mit dem Klonen beginnen.
5. Verwenden Sie einen richtig funktionierenden und stabilen Computer, um sicherzustellen, dass der Klonvorgang nicht durch unerwartete Unterbrechungen beeinträchtigt wird.
6. Überprüfen Sie die Geschwindigkeit der Übertragung, um sicherzustellen, dass das Klonen nicht unnötig lange dauert.
7. Testen Sie die geklonte SD-Karte, um sicherzustellen, dass alle Daten ordnungsgemäß übertragen wurden und die Karte richtig funktioniert.
Es ist wichtig zu beachten, dass es beim Klonen einer SD-Karte verschiedene Probleme geben kann, und die oben genannten Tipps dienen lediglich als allgemeine Richtlinien. Wenn Sie auf spezifische Probleme beim Klonen einer SD-Karte stoßen, kann es hilfreich sein, nach spezifischen Lösungen oder Anleitungen zu suchen, die auf das jeweilige Problem zugeschnitten sind.
Wann ist es sinnvoll, einen Datenträger zu klonen?
Die Speicherkapazität von SD-Karten ist viel kleiner als die anderer Speichergeräte wie HDDs und SSDs. Wenn Sie jedoch Dateien auf eine SD-Karte kopieren möchten, kann das manuelle Kopieren und Einfügen von Dateien immer noch viel Zeit in Anspruch nehmen. Das ist wahrscheinlich der Grund, warum so viele von Ihnen es vorziehen, eine SD-Karte mit Hilfe von nützlichen Tools mit einer 1:1 Kopie zu klonen. Im Allgemeinen gibt es zwei Situationen, wenn Sie eine SD-Karte klonen müssen:
- Speichergerät aktualisieren
Sie wollen möglicherweise eine SD-Karte klonen, wenn Sie versuchen, das Speichermedium wie Android-Telefon, Digitalkameras, Tablets, Videospielkonsolen und mehr zu aktualisieren.
- Dateien kopieren und sichern
Die beste Lösung, einen vollständigen Datenverlust zu vermeiden, ist Ihre wertvollen Dateien regelmäßig zu sichern. Angesichts dessen möchten Sie vielleicht eine SD-Karte auf einen PC, eine externe Festplatte oder eine andere SD-Karte klonen, um ein 1:1 Kopie Ihrer Dateien zu erstellen.
Was auch immer Ihr Grund ist, eine SD-Karte zu klonen, können Sie die unten stehende Methode versuchen.
Das Fazit
Kurz gesagt, das Klonen einer SD-Karte lässt sich mit Hilfe einer geeigneten Software mühelos durchführen. Hier hilft Ihnen EaseUS Partition Master mit einfachen Schritte, um Ihre SD-Karte zu klonen. So können Sie die Software auch für die Größenänderung von Partitionen, die Formatierung von Festplatten, die Migration von Betriebssystemen und vieles mehr verwenden. Wenn Sie ein multifunktionales Tool bevorzugen, ist es eine geeignete Wahl für Sie.
Wenn Sie häufig SD-Karten verwenden, um wichtige Dateien auf Ihrem Telefon, Ihrer Kamera oder Ihren Media-Playern zu speichern, ist es eine gute Möglichkeit, eine regelmäßige Sicherung Ihrer Dateien zu erstellen. Professionelle Windows-Klonen-Software - EaseUS Disk Copy ist ein würdiges Tool, das einen Versuch wert ist.
Wie wir Ihnen helfen können
Über den Autor
Mako
Technik-Freund und App-Fan. Mako schreibe seit März 2016 für die Leser von EaseUS. Er begeistert über Datenrettung, Festplattenverwaltung, Datensicherung, Datenspeicher-Optimierung. Er interssiert sich auch für Windows und andere Geräte.
Produktbewertungen
-
Mit „Easeus Partition Master“ teilen Sie Ihre Festplatte in zwei oder mehr Partitionen auf. Dabei steht Ihnen die Speicherplatzverteilung frei.
Mehr erfahren -
Der Partition Manager ist ein hervorragendes Tool für alle Aufgaben im Zusammenhang mit der Verwaltung von Laufwerken und Partitionen. Die Bedienung ist recht einfach und die Umsetzung fehlerfrei.
Mehr erfahren -
"Easeus Partition Master" bietet Ihnen alles, was Sie zum Verwalten von Partitionen brauchen, egal ob Sie mit einem 32 Bit- oder 64 Bit-System unterwegs sind.
Mehr erfahren
Verwandete Artikel
-
[Gelöst] Windows 11 ohne TPM 2.0 herunterladen
![author icon]() Mako/2025/02/17
Mako/2025/02/17
-
Windows Server-Kennwort zurücksetzen - Anleitung
![author icon]() Maria/2025/02/17
Maria/2025/02/17
-
Wie kann man das Wechselspeichergerät wie USB-Stick/SD-Karte partitionieren?
![author icon]() Katrin/2025/02/17
Katrin/2025/02/17
-
![author icon]() Mako/2025/02/17
Mako/2025/02/17