Gesamte Downloads
Hauptinhalt
Über den Autor
Aktuelle Themen
Eine unlesbare oder beschädigte SD-Karte formatieren [Windows 11/10/8/7]
Die SD-Karte ist ein beliebtes Speichermedium, das häufig in Mobiltelefonen, Digitalkameras und anderen Geräten zur Erweiterung des internen Speichers verwendet wird. Aber manchmal kann sie unlesbar, beschädigt oder fehlerhaft werden. In diesem Fall können Sie nicht mehr auf die Karte und die darauf befindlichen Dateien zugreifen. Um eine beschädigte SD-Karte zu formatieren, ohne Daten zu verlieren, sollten Sie zuerst versuchen, eine Software zur Wiederherstellung der Speicherkarten zu verwenden, um Daten von der unzugänglichen SD-Karte wiederherzustellen.
Nach dem Ausfall kann eine SD-Karte beschädigt sein. Deswegen müssen Sie die Reparatur so schnell wie möglich ausführen. Unserer Meinung nach werden die meisten Probleme mit SD-Karten durch Virenangriff, beschädigte Dateisysteme, veraltete Treiber oder fehlerhafte Sektoren verursacht. Dementsprechend stellen wir Ihnen sieben universell einsetzbare Lösungen vor, wenn Sie eine beschädigte oder unlesbare SD-Karte reparieren wollen.
| Praktische Lösungen | Schritt-für-Schritt-Fehlerbehebung |
|---|---|
| Lösung 1. Versuchen Sie, die SD-Karte auf einem anderen PC zu verwenden | Versuchen Sie, Ihre SD-Karte oder andere generische Wechsellaufwerke an einen anderen Computer anzuschließen... Vollständige Schritte |
| Lösung 2. Formatieren Sie eine beschädigte SD-Karte mit einem Drittanbieter Formatter [Von Techradar empfiehlt] | Schritt 1: Suchen Sie Ihre SD-Karte und klicken Sie mit der rechten Maustaste auf die Partition, die Sie formatieren möchten, und wählen Sie "Formatieren"... Vollständige Schritte |
| Lösung 3. Ändern Sie den Laufwerksbuchstaben | Schritt 1: Navigieren Sie zu Computer/Dieser PC > Verwalten> Datenträgerverwaltung... Vollständige Schritte |
| Lösung 4. Formatieren einer beschädigten SD-Karte im Windows Explorer | Schritt 1: Drücken Sie Windows + E, um den Datei-Explorer zu öffnen; Schritt 2: Klicken Sie mit der rechten Maustaste auf die beschädigte SD-Karte und wählen Sie Formatieren....Fullsteps |
| Erweiterte Lösungen |
|
Wenn Sie denken, dass diese Lösungen für Sie nützlich sind, um eine beschädigte SD-Karte zu formatieren oder zu reparieren, vergessen Sie nicht, sie mit anderen Leuten zu teilen, die auch nach den Lösungen für eine unlesbare SD-Karte suchen.
Lösung 1. Die SD-Karte auf einem anderen PC verwenden
Wenn Ihre SD-Karte nicht mehr richtig funktioniert, ist es nicht 100 % wahrscheinlich, dass sie beschädigt ist. Vielleicht ist das Problem spezifisch für Ihren PC. Versuchen Sie, Ihre SD-Karte oder andere generische Wechsellaufwerke an einen anderen Computer anzuschließen. Solange die SD-Karte auf dem anderen Computer gelesen und angesprochen werden kann, sollten Sie zu Ihrem PC zurückkehren und überprüfen, was passiert ist.
Lösung 2. Eine beschädigte SD-Karte mit EaseUS Formatter formatieren
Es gibt einige Einschränkungen bei den in Windows integrierten Tools zum Formatieren einer beschädigten SD-Karte. Um das Problem schnell und einfach zu lösen, empfehlen wir ein professionelles Tool - EaseUS Partition Master.
EaseUS Partition Master, die weit verbreitete Partition Magic Software, kann fast 99% Probleme mit der SD-Karten-Beschädigung lösen, da sie die SD-Karte in verschiedenen Fällen formatieren, den Laufwerksbuchstaben ändern, die Oberfläche auf logische und physische Fehler prüfen, fehlerhafte Sektoren überprüfen und eine SD-Karte für einen Neustart löschen kann.
Um eine beschädigte SD-Karte zu formatieren, folgen Sie der Schritt-für-Schritt-Anleitung
Schritt 1. Suchen Sie Ihre SD-Karte und klicken Sie mit der rechten Maustaste auf die Partition, die Sie formatieren möchten, und wählen Sie "Formatieren".
Schritt 2. Legen Sie eine neue Partitionsbezeichnung, das Dateisystem (NTFS/FAT32/EXT2/EXT3/EXT4/exFAT) und die Clustergröße für die ausgewählte Partition fest und klicken Sie dann auf "OK".
Schritt 3. Klicken Sie in dem Pop-up-Fenster auf "Ja", um fortzufahren.
Schritt 4. Klicken Sie auf die Schaltfläche "1 Aufgabe(n) ausführen" in der Symbolleiste und dann auf "Ausführen", um die Formatierung Ihrer SD-Karte zu starten.
"Die Datei oder das Verzeichnis ist beschädigt und unlesbar"
Wenn eine Datei oder ein Verzeichnis beschädigt und unlesbar ist, gibt es drei Möglichkeiten, das Problem schnell zu lösen.
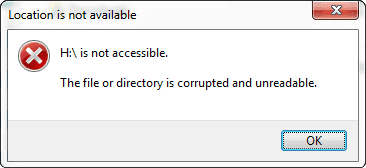
Lösung 3. Den Laufwerksbuchstaben ändern
Wenn ein Treiberbuchstaben-Konflikt zwischen einem lokalen Laufwerk und einem Wechsellaufwerk wie Ihrer SD-Karte, einem USB-Flash-Laufwerk, einem USB-Stick oder einer externen Festplatte auftritt, kann Ihr Wechselspeichergerät unlesbar werden. Bei einem Konflikt hat Ihr Computer Schwierigkeiten, Ihrem Speichermedium einen geeigneten Laufwerksbuchstaben zuzuweisen, ohne den Ihre SD-Karte völlig unsichtbar ist. Infolgedessen kann es zu einer Verwechslung mit einem beschädigten Gerät kommen.
Option 1. Den Laufwerksbuchstaben mit EaseUS Partition Master ändern
Um dieses Problem zu lösen, können Sie Ihrem Gerät manuell einen Laufwerksbuchstaben zuweisen. Sie können einfach einen aktuellen Laufwerksbuchstaben ändern oder einen neuen mit einer zuverlässigen Partitionsmanager-Software zuweisen - EaseUS Partition Master, die Sie in der vierten Lösung finden.
Hier erfahren Sie, wie Sie den Laufwerksbuchstaben mit EaseUS Partition Master ändern können:
Schritt 1. Starten Sie EaseUS Partition Master, klicken Sie mit der rechten Maustaste auf die Zielpartition und wählen Sie "Laufwerksbuchstaben ändern".
Schritt 2. Klicken Sie im neuen Fenster auf den Pfeil nach unten, wählen Sie einen Laufwerksbuchstaben für die Partition aus dem Dropdown-Menü und klicken Sie dann auf "OK".
Schritt 3. Klicken Sie auf die Schaltfläche "1 Aufgabe(n) ausführen" in der oberen linken Ecke, überprüfen Sie die Änderungen und klicken Sie auf "Ausführen", um den Laufwerksbuchstaben der ausgewählten Partition zu ändern.
Option 2. Den Laufwerksbuchstaben in der Windows Datenträgerverwaltung ändern
Schritt 1. Navigieren Sie zu Computer/Dieser PC > Verwalten > Datenträgerverwaltung.
Schritt 2. Klicken Sie mit der rechten Maustaste auf die SD-Karte und dann auf "Laufwerksbuchstaben und -pfade ändern".
Schritt 3. Um der SD-Karte einen Laufwerksbuchstaben zuzuweisen, klicken Sie auf "OK". Wählen Sie den gewünschten Buchstaben aus und klicken Sie dann auf OK.

[Behoben] Auf SD-Karte kann nichts geschrieben werden
Erfahren Sie, wie Sie SD-Karten-Schreibprobleme unter Windows 10, 8 und 7 beheben können. Entdecken Sie wirksame Lösungen, wenn Sie nicht auf die SD-Karte schreiben können. Wenn Sie mit einem ähnlichen Fehler konfrontiert sind, tauchen Sie in das Lernen.

Lösung 4. Eine beschädigte SD-Karte im Windows Explorer formatieren
Dies ist die allgemein anerkannte Methode zur effizienten Fehlerbehebung bei einem Speichermedium, das nicht funktioniert, als RAW angezeigt wird oder auf das derzeit nicht zugegriffen werden kann. Seien Sie immer vorsichtig, wenn Sie einen Datenträger formatieren, denn beim Formatieren werden Daten gelöscht. Sie können die Daten kopieren, um eine Sicherungskopie zu erstellen, oder eine Datenwiederherstellungssoftware ausführen, um Daten zu scannen und zu exportieren, wenn Sie die SD-Karte nicht öffnen können.
1. Geben Sie in das Suchfeld ein und öffnen Sie "Dieser PC".
2. Klicken Sie mit der rechten Maustaste auf die beschädigte SD-Karte und wählen Sie die Option Formatieren.
3. Wählen Sie das gewünschte Dateisystem FAT32, exFAT oder NTFS und legen Sie die Größe der Zuordnungseinheit fest.
4. Stellen Sie sicher, dass die Option Schnellformatierung nicht ausgewählt ist.
5. Klicken Sie auf Start, um den Formatierungsvorgang zu starten.

Der Windows Explorer ist das Standardprogramm von Windows, so dass Sie sich nicht die Zeit nehmen müssen, es herunterzuladen und zu installieren. Es ist jedoch vergleichsweise das wichtigste und einfachste Windows-Formatierungstool, das nur mit kleineren Beschädigungen umgehen kann. Wenn Sie beispielsweise eine 64-GB-SD-Karte auf FAT32 formatieren möchten, ist der Windows Explorer nicht zu gebrauchen. SD-Karten-Formatierungssoftware von Drittanbietern ist zwar leistungsfähiger als die Formatierung eines beschädigten oder unlesbaren Wechseldatenträgers, einer Festplatte oder einer SSD, bietet aber immer viele weitere Funktionen für die Verwaltung von Hilfslaufwerken und Partitionen.
Sie könnten sich für Folgendes interessieren:
Lösung 5. Wie man eine beschädigte SD-Karte mit CMD formatiert
Für einige erfahrene Computerbenutzer, die mit der Eingabeaufforderung vertraut sind, ist die letzte Möglichkeit, eine beschädigte SD-Karte zu formatieren, das Programm diskpart cmd.
Eine beschädigte SD-Karte mit Diskpart formatieren
Schritt 1. Geben Sie cmd in das Startsuchfeld ein, klicken Sie mit der rechten Maustaste auf cmd und dann auf "Als Administrator ausführen".
Schritt 2. Dann öffnet sich cmd, geben Sie diskpart ein.
Schritt 3. Danach geben Sie list disk ein.
Schritt 4. Geben Sie select disk x ein, das für Ihre SD-Karte steht.
Schritt 5. Tippen Sie sauber.
Schritt 6. Geben Sie Partition primär erstellen ein.
Schritt 7. Geben Sie format fs=fat 32 quick ein.
Schritt 8. Geben Sie exit ein.
Beachten Sie, dass Sie, wenn Sie zwei oder mehr Partitionen auf Ihrer SD-Karte haben, nach der Auswahl des Datenträgers mit der Eingabe von list volume fortfahren und volume x auswählen müssen.

Lösung 6. SD-Karten-Treiber deinstallieren und neu installieren
Möglicherweise wird die SD-Karte von Windows überhaupt nicht erkannt, und Sie können sie nirgendwo in Windows oder in der Managersoftware eines Drittanbieters sehen. Sie können versuchen, den Treiber neu zu installieren, damit er wieder im Windows-Geräte-Manager angezeigt wird.
Schritt 1. Drücken Sie die Tasten Win + X und klicken Sie auf Geräte-Manager.
Schritt 2. Erweitern Sie Laufwerke, klicken Sie mit der rechten Maustaste auf den Namen Ihres Wechseldatenträgers und klicken Sie auf Deinstallieren.

Schritt 3. Klicken Sie auf OK. Trennen Sie die SD-Karte von Ihrem Computer.
Schritt 4. Starten Sie Ihren Computer neu. Schließen Sie die SD-Karte nach einiger Zeit wieder an Ihren Computer an. Windows installiert automatisch den neuesten Treiber und macht die SD-Karte erkennbar.
Lösung 7. SD-Karten-Beschädigung reparieren
Wenn Ihre Micro-SD-Karte beschädigt ist, können Sie den Datenträgerfehler in der MS Windows-Eingabeaufforderung chkdsk überprüfen. Es kann Ihnen helfen, das beschädigte Dateisystem der SD-Karte zu reparieren und die Karte zugänglich zu machen. Während des Prozesses bleiben alle Ihre Dateien intakt.
Wie repariert man eine beschädigte SD-Karte mit CHKDSK
Schritt 1. Stecken Sie Ihre SD-Karte mit einem Kartenleser in Ihren Computer.
Schritt 2. Rufen Sie das Startmenü auf, geben Sie cmd in die Suchleiste ein und drücken Sie die Eingabetaste. Sie erhalten das Ergebnis "cmd.exe" unter einer Liste von Programmen.
Schritt 3. Klicken Sie mit der rechten Maustaste auf "cmd. exe" und verwenden Sie dann die folgenden Befehlszeilen, um Ihre beschädigte SD-Karte ohne Formatierung zu reparieren.
Schritt 4. Geben Sie chkdsk /X /f sd card letter: oder chkdsk sd card letter: /f, zum Beispiel "chkdsk /X /f G:" oder "chkdsk G: /f".
Wenn die Befehlszeile nicht Ihre ideale Wahl ist, können Sie dieses alternative Befehlszeilentool anwenden - EaseUS CleanGenius. Verwenden Sie dieses Tool mit nur einem Klick, um den Dateisystemfehler auf Ihrer Festplatte zu beheben.
Schritt 1. Laden Sie EaseUS CleanGenius kostenlos auf Ihren Computer herunter.
Schritt 2. Starten Sie die Software. Klicken Sie auf "Optimierung" auf der linken Seite und wählen Sie dann "Datei anzeigen".
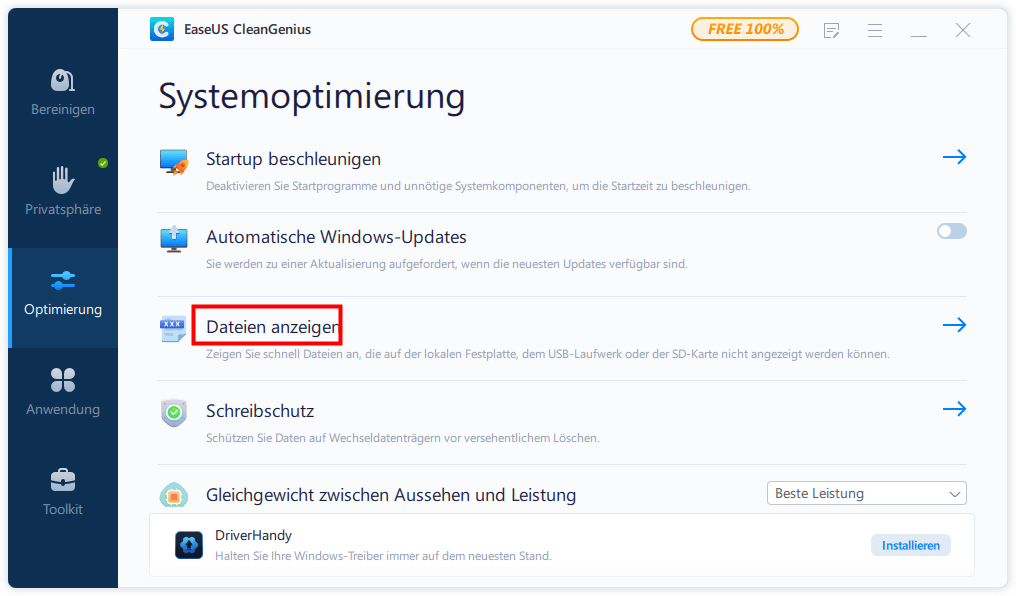
Schritt 3. Gehen Sie zu "Laufwerk wählen" und wählen Sie das Laufwerk mit dem Dateisystemfehler. Aktivieren Sie die Option "Dateisystemfehler prüfen und beheben" und klicken Sie auf "Ausführen".
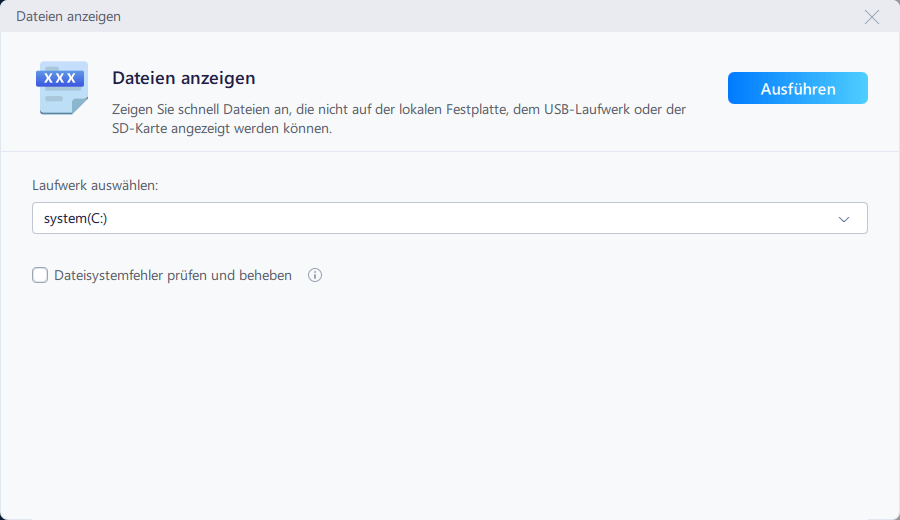
Schritt 4. Warten Sie, bis EaseUS CleanGenius den Reparaturprozess abgeschlossen hat. Danach können Sie das Ergebnis sehen.
Nach all diesen Schritten wird Windows das beschädigte SD-Karten-Dateisystem überprüfen und reparieren . Dies dauert in der Regel einige Minuten. Wenn Sie danach im Befehlsfenster "Windows hat Korrekturen am Dateisystem vorgenommen" sehen, herzlichen Glückwunsch!
Die beschädigte SD-Karte wurde erfolgreich repariert, und Sie können problemlos auf Ihre Daten zugreifen. Wenn Sie immer noch keine Daten auf der SD-Karte sehen, finden Sie in dieser Anleitung Hilfe: SD-Karte ist beschädigt.
FAQs
1. Kann man eine beschädigte SD-Karte formatieren?
Ja. Durch das Formatieren können Sie eine beschädigte SD-Karte reparieren und sie wieder normal verwenden.
2. Wie kann ich eine beschädigte SD-Karte reparieren?
- Grundlegende Prüfung: Versuchen Sie USB an einem anderen PC oder ändern Sie den Laufwerksbuchstaben von USB.
- Verwenden Sie Formatierungswerkzeuge: Datei-Explorer, EaseUS Partition Master und Eingabeaufforderung.
- Andere Möglichkeit: SD-Kartentreiber deinstallieren und neu installieren.
3. Wie kann ich eine beschädigte Sandisk SD-Karte formatieren?
Um eine beschädigte Sandisk SD-Karte schnell zu formatieren, empfehlen wir die Verwendung des Windows File Explorer.
- Klicken Sie auf das Symbol für den Datei-Explorer.
- Klicken Sie mit der rechten Maustaste auf die beschädigte Sandisk SD-Karte und wählen Sie Formatieren.
- Wählen Sie das gewünschte Dateisystem (FAT32/exFAT/NTFS) und klicken Sie auf Start, um das Laufwerk zu formatieren.
4. Wie kann ich eine beschädigte Micro-SD-Karte ohne Formatierung reparieren?
Sie können den Laufwerksbuchstaben ändern, um zu sehen, ob es einen Laufwerksbuchstabenkonflikt gibt.
Wie wir Ihnen helfen können
Über den Autor
Mako
Technik-Freund und App-Fan. Mako schreibe seit März 2016 für die Leser von EaseUS. Er begeistert über Datenrettung, Festplattenverwaltung, Datensicherung, Datenspeicher-Optimierung. Er interssiert sich auch für Windows und andere Geräte.
Produktbewertungen
-
Mit „Easeus Partition Master“ teilen Sie Ihre Festplatte in zwei oder mehr Partitionen auf. Dabei steht Ihnen die Speicherplatzverteilung frei.
Mehr erfahren -
Der Partition Manager ist ein hervorragendes Tool für alle Aufgaben im Zusammenhang mit der Verwaltung von Laufwerken und Partitionen. Die Bedienung ist recht einfach und die Umsetzung fehlerfrei.
Mehr erfahren -
"Easeus Partition Master" bietet Ihnen alles, was Sie zum Verwalten von Partitionen brauchen, egal ob Sie mit einem 32 Bit- oder 64 Bit-System unterwegs sind.
Mehr erfahren
Verwandete Artikel
-
Schuss für Anfänger: Windows 11 kostenlos klonen mit Schritt-für-Schritt-Anleitung
![author icon]() Maria/2025/02/17
Maria/2025/02/17
-
4 beste kostenlose Partition Cloner Bewertungen & Download 2025
![author icon]() Maria/2025/02/17
Maria/2025/02/17
-
Dateierweiterung ändern in Windows 11/10
![author icon]() Katrin/2025/02/17
Katrin/2025/02/17
-
Wie kann man USB Stick Partitionen löschen? [Windows 10/11 Anleitung]
![author icon]() Mako/2025/02/17
Mako/2025/02/17








