Featured Artikel
- 01 microSD/SD-Karte wird nicht erkannt oder angezeigt
- 02 Android Handy erkennt SD-Karte nicht
- 03 Speicherkarte zeigt voll an, aber keine Fotos befindet sich drauf.
- 04 Fotos und Videos von SD Karte nicht angezeigt
- 05 Defekte/beschädigte SD-Karte reparieren
- 06 Android SD-Karte formatieren ohne Datenverlust
- 07 Nicht lesbare microSD-Karte reparieren
- 08 RAW SD-Karte reparieren und wiederherstellen
- 09 SanDisk Karte Reparatur Tool

Kurzanleitung - So können Sie SD-Karte ohne Datenverlust formatieren:
- 1. Erstellen Sie eine Sicherungskopie aller Daten auf der SD-Karte.
2. Formatieren Sie die SD-Karte mit einem Computer.
3. Setzen Sie die SD-Karte erneut in das Android-Gerät ein.
4. Wenn die SD-Karte nicht erkannt wird, formatieren Sie die Karte auf dem Android-Gerät.
5. Setzen Sie die SD-Karte in den Computer ein und stellen Sie die Daten wieder her.
6. Setzen Sie die SD-Karte in das Android-Gerät ein.
Wie wir alle wissen, spielt eine SD-Karte eine wesentliche Rolle beim Speichern von Daten und bei der Erweiterung des Speicherplatzes auf einem Android-Telefon, was sie zu einem unverzichtbaren Speichergerät für die meisten Android-Nutzer macht. Allerdings, wenn ein Problem auftritt, um die Android-SD-Karte, schwerwiegende Datenverlust Problem auftreten wird. Die Beschädigung der Android-SD-Karte ist ein typisches Problem.
Wenn Sie eines der unten aufgeführten Probleme auf Ihrer Android-Speicherkarte haben, bedeutet dies, dass Ihre Android-SD-Karte beschädigt wurde.
- Fehlermeldungen löschen:
- SD-Karte unerwartet entfernt
- SD-Karte ist beschädigt. Sie müssen Ihre Karte möglicherweise neu formatieren
- Symptome ohne Warnungen
- Die SD-Karte wird nicht auf dem Android-Handy angezeigt
SD-/Speicherkarte wird auf dem Android-Telefon nicht mehr erkannt/erkannt
SD-Karte mit gespeicherten Daten wird auf dem Android-Telefon als 0 Bytes angezeigt
SD-Karte kann weder vom Android-Handy noch vom PC gelesen werden
Manchmal funktioniert die SD-Karte in Ihrem Android-Telefon nicht richtig, was zu Problemen wie diesen führt: Auf die SD-Karte kann nicht zugegriffen werden, sie ist beschädigt oder wird vom Telefon nicht erkannt. Um die SD-Karte in Schwierigkeiten zu reparieren, sollten Sie sie Schritt für Schritt reparieren: [1] Daten exportieren; [2] Schnellformatierung; [3] chkdsk ausführen und Dateisystembeschädigung reparieren.
Die Fehlermeldung "SD-Karte ist beschädigt. Sie müssen Ihre Karte möglicherweise neu formatieren" ist aufgetreten
Verschiedene Fehler könnten oft auf einer SD-Karte auftreten und sie könnten zur Beschädigung einer SD-Karte auf dem Android Phone führen. Viele Anwender haben Erfahrungen mit einem Fehler - “SD-Karte ist beschädigt. Sie müssen Ihre Karte möglicherweise neu formatieren”. Darunter ist ein Bespiel:
“Plötzlich kam eine Fehlermeldung, dass meine SD-Karte beschädigt war und ich musste die SD-Karte neu formatieren. Aber meine Daten werden nach der Formatierung verloren gehen. Gibt es eine Methode, das Problem ohne Datenverlust zu beheben, oder muss ich die SD-Karte formatieren?”

Sind Sie auch von diesem Problem betreffend und suchen Sie jetzt eine Methode, um die beschädigte SD-Karte auf Android zu reparieren? In diesem Artikel können Sie 2 Lösungen finden, wie Sie den Fehler "beschädigte SD-Karte" beheben und wieder auf Ihre Dateien zugreifen können.
Kann man beschädigte SD-Karte formatieren, um sie zu reparieren?
Sie können die fehlerhafte SD-Karte formatieren. Das ist die einfachste Lösung. Aber führen Sie die Formatierung nicht direkt durch! Denn nachdem Sie die Meldung gedrückt haben, wird eine andere Meldung angezeigt, ob Sie die “SD-Karte formatieren möchten? Alle Daten auf Ihrer SD-Karte werden verloren.” Sie wollen bestimmt nicht, Ihre wichtigen Dateien auf der SD-Karte wegen der Formatierung zu verlieren. Wie kann man defekte SD-Karte ohne Formatieren reparieren? In diesem Teil können Sie die Lösungen finden.
Glücklicherweise gibt es Lösungen zur Reparatur der beschädigten SD-Karte ohne Formatieren und auch eine professionelle Datenrettungssoftware vom Drittanbieter, um Ihre Daten zu schützen.
Teil 1. Daten wiederherstellen, bevor Sie eine beschädigte Android SD-Karte reparieren
Um alle auf der beschädigten SD-Karte gespeicherten Daten zu retten, empfehlen wir Ihnen, zunächst die Daten von der SD-Karte zu extrahieren oder wiederherzustellen. Professionelle SD-Karten-Wiederherstellungssoftware kann Ihnen helfen, Daten von unzugänglichen SD-Karten mit Leichtigkeit wiederherzustellen. Sie können einfach herunterladen und installieren EaseUS Data Recovery Wizard auf Ihrem Computer kostenlos und dann folgen Sie der Anleitung, um Daten aus beschädigten Android SD-Karte wiederherzustellen.
1. Starten Sie EaseUS Data Recovery Wizard.
2. Die SD-Karte durch Kartenleser an einen Computer anschließen, damit die SD-Karte bei der Software erkannt werden kann.Wählen Sie die SD-Karte aus. Klicken Sie auf "Scan".

3. Wenn das Scannen beginnt, wird EaseUS Data Recovery Wizard zunächst alle gelöschten Dateien auflisten. Dann wird noch einmal die gesamte Festplatte durchleuchtet, um auch wirklich alle wiederherstellbaren Dateien zu finden. Während dieses Prozesses können Sie auf Daten retten, solange die von Ihnen gewünschten Dateien gefunden wurden.

4. Suchen Sie nach Ihren verlorenen Daten im Verzeichnisbaum links oder oben rechts in der Suchleiste. So können Sie unter den wiederherstellbaren Daten die gewünschten einfach per Mausklick auswählen. Dann klicken Sie auf „Wiederherstellen“, damit Sie die Daten wieder bekommen. Wenn Sie die Dateien hier nicht finden können, schauen Sie oben unter "RAW u. Andere". Es empfiehlt sich, alle wiederhergestellten Dateien auf einer anderen Festplatte speichern, um zu vermeiden, dass durch einen Fehler die Daten doch noch überschrieben werden können.

Video-Anleitung:
Teil 2. Die Meldung "SD-Karte ist beschädigt. Sie müssen Ihre Karte möglicherweise neu formatieren" lösen
Methode 1. Beschädigte Android SD-Karte auf FAT32 formatieren
Für ein Android-Gerät ist das kompatible Dateisystem des externen Speichers FAT32 oder exFAT. Wenn auf Ihrer Speicherkarte fehlerhafte Sektoren auftreten oder das Dateisystem beschädigt ist, kann das Problem durch eine Neuformatierung behoben werden. Es gibt drei typische Möglichkeiten, eine Speicherkarte, ein USB-Flash-Laufwerk oder eine Festplatte zu formatieren, darunter die in Windows integrierten Tools, CMD und ein kostenloses SD-Karten-Formatierungstool eines Drittanbieters. Nehmen Sie den Windows Explorer als Beispiel:
Schritt 1: Schließen Sie die Android-SD-Karte an Ihren PC an.
Schritt 2: Öffnen Sie den Datei-Explorer und suchen Sie die beschädigte SD-Karte (wird in der Regel als Wechseldatenträger angezeigt).
Schritt 3: Klicken Sie mit der rechten Maustaste darauf und wählen Sie Formatieren.
Schritt 4: Setzen Sie das Dateisystem der SD-Karte auf FAT32 zurück und klicken Sie auf Start, um die Formatierung der SD-Karte zu starten.
Schritt 5: Warten Sie, bis der Formatierungsvorgang abgeschlossen ist, und klicken Sie dann auf OK, um alle Änderungen zu übernehmen.
Methode 2. Beschädigte Android SD-Karte mit CHKSDK-Befehl reparieren
Vorsicht! CHKDSK Befehl kann Android SD-Karte Korruption Fehler zu beheben, sondern wird alle gespeicherten Daten dauerhaft zu entfernen. Bevor Sie diesen Prozess starten, stellen Sie sicher, dass Sie alle SD-Kartendateien mit dem zuverlässigen EaseUS Data Recovery Wizard wiederherstellen.
Schritt 1: Schließen Sie die Android SD-Karte an Ihren PC an.
Schritt 2: Klicken Sie mit der rechten Maustaste auf Start und wählen Sie Eingabeaufforderung (Admin).
Schritt 3: Melden Sie sich als Administrator an, geben Sie diskpart ein und drücken Sie die Eingabetaste.
Schritt 4: Geben Sie ein: chkdsk F: /f /r /x und drücken Sie die Eingabetaste. (Ersetzen Sie F durch den Laufwerksbuchstaben Ihrer Android-SD-Karte.)
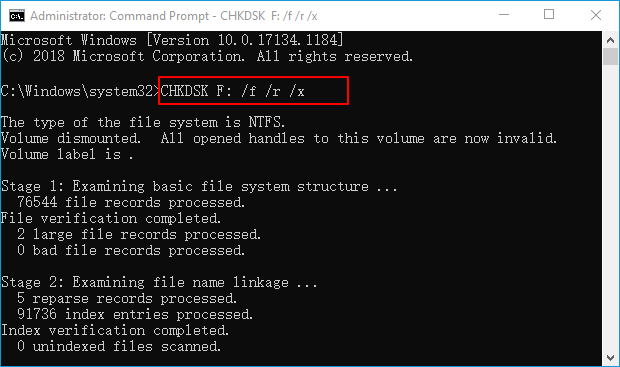
Der Chkdsk-Befehl wird gestartet, um die Fehler oder Beschädigung der Android-SD-Karte zu scannen und reparieren. Dann prüfen Sie, ob die Fehlermeldung noch existiert. Wenn ja, können Sie die SD-Karte formatieren, um sie zu reparieren. Als Nächstes werden wir Ihnen anzeigen, wie Sie die Daten auf der SD-Karte wiederherstellen können.
Häufig gestellte Fragen
1. Ist die Formatierung die einzige Lösung für eine beschädigte SD-Karte?
Wenn eine SD-Karte beschädigt ist, werden Benutzer normalerweise einen Hinweis der Formatierung erhalten. Aber die Formatierung ist nicht die einzige Lösung für diesen Fehler. Um die beschädigte SD-Karte zu reparieren, können Sie noch den CHKDSK- und den SFC-Befehl auszuführen, um die beschädigten Sektoren und Dateisystemen auf der SD-Karte zu reparieren.
Falls Sie alle Lösungen versucht haben, aber keine davon funktioniert, können Sie dann diese SD-Karte formatieren. Vergessen Sie nicht, Ihre Daten vor der Formatierung von der SD-Karte auf einen anderen Speicherort zu sichern, um den Datenverlust zu vermeiden.
2. Kann eine beschädigte SD-Karte repariert werden?
Es gibt zwei Typen von der SD-Karte-Beschädigung: physisch und logisch. Wenn eine SD-Karte bereits physisch beschädigt ist, sollten Sie eine neue SD-Karte kaufen und zum Speichern Ihrer Daten genutzt werden.
Wenn die SD-Karte wird noch erkannt, aber nicht richtig angezeigt oder nicht geöffnet werden kann, gibt es noch Möglichkeiten, diese beschädigte SD-Karte zu reparieren. Klicken Sie auf den Link, um die ausführlichen Lösungen in einem anderen Artikel zu finden.
3. Wie kann ich mein SD-Karte vor dem Datenverlust schützen?
Eine SD-Karte kann einfach beschädigt geworden sein und der Datenverlust kann jederzeit passieren. Wenn Sie den Datenverlust vermeiden wollen, sollten Sie die wichtigen Daten auf der SD-Karte regelmäßig sichern. Wenn es nur einigen Dateien auf der Karte gespeichert werden, können Sie diese Dateien manuell auf einem anderen Ort kopieren. Wenn Sie bereits viele Daten darauf gespeichert haben, können Sie die Sicherung mit einer kostenlosen Backup-Software ausführen.
Wenn Sie auf den Datenverlust gestoßen sind, aber keine Backups haben, können Sie noch EaseUS Data Recovery Wizard benutzen. Mithilfe dieser Datenrettungssoftware können Sie die verlorenen Daten innerhalb drei Schritten wiederherstellen.
War der Artikel hilfreich?
Jahrgang 1992; Studierte Mathematik an SISU, China; Seit 2015 zum festen Team der EaseUS-Redaktion. Seitdem schreibte sie Ratgeber und Tipps. Zudem berichtete sie über Neues und Aufregendes aus der digitalen Technikwelt.
Weitere Artikel & Tipps:
-
Fotos & Viedeos auf Android ohne Root wiederherstellen
![author icon]() Mako | 17.02.2025, 15:59
Mako | 17.02.2025, 15:59 -
Free Download von Toshiba HDD Datenrettung Software
![author icon]() Katrin | 17.02.2025, 15:59
Katrin | 17.02.2025, 15:59 -
So können Sie gelöschte Aufnahmen von Sky Q und Sky Plus Box wiederherstellen
![author icon]() Mako | 17.02.2025, 15:59
Mako | 17.02.2025, 15:59 -
5 Lösungen: USB-Stick entsperren, so geht es!
![author icon]() Mako | 17.02.2025, 15:59
Mako | 17.02.2025, 15:59
