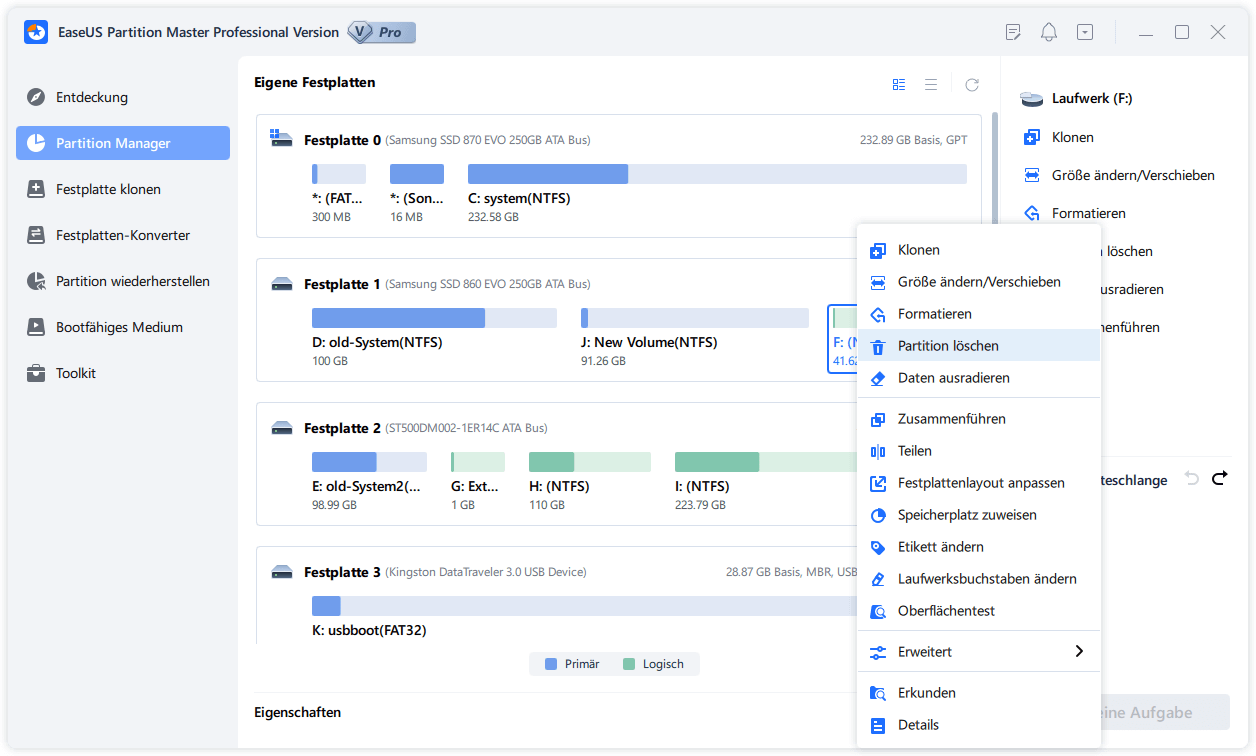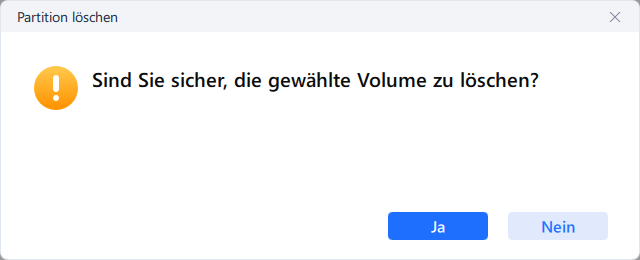Gesamte Downloads
Hauptinhalt
Über den Autor
Aktuelle Themen
| Praktische Methoden | Schritt-für-Schritt-Anleitung |
|---|---|
| 1. USB-Stick Partition mit EaseUS Partition Master Free löschen | Starten Sie EaseUS Partition Master und wählen Sie das gewünschte Partition aus..Alle Schritte |
| 2. Diskpart verwenden und Partitionen vom USB-Stick löschen | rücken Sie gleichzeitig Windows + R, geben Sie cmd ein und klicken Sie auf "OK"...Alle Schritte |
| 3. USB-Stick Partition mit der Datenträgerverwaltung löschen | #1. Mit dem Rechtsklick auf das Startsymbol wählen Sie die Option Datenträgerverwaltung aus...Alle Schritte |
Wann sollte man USB Stick Partitionen löschen?
Einen USB-Stick oder irgendeinen Datenträger zu partitionieren, ist eine einfache Methode, um Dateien effizient zu verwalten und den Speicherplatz voll auszunutzen. Genauso wichtig ist es jedoch, Partitionen zu löschen, wenn Sie alles von dem USB-Stick löschen wollen.
- Das Löschen der Partitionen trägt dazu bei, dass Ihre Speichermedien organisiert und übersichtlich bleiben, da alte Partitionen schnell veraltet sind und den Speicher verstopfen können. Außerdem wird so das Risiko versehentlicher Fehler verringert, die den Inhalt des USB-Laufwerks beschädigen könnten.
- Außerdem ermöglicht das Entfernen der Partitionen die schnellere Übertragungsgeschwindigkeit, da der unpartitionierte Speicherplatz auf Ihrem USB-Laufwerk effizienter genutzt werden kann.
- Außerdem verbessert das Fehlen von Partitionen die allgemeine Sicherheit Ihres Systems; das Zurücklassen alter Partitionen lädt zu möglichen Malware-Angriffen ein, die Ihr System schädigen könnten.
Zusammenfassend lässt sich sagen, dass es aus diesen und weiteren Gründen wichtig ist, unnötige USB-Partitionen zu entfernen, um den Speicherplatz zu maximieren und die Sicherheit Ihrer Daten zu gewährleisten.
- Warnung
- Wenn Sie das Volumen Ihres USB-Laufwerks löschen, werden alle darauf befindlichen Daten gelöscht. Bitte sichern Sie wichtige Daten.
Wie kann man unter Windows 10/11 eine Partition von einem USB-Stick löschen?
Wenn Sie schon immer eine Partition vom USB-Stick entfernen wollten, aber die genaue Schritte nicht wissen, wie Sie am besten vorgehen sollen, dann ist EaseUS Partition Master Free das perfekte Tool für Sie.
Methode 1. Partition auf dem USB-Laufwerk mit EaseUS Partition Master Free löschen
EaseUS Partition Master Free ist die ideale Software für das schnelle Löschen von Partitionen. Mit diesem kostenlosen Partitionsmanager können die Partitionen auf verschiedenen Laufwerken einfach löschen. Das Programm unterstützt auch vielfältige Dateisysteme, einschließlich FAT/FAT32, NTFS, EXT2/EXT3.
EaseUS Partition Master bietet Ihnen die umfassenden Partitionierungslösungen, mit der Benutzer ihre Festplattenpartitionen nach Ihren Wünschen verwalten können. Es kann zum Erstellen, Formatieren, Ändern der Partitionsgröße, Klonen und Verschieben der Partitionen verwendet werden und ermöglicht fortgeschrittenen Benutzern die schnelle Durchführung komplexer Operationen wie das Zusammenführen oder Teilen von Partitionen mit einem einzigen Mausklick.
Schritt 1. Installieren und starten Sie EaseUS Partition Master auf Ihrem PC
Rechtsklicken Sie auf die Partition, die Sie löschen möchten, und wählen Sie "Partition Löschen" aus.
Schritt 2. Bestätigen Sie das Löschen
Klicken Sie dann auf "Ja", um sicherzustellen, dass Sie diese Partition löschen wollen.
Schritt 3. Führen Sie das Löschen aus
Klicken Sie auf "Augbabe(n) ausführen" in der oberen linken Ecke, um ausstehende Operationen zu schauen. Klicken Sie anschließend auf "Ausführen", um das Löschen der Partition auszuführen.
0:00 - 0:26 Löschen einzelner Partition; 0:27 - 0:53 Löschen aller Partitionen.
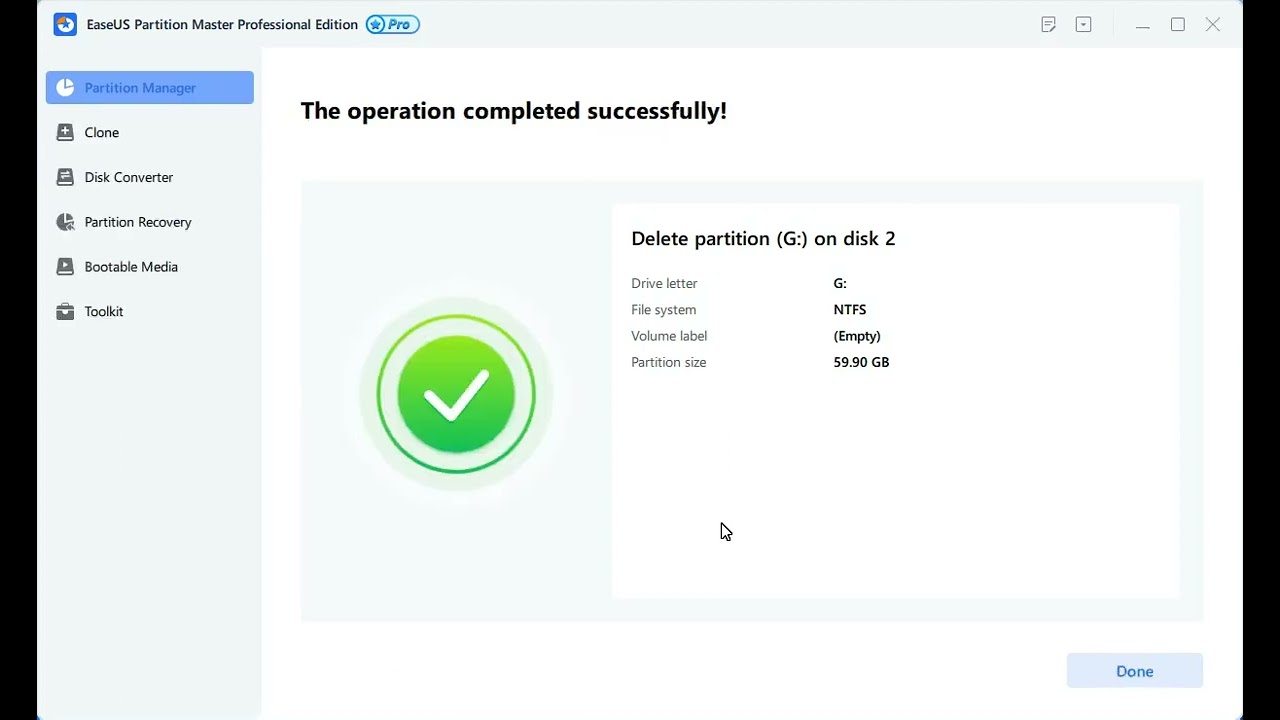
Methode 2. Diskpart verwenden, um Partitionen von einem USB-Laufwerk zu entfernen
Mit diesem Befehlszeilenprogramm, Diskpart, können Sie Partitionen auf USB-Laufwerken schnell und einfach partitionieren und entfernen. Dazu müssen Sie lediglich die Eingabeaufforderung öffnen und den Befehl diskpart gefolgt von USB-Partition entfernen eingeben.
Schritt 1. Drücken Sie gleichzeitig Windows + R, geben Sie cmd ein und klicken Sie auf "OK", um eine erweiterte Eingabeaufforderung zu öffnen.
Schritt 2. Geben Sie diskpart ein und drücken Sie die Eingabetaste.
Schritt 3. Geben Sie list disk ein. Bald wird diskpart alle Festplatten auf Ihrem Computer auflisten, einschließlich des USB-Flash-Laufwerks, das mit dem Computer verbunden ist. Angenommen, Ihr USB-Flash-Laufwerk ist Laufwerk G:.
Schritt 4. Geben Sie select disk G ein und drücken Sie die Eingabetaste.
Schritt 5. Wenn es noch eine weitere Partition auf dem Flash-Laufwerk gibt und Sie einige davon löschen möchten, geben Sie jetzt list partition ein und drücken Sie die Eingabetaste. Es sollten alle Partitionen aufgelistet werden, nummeriert als 0, 1, 2...
Schritt 6. Geben Sie select partition 0 ein und drücken Sie die Eingabetaste.
Schritt 7. Geben Sie delete partition ein und drücken Sie die Eingabetaste.
Schritt 8. Wiederholen Sie Schritt 6 und Schritt 7, um Partition 1 oder 2 zu löschen...
Schritt 9. Nachdem Sie alle Zielpartitionen gelöscht haben, geben Sie create partition primary ein und drücken die Eingabetaste.
Schritt 10. Beenden Sie die Eingabeaufforderung. Sie können zum Computer zurückkehren und dem Assistenten zum Formatieren der Partition folgen.

Methode 3. USB-Stick Partition mit der Datenträgerverwaltung löschen
Der einfachste Weg, eine USB-Partition zu entfernen, ist die Verwendung der Datenträgerverwaltung. Das Tool ist über die Systemsteuerung oder das Menü "Einstellungen" zugänglich und kann verwendet werden, um alle an den Computer angeschlossenen Festplatten und Wechseldatenträger anzuzeigen.
Partition auf USB-Laufwerk entfernen:
Schritt 1. Klicken Sie mit der rechten Maustaste auf das Startsymbol und wählen Sie in der Liste die Option Datenträgerverwaltung.
Schritt 2. Suchen Sie Ihr USB-Laufwerk und klicken Sie mit der rechten Maustaste darauf.
Schritt 3. Wählen Sie "Volume löschen..." aus der Liste. (Wenn Sie alle Partitionen auf einem USB-Laufwerk löschen möchten, können Sie die Schritte 1-3 wiederholen, um ein Volume nach dem anderen zu entfernen).

Schritt 4. Die gewünschte Partition auf dem USB-Stick wird gelöscht. Und der Speicherplatz wird als nicht zugewiesen markiert. Jetzt können Sie eine Partition erstellen.
So erstellen Sie eine neue Partition:
Schritt 1. Klicken Sie mit der rechten Maustaste auf den nicht zugewiesenen Speicherplatz und wählen Sie Neues einfaches Volume.
Schritt 2. Klicken Sie auf "Weiter" im "Assistenten für neue einfache Volumes".
Schritt 3. Legen Sie die Größe der Partition fest, die Sie erstellen möchten, und klicken Sie auf "Weiter". Weisen Sie den Laufwerksbuchstaben zu und wählen Sie "Weiter".
Schritt 4. Wählen Sie "Weiter", um die Partition zu formatieren, und klicken Sie auf "Fertig stellen".
Das Fazit
In dem Artikel wird erklärt, wie man eine Partition von einem USB-Stick löschen kann. Zunächst wird empfohlen, alle wichtigen Daten von dem USB-Stick zu sichern, da der Löschvorgang alle Dateien auf dem Stick entfernt. Danach wird beschrieben, wie man die Windows-Datenträgerverwaltung öffnet und die Partition auf dem USB-Stick löschen kann. Es werden auch alternative Methoden wie die Verwendung von EaseUS Partition Master vorgestellt. Es wird darauf hingewiesen, dass der Löschvorgang unwiderruflich ist und alle Daten auf der Partition verloren gehen. Es wird empfohlen, den USB-Stick nach dem Löschen der Partition neu zu formatieren, um ihn wieder vollständig nutzen zu können.
FAQs zum Löschen einer USB-Stick Partitionen
1. Wie kann ich die Partitionierung eines USB-Laufwerks aufheben?
So heben Sie die Partitionierung eines USB-Laufwerks auf:
Öffnen Sie cmd und geben Sie die folgenden Befehle ein:
- diskpart
- list disk
- select disk G
- list partition
- select partition 0
- delete partition
- create partition primary
- exit
2. Wie kann ich Partitionen auf einem USB-Laufwerk zusammenführen?
So führen Sie Partitionen in der Datenträgerverwaltung zusammen:
Schritt 1. Geben Sie Command Prompt in das Suchfeld ein.
Schritt 2. Geben Sie dann eine Befehlszeile ein und drücken Sie jedes Mal die "Enter"-Taste.
- diskpart
- list disk
- select disk G
- list partition
- select partition 0
- delete partition
- extend.
Versuchen Sie andere "Zusammenführen"-Methoden:
3. Wie entferne ich die EFI-Partition von USB?
Schritt 1. Öffnen Sie die Datenträgerverwaltung und klicken Sie dann mit der rechten Maustaste auf das USB-Laufwerk.
Schritt 2. Klicken Sie auf "Datenträger löschen". Folgen Sie den Anweisungen, um den Vorgang zu bestätigen.
Wie wir Ihnen helfen können
Über den Autor
Mako
Technik-Freund und App-Fan. Mako schreibe seit März 2016 für die Leser von EaseUS. Er begeistert über Datenrettung, Festplattenverwaltung, Datensicherung, Datenspeicher-Optimierung. Er interssiert sich auch für Windows und andere Geräte.
Produktbewertungen
-
Mit „Easeus Partition Master“ teilen Sie Ihre Festplatte in zwei oder mehr Partitionen auf. Dabei steht Ihnen die Speicherplatzverteilung frei.
Mehr erfahren -
Der Partition Manager ist ein hervorragendes Tool für alle Aufgaben im Zusammenhang mit der Verwaltung von Laufwerken und Partitionen. Die Bedienung ist recht einfach und die Umsetzung fehlerfrei.
Mehr erfahren -
"Easeus Partition Master" bietet Ihnen alles, was Sie zum Verwalten von Partitionen brauchen, egal ob Sie mit einem 32 Bit- oder 64 Bit-System unterwegs sind.
Mehr erfahren
Verwandete Artikel
-
DiskPart: Tipps und Tricks zur effektiven Verwendung von DiskPart in Windows
![author icon]() Maria/2025/02/17
Maria/2025/02/17
-
Die 3 besten DBAN-Alternativen zum Löschen von Festplatten - 2025 Neu
![author icon]() Markus/2025/02/17
Markus/2025/02/17
-
LG Fernseher erkennt USB-Stick nicht? Hier sind 5 Lösungen.
![author icon]() Mako/2025/02/17
Mako/2025/02/17
-
Formatieren von EXT4 auf Windows 11/10/8/7 mit der besten EXT4 Formatieren Freeware
![author icon]() Mako/2025/02/17
Mako/2025/02/17