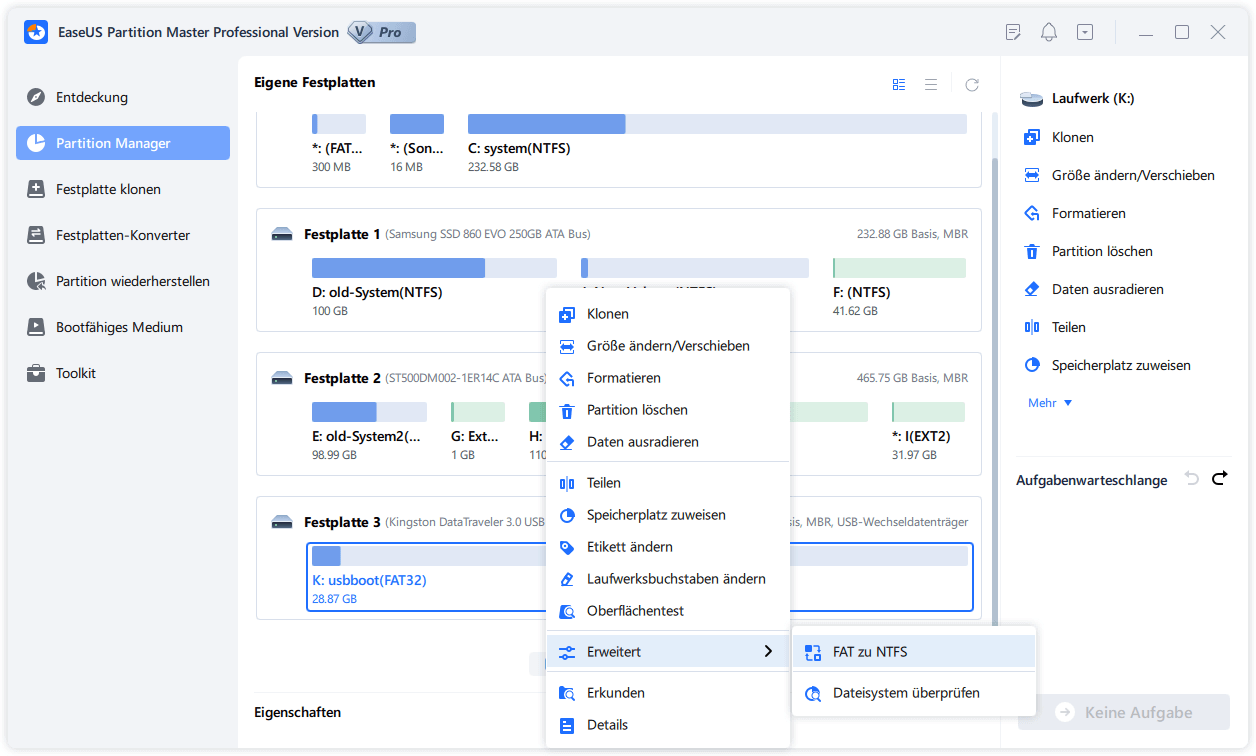Gesamte Downloads
Hauptinhalt
Über den Autor
Aktuelle Themen
Haben Sie Probleme damit, dass Ihr ASUS ROG Ally Ihre SD-Karte erkennt? Sie sind nicht allein. Mehrere Benutzer haben von ähnlichen Problemen berichtet:
Wenn Sie ein Nutzer des Asus ROG Ally sind, wissen Sie sicherlich, dass es sich um ein tragbares Gaming-Gerät handelt, das von Asus hergestellt wird und mit der Windows 11-Plattform arbeitet. Ausgestattet mit einem AMD Zen 4-Prozessor, bekannt als AMD Z1 und Z1 Extreme, kann es über eine Dockingstation oder einen Dongle mit einem Fernseher oder einem Monitor verbunden werden. Aber was kann man tun, wenn Asus ROG Ally die SD-Karte nicht erkennt?
Die gute Nachricht ist, dass es Lösungen gibt! In dieser Anleitung finden Sie neun Lösungen, um Ihr ROG Ally dazu zu bringen, Ihre SD-Karte zu erkennen. Lesen Sie also diese Anleitung von EaseUS gründlich durch und erfahren Sie, wie Sie das Problem beheben können, dass Ihr Asus ROG Ally die SD-Karte nicht erkennt.
Warum erkennt das ASUS ROG Ally die SD-Karte nicht?
Es kann vorkommen, dass das Asus ROG Ally eine SD-Karte nicht erkennt, wenn es versucht, auf sie zuzugreifen. Es kann verschiedene Gründe geben, warum Ihr ASUS ROG Ally eine SD-Karte nicht erkennt. Basierend auf Berichten aus verschiedenen Quellen, hier sind einige mögliche Ursachen:
- Defekte SD-Karte: Die verwendete SD-Karte kann aufgrund von unsachgemäßem Einsetzen/Entfernen, Stromausfällen, unzureichender Stromversorgung oder einer Virusinfektion beschädigt sein.
- Unzureichende Stromversorgung des Kartenlesers: Ein schwacher Akku des ROG Ally kann dazu führen, dass der SD-Kartenleser nicht ausreichend mit Strom versorgt wird und die SD-Karte nicht mehr erkannt wird.
- Software-Probleme und -Störungen: Konflikte zwischen Software oder beschädigte Installationsdateien auf dem ROG Ally können zu Softwareproblemen und Störungen führen, die die Erkennung der SD-Karte beeinträchtigen.
- Beschädigte Systemeinstellungen: Fehler im Windows-Betriebssystem können dazu führen, dass die Systemeinstellungen beschädigt werden und die Erkennung der SD-Karte beeinträchtigen.
- Überhöhte Temperatur: Der SD-Kartensteckplatz des ROG Ally befindet sich in der Nähe des Wärmeabzugs, was zu potenziellen thermischen Stressbedingungen führt, die dazu führen können, dass der SD-Kartenleser die SD-Karte nicht erkennt.
- Veraltete oder nicht funktionierende ROG Ally-Firmware: Wird das ROG Ally BIOS nicht aktualisiert, kann dies zu veralteter Firmware oder temporären/zufälligen Fehlern führen, die die SD-Kartenerkennung beeinträchtigen.
- Veralteter oder beschädigter Treiber: Veraltete oder beschädigte Treiber führen zu Problemen bei der SD-Kartenerkennung.
- Verschmutzter oder beschädigter SD-Kartensteckplatz: Eine Unterbrechung der Stifte im SD-Kartensteckplatz oder das Vorhandensein von Verunreinigungen kann eine ordnungsgemäße Verbindung verhindern und das Lesen der Daten beeinträchtigen.
Wenn Sie das gleiche Problem haben, sind Sie kurz davor, das Problem der fehlenden Erkennung von SD-Karten durch Ihr Asus ROG Ally zu beheben. Erwägen Sie, diesen Artikel mit anderen Asus ROG Ally-Benutzern zu teilen, damit sie dieses Problem schnell beheben können, wenn es bei ihnen auftritt.
Lösungen für 'ASUS ROG Ally SD-Karte wird nicht erkannt'
Um das Problem zu lösen, dass das ASUS ROG Ally die SD-Karte nicht erkennt, können Sie mehrere mögliche Lösungen ausprobieren. Lassen Sie uns neun Lösungen untersuchen.
- Lösung 1. SD-Karte wieder einlegen und ASUS ROG Ally neu starten
- Lösung 2. BIOS aktualisieren
- Lösung 3. Hardware- und Geräte-Troubleshooter ausführen
- Lösung 4. Buchstaben und Pfade ändern
- Lösung 5. SD-Karte formatieren
- Lösung 6. SD-Karte über eine Dockingstation lesen
- Lösung 7. Kartentreiber aktualisieren
- Lösung 8. Beschädigte SD-Karte reparieren
- Lösung 9. Ihr Gerät auf die Werkseinstellungen zurücksetzen
Lösung 1. SD-Karte wieder einlegen und ASUS ROG Ally neu starten
Beginnen Sie mit den grundlegenden Schritten zur Fehlerbehebung. Kleinere Softwareprobleme und Störungen können durch einfaches Wiedereinsetzen der SD-Karte und einen Neustart des Asus Rog Ally behoben werden.
Folgen Sie den Schritten:
Schritt 1. Nehmen Sie die SD-Karte vorsichtig aus Ihrem ROG Ally heraus und setzen Sie sie dann wieder ein. Vergewissern Sie sich, dass sie ganz hineingeschoben ist und einrastet.
Schritt 2. Starten Sie Ihr Asus Rog Ally neu. Ein schneller Neustart kann kleinere Softwarefehler beheben, die die Erkennung der SD-Karte verhindern.
Prüfen Sie nach dem Neustart Ihres Geräts, ob es nun Ihre SD-Karte erkennt. Ist dies nicht der Fall, gehen wir zu anderen Optionen zur Fehlerbehebung über.
Wenn ein einfacher Neustart das SD-Kartenproblem nicht gelöst hat, sollten Sie versuchen, das BIOS Ihres ROG Ally zu aktualisieren. Veraltete Firmware kann manchmal zu Kompatibilitätsproblemen mit externen Komponenten wie SD-Karten führen.
Folgen Sie den Schritten:
Schritt 1. Besuchen Sie die offizielle ASUS ROG Ally BIOS & Firmware-Webseite.
Schritt 2. Wählen Sie "RC71L" unter BIOS & FIRMWARE.

Schritt 3. Laden Sie das "BIOS Update (Windows)" herunter und führen Sie die Installation durch.

Schritt 4. Sobald die Installation abgeschlossen ist, wird die Spielkonsole automatisch neu gestartet. Öffnen Sie nach dem Neustart den Datei-Explorer, um zu überprüfen, ob das Problem "ROG Ally erkennt die SD-Karte nicht" behoben wurde.
Lösung 3. Hardware- und Geräte-Troubleshooter ausführen
Die Fehlerbehebung kann verschiedene Probleme auf Ihrer ASUS ROG Ally-Handheld-Gaming-Konsole beheben, darunter auch Probleme mit der SD-Kartenerkennung. Befolgen Sie diese Schritte, um eine Fehlersuche durchzuführen:
Schritt 1. Drücken Sie "Windows" + "R", um das Dialogfeld Ausführen zu öffnen.
Schritt 2. Geben Sie im Dialog Run DeviceDiagnostic ein und drücken Sie "OK".
Schritt 3. Klicken Sie auf "Weiter" in der Option "Hardware und Geräte".
Schritt 4. Die Fehlerbehebung erkennt und behebt automatisch hardwarebezogene Probleme auf Ihrem ASUS ROG Ally.
Schritt 5. Wenn die Fehlerbehebung abgeschlossen ist, prüfen Sie im Datei-Explorer oder unter "Dieser PC", ob die SD-Karte angezeigt wird.
Lösung 4. Buchstaben und Pfade ändern
Windows kann Ihren Speichergeräten, einschließlich SD-Karten, Laufwerksbuchstaben zuweisen. Gelegentlich kann ein Konflikt mit einem anderen Laufwerksbuchstaben zu Erkennungsproblemen führen. Versuchen Sie, den Ihrer SD-Karte zugewiesenen Laufwerksbuchstaben zu ändern:
Schritt 1. Öffnen Sie das Dialogfeld Ausführen, geben Sie diskmgmt.msc ein und drücken Sie "Enter".
Schritt 2. Klicken Sie mit der rechten Maustaste auf Ihre SD-Karte im Fenster Datenträgerverwaltung.
Schritt 3. Wählen Sie die Option "Laufwerksbuchstaben und Pfade ändern" und klicken Sie auf "Ändern".
Schritt 4. Wählen Sie einen neuen Buchstaben aus dem Dropdown-Menü neben der Option "Den folgenden Fahrerbuchstaben zuweisen".

Schritt 5. Klicken Sie auf "OK", um die Änderungen zu speichern, und gehen Sie zu Ihrem Datei-Explorer, um zu überprüfen, ob die SD-Karte erkannt wird.
Lösung 5. SD-Karte formatieren
Wenn keine der vorherigen Lösungen funktioniert hat, ist das Formatieren der SD-Karte möglicherweise der beste Schritt, um das Problem zu lösen, dass das Asus ROG Ally die SD-Karte nicht erkennt.
Sie haben vielleicht Bedenken wegen Ihrer Daten, da beim Formatieren normalerweise alle Daten auf den SD-Karten gelöscht werden, aber zum Glück gibt es ein Tool namens EaseUS Partition Master Free, mit dem SD-Karten von FAT32 auf NTFS formatiert werden können, ohne dass die primären Datenstromdateien verloren gehen und umgekehrt.
Folgen Sie den Schritten:
Schritt 1: Installieren und starten Sie EaseUS Partition Master auf Ihrem PC.
Schritt 2: Klicken Sie auf die FAT32 Partiiton aus, die Sie auf NTFS konvertieren möchten, und wählen Sie "FAT zu NTFS" aus. Wenn Sie ein Speichergerät wie SD-Karten oder USB-Sticks konvertieren möchten, müssen Sie das Gerät an Ihren PC anschließen.
Schritt 3: Klicken Sie auf "Weiter", um die Konvertierung zu bestätigen.
Schritt 4: Schauen Sie in der oberen linken Ecke alle ausstehenden Operationen und klicken Sie anschließend auf "Anwenden".
Dieses Tool kann Ihr ASUS ROG Ally davor bewahren, die SD-Karte ohne Datenverlust zu lesen. Laden Sie es jetzt herunter und genießen Sie seine Bequemlichkeit.
Lösung 6. SD-Karte über eine Dockingstation lesen
Basierend auf zahlreichen Nutzererfahrungen und offiziellen Quellen scheint das Problem "Asus ROG Ally erkennt SD-Karte nicht" auf thermischen Stress zurückzuführen zu sein. Um dieses Problem möglicherweise zu lindern, könnte es von Vorteil sein, eine LISEN 13-in-1-Dockingstation an das ROG Ally anzuschließen und sie zum Lesen der SD-Karte zu verwenden. Dies kann dazu beitragen, die Temperatur des Geräts zu reduzieren und zu verhindern, dass die SD-Karte beschädigt wird.
Folgen Sie den Schritten:
Schritt 1. Erwerben Sie eine LISEN 13-in-1-Dockingstation.

Schritt 2. Verbinden Sie die LISEN 13-in-1 Docking Station mit Ihrem ROG Ally.
Schritt 3. Um die LISEN 13-in-1-Dockingstation zu verwenden, suchen Sie den Steckplatz für die Micro-SD-Karte und setzen Sie ihn ein.
Schritt 4. Überprüfen Sie als nächstes, ob die Probleme mit dem Asus ROG Ally, das die SD-Karte nicht erkennt, behoben wurden.
Lösung 7. Kartentreiber aktualisieren
Eine Aktualisierung des Treibers für die SD-Karte kann das Problem beheben, dass das Asus ROG Ally die Karte nicht erkennt, was auf veraltete oder beschädigte Treiber zurückzuführen sein kann.
Folgen Sie den Schritten:
Schritt 1. Geben Sie in das Windows-Suchfeld den Begriff Geräte-Manager ein und klicken Sie darauf, um ihn zu starten.
Schritt 2. Erweitern Sie den Abschnitt Festplattentreiber, indem Sie auf das Zeichen größer als (>) klicken.

Schritt 3. Klicken Sie mit der rechten Maustaste auf den SD-Kartentreiber, der im Abschnitt "Laufwerke" aufgeführt ist, und wählen Sie dann im Kontextmenü die Option "Treiber aktualisieren".
Schritt 4. Wählen Sie im folgenden Fenster die Option "Automatisch nach aktualisierter Treibersoftware suchen". Dies veranlasst Ihre Konsole, online nach verfügbaren Treiber-Updates zu suchen.

Lösung 8. Beschädigte SD-Karte reparieren
Wenn Sie trotz anderer Lösungsversuche immer noch mit dem Problem der SD-Kartenerkennung zu kämpfen haben, ist es möglich, dass Ihre SD-Karte beschädigt ist. Die Beschädigung kann verschiedene Ursachen haben, z. B. abruptes Entfernen, unsachgemäße Formatierung oder physische Beschädigung. Um Ihre SD-Karte gründlich nach Fehlern oder fehlerhaften Sektoren zu durchsuchen und zu versuchen, diese zu beheben, werden wir die Fähigkeiten von EaseUS Partition Master nutzen.
Dieses vielseitige Tool bietet umfassende Lösungen für die Verwaltung von Festplattenpartitionen, einschließlich Funktionen zur Fehlererkennung und Reparatur. Folgen Sie den Schritten:
Schritt 1. Klicken Sie mit der rechten Maustaste auf die Zielpartition, die ein Problem aufweist.
Schritt 2. Wählen Sie "Erweitert" > "Dateisystem prüfen".
Schritt 3. Bestätigen Sie, ob Sie die Partition ausblenden möchten oder nicht.
Schritt 4. Aktivieren Sie im Fenster "Dateisystem prüfen" die Option "Versuchen Sie, Fehler zu beheben, falls gefunden".
Schritt 5. Klicken Sie auf "Start", um Fehler auf Ihrer Partition zu überprüfen.
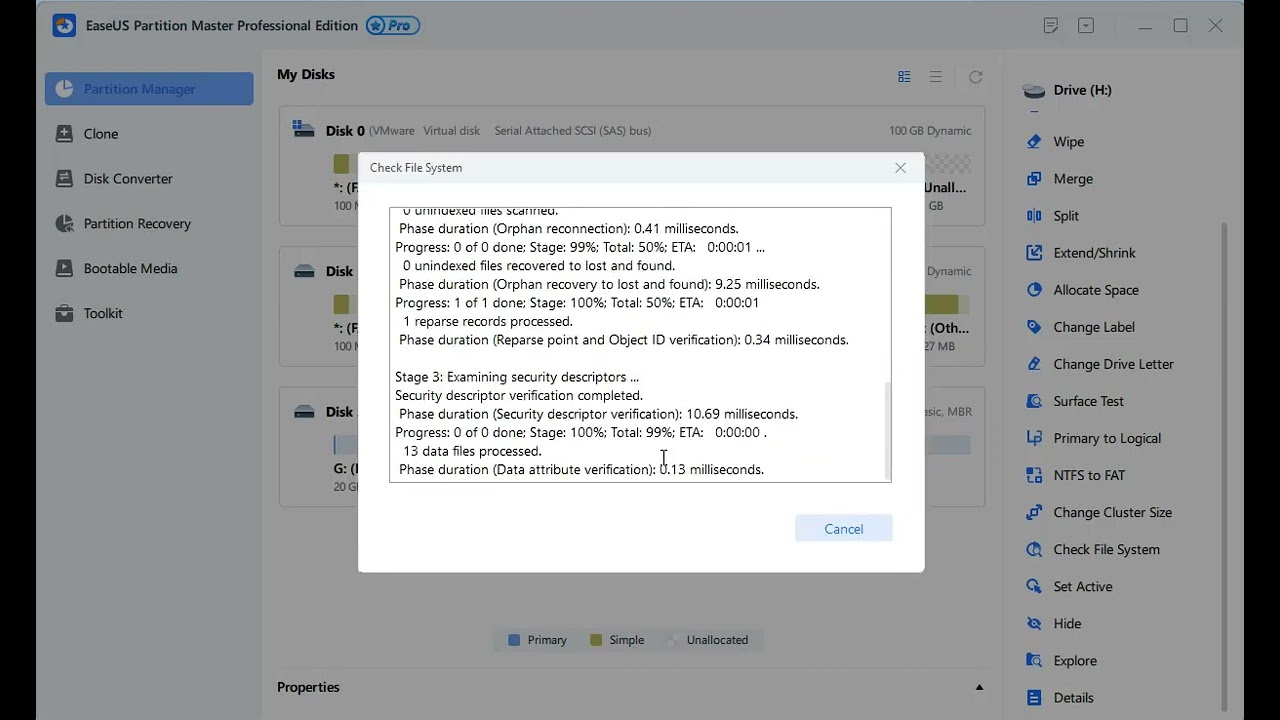
Lösung 9. Ihr Gerät auf die Werkseinstellungen zurücksetzen
Das Zurücksetzen des Geräts auf die Werkseinstellungen sollte die letzte Lösung sein, da dieser Vorgang alle Daten, Einstellungen und Apps von Ihrem ROG Ally löscht und es in den ursprünglichen Zustand zurückversetzt. Es ist also nicht empfehlenswert, Ihre Geräte bei kleineren Problemen auf die Werkseinstellungen zurückzusetzen. Zunächst sollten Sie das Problem, dass das Asus Rog Ally die SD-Karte nicht erkennt, mit anderen in diesem Leitfaden genannten Lösungen beheben. Wenn alle Lösungen fehlschlagen und Sie sich immer noch schwer tun, können Sie einen Werksreset durchführen.
- Tipp
- Es ist wichtig, dass Sie alle wichtigen Daten sichern, bevor Sie mit dem Speichern Ihrer Daten beginnen.
Folgen Sie den Schritten:
Schritt 1. Öffnen Sie die Windows-Einstellungen, indem Sie im Startmenü auf das Zahnradsymbol "Einstellungen" klicken.
Schritt 2. Suchen Sie im Fenster " Windows-Einstellungen " die Option "System" und klicken Sie sie an.
Schritt 3. Suchen Sie im Menü auf der linken Seite innerhalb der "System"-Einstellungen nach "Wiederherstellung" und klicken Sie darauf.

Schritt 4. Klicken Sie unter der Option "Wiederherstellung" auf "Diesen PC zurücksetzen".
Schritt 5. Wählen Sie die Option Alles entfernen und bestätigen Sie, um fortzufahren.
Wenn alle Korrekturen das Problem nicht beheben konnten, können Sie sich an das ASUS-Supportteam wenden, um weitere Unterstützung und Anleitung zu erhalten. Sie können zusätzliche Schritte zur Fehlerbehebung anbieten oder bei Bedarf eine Wartung des Geräts veranlassen.
Letzte Worte
In dieser umfassenden Anleitung haben wir neun mögliche Lösungen für das frustrierende Problem untersucht, dass Ihr ASUS ROG Ally Ihre SD-Karte nicht erkennt. Wir haben grundlegende Schritte zur Fehlerbehebung wie den Neustart Ihres Geräts und die Überprüfung der Verbindungen sowie tiefergehende Lösungen wie das Aktualisieren von Treibern, das Formatieren der SD-Karte (mit Datenwiederherstellungsoptionen!) und sogar einen Werksreset (als letzten Ausweg) behandelt.
Wenn Sie auf der Suche nach einem leistungsstarken Tool für die Verwaltung Ihrer SD-Karten und anderer Speichergeräte sind, sollten Sie EaseUS Partition Master in Betracht ziehen. Es geht über die einfache Formatierung hinaus und bietet erweiterte Funktionen wie Fehlersuche, Partitionswiederherstellung und sogar die Möglichkeit, ohne Datenverlust zwischen den Dateisystemen FAT32 und NTFS zu formatieren.
FAQs zu ASUS ROG Ally erkennt die SD-Karte nicht
Wenn Sie weitere Fragen zu SD-Karten oder Ihrem ROG Ally haben, könnte dieser FAQ-Bereich hilfreich sein.
1. Wie viel Arbeitsspeicher hat das ROG Ally?
Das ROG Ally verfügt über 512 GB Speicherplatz, perfekt für alle Ihre Lieblingsspiele für unterwegs.
2. Kann man den ROG Ally-Speicher erweitern?
Wenn Sie eine große Sammlung haben und gerne mehrere Spiele spielen, können Sie Ihre Speicherkapazität mit einer microSD-Karte erweitern.
3. Welches ist das beste SD-Kartenformat für ROG Ally?
Das ASUS ROG Ally, das unter Windows 11 läuft, kann technisch gesehen verschiedene SD-Kartenformate wie FAT32, exFAT und NTFS erkennen. Für eine optimale Leistung wird NTFS jedoch allgemein als das beste SD-Kartenformat für das ROG Ally angesehen.
Wie wir Ihnen helfen können
Über den Autor
Maria
Maria ist begeistert über fast allen IT-Themen. Ihr Fokus liegt auf der Datenrettung, der Festplattenverwaltung, Backup & Wiederherstellen und den Multimedien. Diese Artikel umfassen die professionellen Testberichte und Lösungen.
Produktbewertungen
-
Mit „Easeus Partition Master“ teilen Sie Ihre Festplatte in zwei oder mehr Partitionen auf. Dabei steht Ihnen die Speicherplatzverteilung frei.
Mehr erfahren -
Der Partition Manager ist ein hervorragendes Tool für alle Aufgaben im Zusammenhang mit der Verwaltung von Laufwerken und Partitionen. Die Bedienung ist recht einfach und die Umsetzung fehlerfrei.
Mehr erfahren -
"Easeus Partition Master" bietet Ihnen alles, was Sie zum Verwalten von Partitionen brauchen, egal ob Sie mit einem 32 Bit- oder 64 Bit-System unterwegs sind.
Mehr erfahren
Verwandete Artikel
-
Lösungen für den Fehler 0xc00000f : Der PC muss repariert werden
![author icon]() Maria/2025/02/25
Maria/2025/02/25
-
Behebung des Installationsfehlers in der FIRST_BOOT-Phase [100% funktioniert]
![author icon]() Markus/2025/02/17
Markus/2025/02/17
-
Explorer.exe Systemaufruf fehlgeschlagen (Behebungen und Ursachen)
![author icon]() Maria/2025/02/17
Maria/2025/02/17
-
Windows 10/11 Hello PIN: Diese Option ist derzeit nicht verfügbar. Wie behebt man den Fehler?
![author icon]() Maria/2025/02/17
Maria/2025/02/17