Gesamte Downloads
Hauptinhalt
Über den Autor
Aktuelle Themen
Steam Deck ermöglicht es den Nutzern, den Speicher mit einer SD-Karte zu erweitern und mehr Spiele und Inhalte unterzubringen. Mit EmuDeck können Spieler jetzt Retro-Spiele wie Atari, Sega Megadrive/Genesis, Dreamcast und mehr genießen.
Manchmal stehen Benutzer vor einer lästigen Herausforderung - das EmuDeck erkennt die SD-Karte auf dem Steam Deck aus irgendeinem Grund nicht. Wenn Sie mit dem gleichen Problem konfrontiert sind, kann diese Anleitung von EaseUS helfen. Lesen Sie weiter, um praktische Schritte und Lösungen zu entdecken.
Warum erkennt EmuDeck die SD-Karte nicht?
Der Fehler, dass EmuDeck SD-Karten nicht erkennt, kann durch verschiedene Faktoren verursacht werden. Bevor wir die Lösungen kennenlernen, sollten wir die möglichen Gründe für dieses Problem verstehen.
Mögliche Gründe dafür, dass EmuDeck die SD-Karte nicht erkennt:
- Software-Fehler: Pannen oder Codierungsfehler in der EmuDeck-Software können die Erkennung der SD-Karte behindern.
- Treiber-Probleme: Veraltete oder inkompatible Treiber können zu Kommunikationsproblemen zwischen EmuDeck und der SD-Karte führen.
- Schlechter Kontakt: Physikalische Verbindungsprobleme, wie z. B. eine lose oder nicht richtig eingelegte SD-Karte, können den Erkennungsprozess stören.
- Inkompatibles Format der SD-Karte: Das Format der Steam Deck-SD-Karte ist EXT4. Wenn das SD-Kartenformat nicht unterstützt wird, kann EmuDeck die Karte nicht erkennen und mit ihr interagieren.
- Beschädigte SD-Karte: Beschädigte Daten auf der SD-Karte können dazu führen, dass EmuDeck nicht mehr richtig darauf zugreifen oder sie erkennen kann.
- EmuDeck Fehlkonfiguration: Falsche Einstellungen im EmuDeck können dazu führen, dass die SD-Karte nicht erkannt und verwendet werden kann.
- Berechtigungen und Sicherheit: Probleme mit den Benutzerrechten oder Sicherheitseinstellungen können den Zugriff von EmuDeck auf die SD-Karte einschränken.
Sind die Informationen für Sie nützlich? Teilen Sie diese Seite mit anderen Spielern und helfen Sie ihnen, das gleiche Problem zu lösen.
EmuDeck erkennt die SD-Karte auf dem Steam-Deck nicht mehr
Lassen Sie uns nun einige effektive Lösungen erforschen, um zu beheben, wenn Ihr EmuDeck eine SD-Karte nicht von selbst erkennt.
- Lösung 1. Legen Sie die SD-Karte wieder ein und starten Sie das Steam Deck neu
- Lösung 2. Aktualisieren Sie die Treiber von Steam Deck
- Lösung 3. SD-Karte prüfen
- Lösung 4. SD-Karte auf EXT4 formatieren
- Lösung 5. EmuDeck-Einstellungen prüfen
- Lösung 6. EmuDeck neu installieren
Lösung 1. Legen Sie die SD-Karte wieder ein und starten Sie das Steam Deck neu
Setzen Sie die SD-Karte erneut in den SD-Kartensteckplatz des Steam Decks ein und starten Sie das Steam Deck neu. Diese einfache Lösung behebt zufällige Fehler und stellt eine ordnungsgemäße Verbindung sicher, wodurch das Erkennungsproblem auf Ihrem Handheld-Gaming-Gerät möglicherweise behoben wird.
Lösung 2. Aktualisieren Sie die Treiber von Steam Deck
Veraltete Treiber können zu verschiedenen Steam Deck-Problemen führen, einschließlich der Tatsache, dass EmuDeck die SD-Karte nicht erkennt. Befolgen Sie die Schritte, um die Treiber von Steam Deck zu aktualisieren:
Schritt 1. Drücken Sie die Taste "STEAM" und gehen Sie zu "Einstellungen" > "System".
Schritt 2. Klicken Sie auf "Nach Updates suchen".
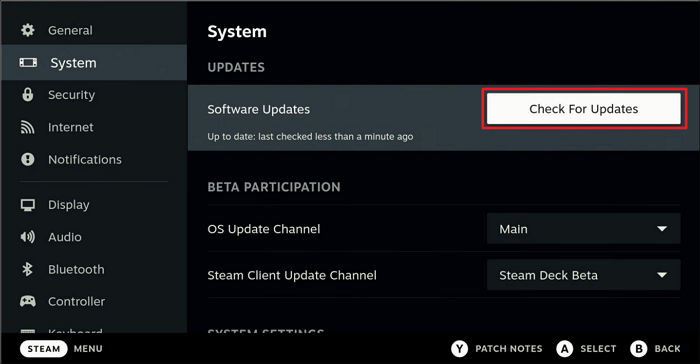
Schritt 3. Konzentrieren Sie sich auf die Gerätetreiber; wenn bestimmte Treiberaktualisierungen aufgelistet sind, priorisieren Sie Aktualisierungen für "Gerätetreiber" und solche, die sich auf Speicher- oder SD-Karten-Funktionen beziehen.
Schritt 4. Sobald alle Updates installiert sind, starte dein Steam Deck neu und prüfe, ob EmuDeck die SD-Karte jetzt erkennt.
Es ist wichtig, dass Sie die SD-Karte auf anderen Geräten überprüfen. Stecken Sie die SD-Karte in einen PC oder eine Kamera, um zu prüfen, ob sie funktioniert. Wenn sie nicht funktioniert, ist Ihre SD-Karte möglicherweise beschädigt und muss repariert werden.
Für eine gründlichere Analyse und Reparatur der SD-Karte können Sie EaseUS Partition Master Free verwenden. Diese Software bietet Funktionen wie "Dateisystem prüfen" und "Oberflächentest", um Probleme mit der SD-Karte kostenlos zu diagnostizieren und zu beheben.
Indem Sie die Funktionalität der SD-Karte auf verschiedenen Geräten untersuchen und das SD-Karten-Reparaturtool verwenden, können Sie alle zugrunde liegenden Probleme, die zum Problem der SD-Kartenerkennung durch EmuDeck auf dem Steam Deck beitragen, identifizieren und möglicherweise beheben.
Folgen Sie den Schritten zur Durchführung von "Dateisystem prüfen":
Schritt 1. Starten Sie Partition Master auf Ihrem PC. Rechtsklicken Sie auf die Partition, die Sie prüfen möchten, und wählen Sie dann "Dateisystem überprüfen" aus.
Schritt 2. Nun können Sie die Fehler auf der ausgewählten Partition prüfen und die Fehler werden behoben, wenn sie gefunden werden. Klicke Sie dann auf "Starten".
Schritt 3. Partition Master wird mit der Überprüfung der Partition beginnen. Wenn der Prozess endet, klicken Sie auf "Fertigstellen".
Befolgen Sie die Schritte zur Durchführung des "Oberflächentests":
Schritt 1. Öffnen Sie EaseUS Partition Master. Klicken Sie mit der rechten Maustaste auf die Festplatte, die Sie überprüfen möchten, und klicken Sie dann auf "Erweitert" > "Oberflächentest".
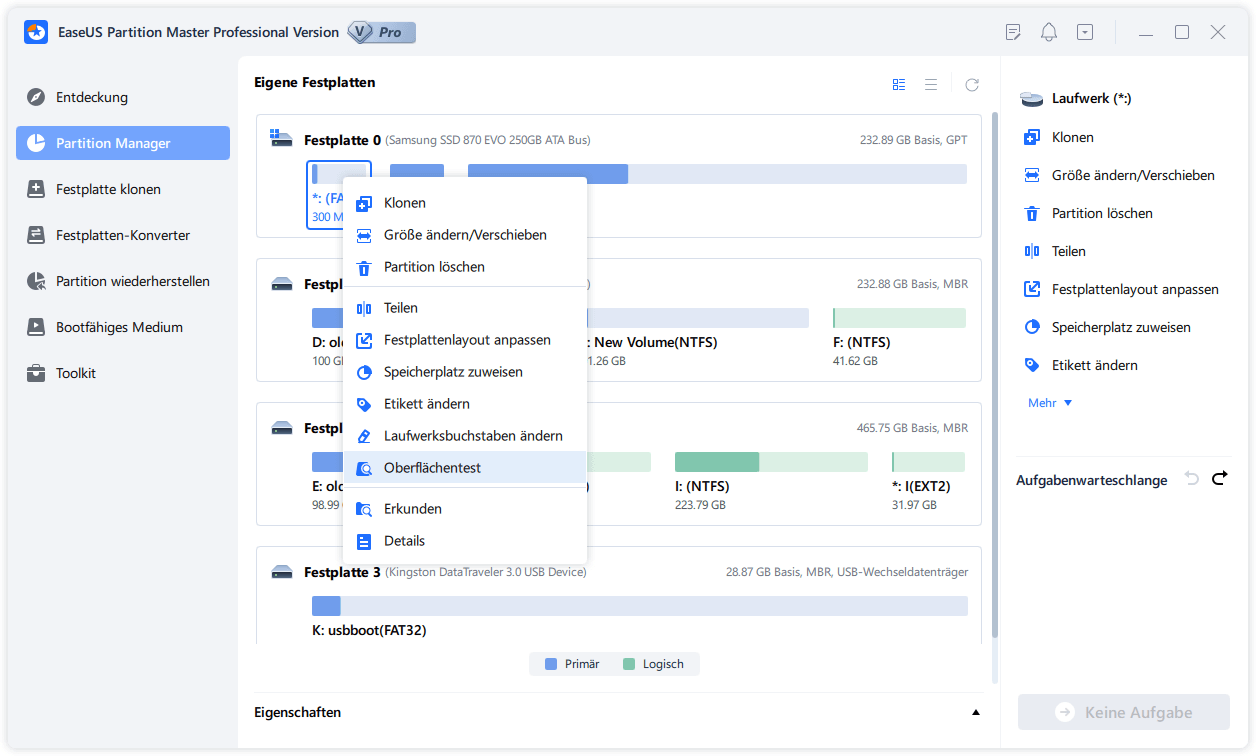
Schritt 2. Der Vorgang wird sofort ausgeführt und alle fehlerhaften Sektoren werden rot markiert.
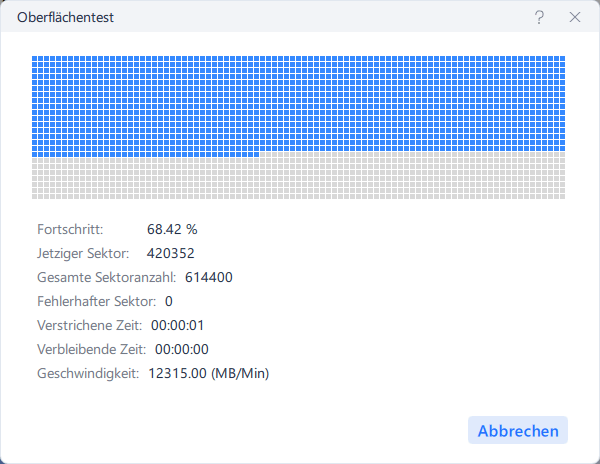
Lösung 4. SD-Karte auf EXT4 formatieren
DasBeste Formatierung Tool für eine Steam Deck SD-Karte ist EXT4. Ein inkompatibles SD-Kartenformat könnte zu Problemen führen, z. B. dass die SD-Karte nicht erkannt wird oder nicht erkannt werden kann. In diesem Zusammenhang sollten wir die SD-Karte auf EXT4 formatieren.
- Warnung
- Denken Sie daran, dass beim Formatieren alle Daten gelöscht werden. Wenn sich Daten auf Ihrer SD-Karte befinden, ist es wichtig, SD-Karte klonen vor dem Formatieren als Backup zu können, um Datenverlust zu vermeiden. So stellen Sie sicher, dass Sie die Daten wiederherstellen können, falls etwas schiefgeht.
Jetzt machen wir weiter und formatieren SD auf EXT4, in der Hoffnung, dass Sie vorher ein Backup erstellt haben, um Datenverlust zu vermeiden. Folgen Sie den Schritten:
Schritt 1. Schließen Sie die SD-Karte an Ihr EmuDeck Steam Deck an, drücken Sie die Taste "STEAM" und wählen Sie "Einstellungen".
Schritt 2. Navigieren Sie zum Abschnitt "System" und suchen Sie die Option "SD-Karte formatieren" auf der rechten Seite.

Schritt 3. Bestätigen Sie den Formatierungsvorgang.
- Tipp
- Ein Steam Deck-Benutzer auf Reddit berichtete, dass es erfolgreich war, die SD-Karte nach dem Formatieren umzubenennen und sicherzustellen, dass der neue Name keine Leerzeichen enthält. Versuchen Sie dies, nachdem Sie Ihre SD-Karte formatiert und ohne Leerzeichen umbenannt haben.
Wenn Sie bei der Formatierung auf Schwierigkeiten stoßen, z. B. wenn das Format der SD-Karte auf Steam Deck ausgegraut ist, sollten Sie die Partitionsformatierungsfunktion von EaseUS Partition Master verwenden, die benutzerfreundlicher ist und eine 100%ige Erfolgsquote aufweist.
Lösung 5. EmuDeck-Einstellungen prüfen
Es ist wichtig, die EmuDeck-Einstellungen zu überprüfen, um sicherzustellen, dass die Pfade korrekt sind und mit Ihren Spielanforderungen übereinstimmen. Rufen Sie das Einstellungsmenü in EmuDeck auf, um die Pfade für Ihre Spielebibliotheken und Emulatoren sorgfältig zu überprüfen und zu konfigurieren. Es ist wichtig zu überprüfen, dass die Pfade korrekt eingestellt sind, da eine falsche Konfiguration in diesem Punkt zu Problemen bei der Erkennung der SD-Karte führen kann.
Lösung 6. EmuDeck neu installieren
Eine Neuinstallation behebt möglicherweise das Problem, dass EmuDeck die SD-Karte im Steam Deck nicht erkennt. Denken Sie daran, dass dabei Ihre EmuDeck-Konfiguration und Ihre gespeicherten Zustände gelöscht werden. Sichern Sie diese also nach Möglichkeit und entfernen Sie alle externen Laufwerke (außer der problematischen SD-Karte), die an Ihr Steam Deck angeschlossen sind, um Verwirrung während der Neuinstallation zu vermeiden.
Folgen Sie den Schritten:
Schritt 1. Schalte dein Steam Deck in den Desktop-Modus (drücke lange auf die Power-Taste und wähle ihn aus).
Schritt 2. Besuchen Sie die offizielle EmuDeck-Website und laden Sie das entsprechende Installationsprogramm für Ihr Steam Deck-Betriebssystem (SteamOS) herunter.
Schritt 3. Übertrage die heruntergeladene Installationsdatei auf den Desktop deines Steam Decks im Desktop-Modus.
Schritt 4. Doppelklicken Sie auf die Installationsdatei auf Ihrem Desktop. Dadurch wird das EmuDeck-Installationsskript gestartet.
Schritt 5. Das Installationsprogramm wird gestartet. Wählen Sie Ihre bevorzugten Optionen (Easy Mode für Einfachheit, Custom Mode für mehr Kontrolle).

Schritt 6. Wählen Sie aus, wo EmuDeck installiert werden soll: Interner Speicher oder SD-Karte, wenn Sie dazu aufgefordert werden.

- Tipp
- Wenn Sie dies zum ersten Mal tun, empfehlen wir Ihnen den Easy Mode, und wir empfehlen Ihnen auch, ihn auf Ihrer SD-Karte zu installieren.
Sie sind nicht der einzige, der das Problem hat, dass EmuDeck die SD-Karte nicht erkennt. Zögern Sie nicht, anderen zu helfen, indem Sie diesen informativen Artikel teilen.
Letzte Worte
In diesem Leitfaden wurden verschiedene Schritte zur Fehlerbehebung untersucht. Vom einfachen Wiedereinsetzen der SD-Karte bis hin zu komplizierteren Prozessen wie dem Aktualisieren der Steam Deck-Treiber und dem Formatieren der SD-Karte auf EXT4 zielt jede Lösung auf bestimmte Aspekte des Problems ab.
Es ist wichtig, die SD-Karte von anderen Geräten aus zu überprüfen, Tools wie EaseUS Partition Master für Diagnose und Reparaturen in Betracht zu ziehen und die EmuDeck-Einstellungen zu untersuchen, um den Fehlerbehebungsprozess noch umfassender zu gestalten. Wir empfehlen den Nutzern, die erweiterten Funktionen von EaseUS Partition Master für einen robusten und benutzerfreundlichen Ansatz zu nutzen.
FAQs zu EmuDeck erkennt die SD-Karte nicht
Wenn Sie Fragen zu diesem Thema haben, finden Sie in den folgenden FAQs die passenden Antworten.
1. Warum erkennt EmuDeck meine SD-Karte nicht?
Es kann sein, dass EmuDeck Ihre SD-Karte aus verschiedenen Gründen nicht erkennt, z. B. wegen Softwarefehlern, Treiberproblemen, schlechtem physischen Kontakt, inkompatiblem SD-Kartenformat, Beschädigung, Fehlkonfigurationen oder Sicherheitseinstellungen. Umfassende Lösungen finden Sie in der obigen Anleitung.
2. Sollte ich EmuDeck auf einer SD-Karte oder intern installieren?
Die Installation von EmuDeck auf Ihrer SD-Karte wird im Allgemeinen empfohlen, insbesondere wenn Ihr interner Speicherplatz begrenzt ist. Dadurch wird wertvoller Platz für Ihre Spielebibliothek und ROMs frei. Wenn Ihre SD-Karte jedoch langsam oder unzuverlässig ist, sollten Sie für eine optimale Leistung den internen Speicher in Betracht ziehen.
3. Warum kann mein Steam Deck meine SD-Karte nicht formatieren?
Formatierungsprobleme können aus verschiedenen Gründen auftreten. Die SD-Karte könnte schreibgeschützt, beschädigt oder in einem inkompatiblen Format formatiert sein. In unserem Leitfaden wird die Verwendung von EaseUS Partition Master für erweiterte Diagnosen und mögliche Reparaturen erwähnt.
Wie wir Ihnen helfen können
Über den Autor
Maria
Maria ist begeistert über fast allen IT-Themen. Ihr Fokus liegt auf der Datenrettung, der Festplattenverwaltung, Backup & Wiederherstellen und den Multimedien. Diese Artikel umfassen die professionellen Testberichte und Lösungen.
Produktbewertungen
-
Mit „Easeus Partition Master“ teilen Sie Ihre Festplatte in zwei oder mehr Partitionen auf. Dabei steht Ihnen die Speicherplatzverteilung frei.
Mehr erfahren -
Der Partition Manager ist ein hervorragendes Tool für alle Aufgaben im Zusammenhang mit der Verwaltung von Laufwerken und Partitionen. Die Bedienung ist recht einfach und die Umsetzung fehlerfrei.
Mehr erfahren -
"Easeus Partition Master" bietet Ihnen alles, was Sie zum Verwalten von Partitionen brauchen, egal ob Sie mit einem 32 Bit- oder 64 Bit-System unterwegs sind.
Mehr erfahren
Verwandete Artikel
-
4 Wege um BitLocker von einer externen Festplatte zu entfernen
![author icon]() Maria/2025/02/17
Maria/2025/02/17
-
[Lösung] Keine Option für exFAT-Formatierung in Windows 11/10/8.1/8/7
![author icon]() Katrin/2025/02/17
Katrin/2025/02/17
-
Windows 10 automatische Wartung deaktivieren
![author icon]() Mako/2025/02/17
Mako/2025/02/17
-
Wie kann man mit Diskpart Partition löschen?
![author icon]() Mako/2025/02/17
Mako/2025/02/17











