Gesamte Downloads
Hauptinhalt
Über den Autor
Aktuelle Themen
Das Problem "Aktueller schreibgeschützter Zustand ja" tritt normalerweise auf einem externen Datenträger auf, z.B., USB-Stick, Speicherkarte. Viele Benutzer von SanDisk, Transcend, Kingston usw. können von diesem Problem betroffen. In diesem Fall kann das Gerät wie Ihre SD-Karte nicht erkannt werden und können Benutzer den Datenträger weder formatieren, noch auf die Daten zugreifen. Welche Probleme können zu diesem Problem führen? Wir haben drei Hauptgründe aufgelistet.
- Der Schreibschutzschalter ist aktiviert.
- Der Datenträger ist schreibgeschützt.
- Der Wert vom Registrierungsschlüssel wird auf die Nummer vom Schreibschutz festgelegt.
Um das Problem zu lösen und das Laufwerk weiter zu benutzen, haben wir vier Lösungen gesammelt: den Schreibschutzschalter prüfen, den Registrierungsschlüssel ändern, mit einem Tool den USB-Stick Schreibschutz entfernen und den USB-Stick mit einem Befehl entsperren.
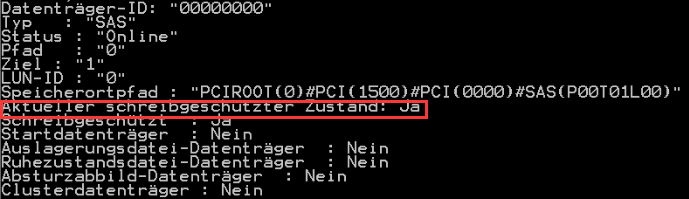
Lösung 1. Den Schreibschutzschalter prüfen
Auf einem USB-Stick oder einer SD-Karte können Sie einen Schreibschutz-Schalter finden. Mit dem Schalter können Sie das Laufwerk einfach sperren oder entsperren. Wenn Sie erstmal auf das Problem betroffen sind, können Sie zuerst prüfen, ob der Schreibschutzschalter geöffnet wird. Verschieben Sie den Schalter in die Richtung vom Entsperren. Dann schließen Sie das Laufwerk wieder an den Computer an und schauen Sie, ob der Schreibschutz-Fehler behoben wird.

Lösung 2. Durch Regedit-Editor den Registrierungsschlüssel ändern
Wenn die erste Lösung nicht funktioniert, heißt das, das Laufwerk wird nicht physisch schreibgeschützt. In diesem Fall können Sie diese Lösung ausprobieren. Solange Ihr Computer den USB-Stick oder die SD-Karte erkennen kann, können Sie durch Regedit-Editor das Problem lösen.
Schritt 1. Schließen Sie den USB-Stick oder die SD-Karte immer an den Computer an.
Schritt 2. Drücken Sie die Windows + R-Tasten > geben Sie "regedit" ein > klicken Sie auf "OK".
Schritt 3. Nachdem Sie regedit.exe geöffnet haben, gehen Sie zu "HKEY_LOCAL_MACHINE\SYSTEM\CurrentControlSet\Control\StorageDevicePolicies".
Schritt 4. Doppelklicken Sie auf auf "WriteProtect" > ändern Sie den Wert zu 0 > klicken Sie auf "OK".

Lösung 3. USB-Stick Schreibschutz entfernen
Normalerweise kann Regedit das Problem “Aktueller schreibgeschützter Zustand ja” lösen und USB-Stick oder Speicherkarte zum normalen Zustand bringen. Aber wenn sie nicht funktionieren und der Datenträger immer schreibgeschützt ist, können Sie ein anderes Tool benutzen.
EaseUS Partititon Master Free bietet Ihnen ein kostenloses Tool - Tools M. Das Tool kann nicht nur das System optimieren, die Junk-Dateien löschen sondern auch den Schreibschutz entfernen. Sie durch diese kostenlose Software den schreibgeschützten Datenträger mit nur einigen Klicks entsperren. Laden Sie die Software kostenlos herunter und folgen Sie den Schritten.
Schritt 1. Starten Sie EaseUS Partition Master. Dann klicken Sie auf Entedeckung und installieren Sie EasUS CleanGenius . Das kostenloses Tool kann Ihnen helfen, die Computerleistung zu optimieren und den Schreibschutz vom Laufwerk zu entfernen.

Schritt 2. Dann klicken Sie auf "Systemoptimierung" und wählen Sie "Schreibschutz" aus.
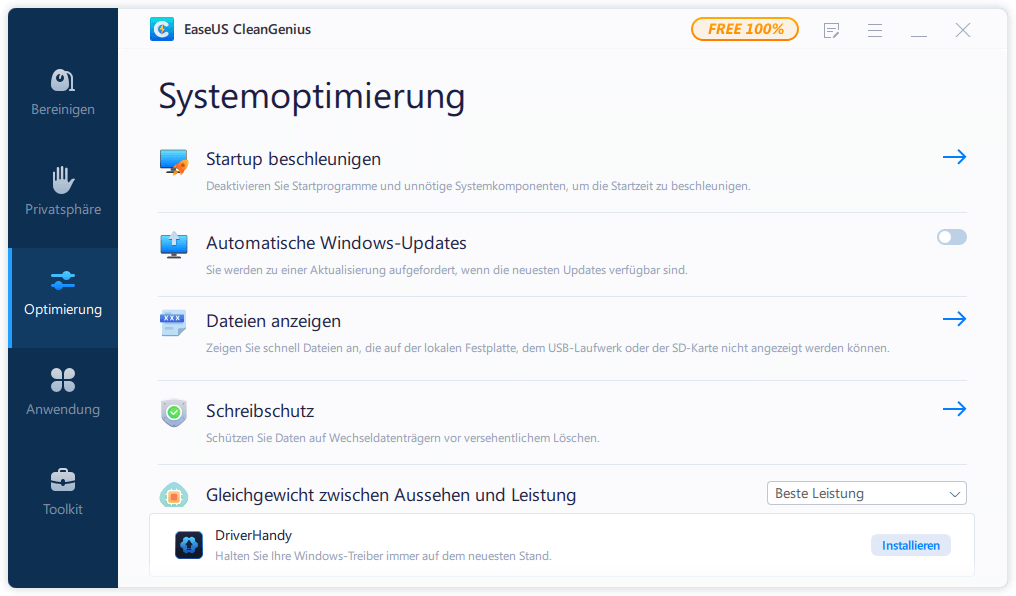
Schritt 3. Wählen Sie den schreibgeschützten Datenträger aus und klicken Sie auf "Deaktivieren".
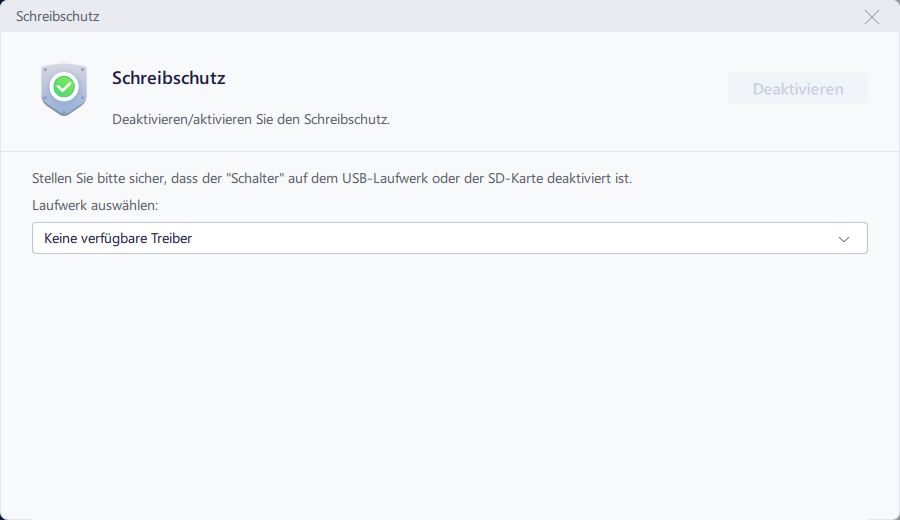
Lösung 4. Den Schreibschutz mit einem Befehl aufheben
Die letzte Möglichkeit ist, den Schreibschutz mit dem Attributes-Befehl entfernen. Dafür benötigen Sie die Windows Eingabeaufforderung. Wenn Sie vorher keine Erfahrungen mit dem Programm haben, folgen Sie den Schritten.
Schritt 1. Geben Si "cmd" ins Start-Menü ein. Klicken Sie mit der rechten Maustaste auf die Eingabeaufforderung und wählen Sie "Als Administrator ausführen" aus.
Schritt 2. Geben Sie "diskpart" ein und drücken Sie die Enter-Taste.
Schritt 3. Geben Sie die folgenden Befehle ein und drücken Sie die Enter-Taste nach jeder Eingabe.
- list disk (Dann werden alle Partitionen auf dem PC angezeigt.)
- select disk 1 (Hier geben Sie die Nummer vom schreibgeschützten Laufwerk ein.)
- attributes disk clear readonly

Schritt 4. Das Tool wird den Schreibschutz aufheben. Danach geben Sie "exit" ein und drücken Sie die Enter-Taste.
Wie wir Ihnen helfen können
Über den Autor
Mako
Technik-Freund und App-Fan. Mako schreibe seit März 2016 für die Leser von EaseUS. Er begeistert über Datenrettung, Festplattenverwaltung, Datensicherung, Datenspeicher-Optimierung. Er interssiert sich auch für Windows und andere Geräte.
Produktbewertungen
-
Mit „Easeus Partition Master“ teilen Sie Ihre Festplatte in zwei oder mehr Partitionen auf. Dabei steht Ihnen die Speicherplatzverteilung frei.
Mehr erfahren -
Der Partition Manager ist ein hervorragendes Tool für alle Aufgaben im Zusammenhang mit der Verwaltung von Laufwerken und Partitionen. Die Bedienung ist recht einfach und die Umsetzung fehlerfrei.
Mehr erfahren -
"Easeus Partition Master" bietet Ihnen alles, was Sie zum Verwalten von Partitionen brauchen, egal ob Sie mit einem 32 Bit- oder 64 Bit-System unterwegs sind.
Mehr erfahren
Verwandete Artikel
-
Wie man einen bootfähigen USB-Stick erstellt, um die Festplatte zu löschen
![author icon]() Maria/2025/02/17
Maria/2025/02/17
-
Samsung 970 EVO Plus Schreibgeschwindigkeit ist langsam
![author icon]() Katrin/2025/02/17
Katrin/2025/02/17
-
ASUS Laptop beschleunigen [ 7 Lösungen im Jahr 2025]
![author icon]() Markus/2025/02/17
Markus/2025/02/17
-
So installieren Sie Windows 11 ohne Produktschlüssel - Details
![author icon]() Maria/2025/02/17
Maria/2025/02/17








