Zusammenfassung:
Benötigen Sie eine Anleitung zur Fehlerbehebung, um eine auf dem Mac nicht erkannte tragbare Samsung-SSD zu reparieren. Befolgen Sie diese einfachen Schritte, um Verbindungsprobleme zu beheben und wieder auf Ihre wichtigen Daten zuzugreifen.
Ich habe gerade eine Samsung SSD T7 erhalten. Aus irgendeinem Grund erkennt mein iMac die SSD nicht. Nach ein wenig Recherche scheint die Problemumgehung darin zu bestehen, einige der Apple-Sicherheitsfunktionen auf meinem Mac zu deaktivieren. Ist das die einzige Möglichkeit? - Apple Community
Wird Ihre tragbare Samsung SSD von Ihrem Mac nicht erkannt? Ich verstehe die Frustration, wenn Sie dringend Daten speichern oder übertragen müssen, Ihr Laufwerk jedoch nicht reagiert.
In dieser Anleitung von EaseUS zeige ich Ihnen 5 schnelle Lösungen, mit denen Sie nicht nur Ihre Samsung SSD reparieren können, sondern gebe Ihnen auch Einblicke in die möglichen Ursachen. Lesen Sie also unbedingt den Artikel und lassen Sie uns das Problem „Tragbare Samsung SSD wird vom Mac nicht erkannt“ beheben.
5 Lösungen: Tragbare SSD von Samsung wird auf dem Mac nicht erkannt
Dieser Abschnitt dient Ihnen als Handbuch und bietet einfache, aber effiziente Methoden, um sicherzustellen, dass Ihre externe SSD ordnungsgemäß auf Ihrem Mac angezeigt wird.
- Lösung 1. Überprüfen Sie die Verbindung
- Lösung 2. Überprüfen Sie die Finder-Einstellungen
- Lösung 3. Samsung SSD mit dem Festplatten-Dienstprogramm mounten
- Lösung 4. Samsung SSD-Dateisystem überprüfen
- Lösung 5. Führen Sie Erste Hilfe aus, um die SSD zu reparieren
Lösung 1. Überprüfen Sie die Verbindung
Bitte stellen Sie sicher, dass Sie eine ordnungsgemäße Verbindung haben. Stellen Sie sicher, dass die tragbare SSD von Samsung mit dem offiziellen USB-Kabel oder einer zugelassenen Alternative sicher in einen USB-Anschluss Ihres Macs eingesteckt ist.
Überprüfen Sie noch einmal, ob das Kabel an beiden Enden fest mit der SSD und dem Mac verbunden ist. Wenn die SSD nicht erkannt wird, versuchen Sie, sie an einen anderen USB-Anschluss Ihres Mac anzuschließen. Manchmal können Anschlüsse ausfallen oder mit bestimmten Geräten nicht funktionieren.
Lösung 2. Überprüfen Sie die Finder-Einstellungen
Ein weiterer häufiger Grund, warum Ihr Mac Ihre Samsung SSD nicht anzeigen kann, ist, dass er nicht so eingerichtet ist, dass externe Geräte auf dem Desktop angezeigt werden. Befolgen Sie diese Schritte, um Ihr SSD-Symbol anzuzeigen:
Schritt 1. Klicken Sie auf den Desktop oder öffnen Sie ein beliebiges Finder-Fenster.
Schritt 2. Klicken Sie in der Menüleiste oben auf dem Bildschirm auf „Finder“ und wählen Sie dann „Einstellungen“.
Schritt 3. Klicken Sie im angezeigten Einstellungsfeld auf die Registerkarte „Seitenleiste“. Aktivieren Sie das Kontrollkästchen „Externe Datenträger“ und Sie finden es als letztes Element in der Seitenleistenliste. Scrollen Sie einfach nach unten, um es zu aktivieren. Dadurch wird sichergestellt, dass externe Laufwerke wie die tragbare SSD von Samsung bei Anschluss in der Seitenleiste des Finders angezeigt werden.
Schritt 4. Stellen Sie auch auf der Registerkarte „Allgemein“ sicher, dass „Externe Datenträger“ ausgewählt ist. Diese Einstellung bestimmt, ob angeschlossene externe Laufwerke auf Ihrem Desktop angezeigt werden.
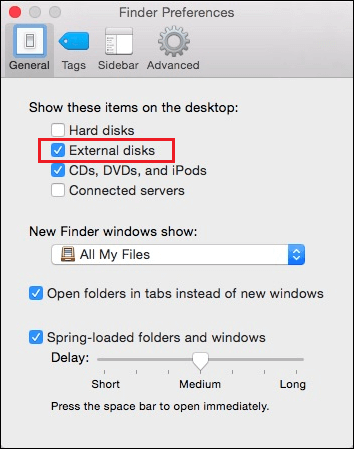
Lösung 3. Samsung SSD mit dem Festplatten-Dienstprogramm mounten
Sie können versuchen, mit dem Festplatten-Dienstprogramm nach Ihrer Samsung-SSD-Datei zu suchen, wenn die oben genannte Methode bei Ihnen nicht funktioniert. Diese Methode nutzt die Festplatten-Dienstprogrammfunktion von macOS, um die SSD manuell zu mounten.
Sie können überprüfen, ob Ihr Mac Ihre SSD problemlos erkennt, indem Sie die externe Festplatte manuell mounten. Befolgen Sie dazu einfach die unten aufgeführten Schritte:
Schritt 1. Wählen Sie „Anwendung“ aus dem „Finder“-Menü und klicken Sie dann auf „Dienstprogramme“, um „Festplatten-Dienstprogramm“ auszuwählen.
Schritt 2. Wählen Sie „Alle Geräte anzeigen“ aus dem linken Menü des Festplatten-Dienstprogramms.
Schritt 3. Wählen Sie in der linken Seitenleiste Ihre Samsung-SSD aus und klicken Sie dann im Fenster des Festplatten-Dienstprogramms auf „Mounten“.

Nach der Einbindung sollte die Samsung Portable SSD nun wie jedes andere externe Laufwerk zugänglich sein. Um sie zu öffnen und Ihre Dateien anzuzeigen, doppelklicken Sie im Finder auf ihr Symbol.
Lösung 4. Samsung SSD-Dateisystem überprüfen
Das Schreiben auf oder Ändern von Daten auf mit NTFS formatierten Datenträgern wird von macOS standardmäßig nicht unterstützt. Außerdem ist NTFS (New Technology File System) das primäre Dateisystemformat von Windows-Betriebssystemen und -Geräten.
Obwohl macOS Daten auf NTFS-Festplatten lesen (sehen) kann, ist zusätzliche Software erforderlich, um Dateien auf diese Laufwerke zu schreiben (bearbeiten oder löschen). Eine Möglichkeit, Zugriff zu erhalten, besteht darin, die Schreibberechtigung für Ihre NTFS-Festplatte mithilfe eines Drittanbietertools wie EaseUS NTFS for Mac zu aktivieren.
Der Hauptzweck dieses Dienstprogramms besteht darin, macOS-Benutzern die Verwaltung und Kommunikation mit externen, in NTFS formatierten Festplatten zu erleichtern. Laden Sie das Tool herunter und stellen Sie mit einem einfachen Klick die Verbindung für Ihre Samsung SSD und Ihren Mac her.
Schritt 1. Starten und aktivieren Sie EaseUS NTFS for Mac. Klicken Sie auf „Ich habe bereits eine Lizenz“, um diese Software freizuschalten.

Schritt 2. Schließen Sie ein NTFS-Laufwerk an den Mac an. EaseUS NTFS for Mac erkennt das Gerät automatisch. Wählen Sie Ihr Laufwerk aus und Sie werden sehen, dass es jetzt als „schreibgeschützt“ markiert ist. Klicken Sie auf „Schreibbar aktivieren“, um dem Laufwerk Lese- und Schreibrechte zuzuweisen.

Schritt 3. Wenn der Status von NTFS-Laufwerken auf „Beschreibbar“ wechselt.

Schritt 4. EaseUS NTFS for Mac öffnet ein Fenster, um dem Mac den Zugriff auf das NTFS-Laufwerk zu erleichtern:
- 1. Wählen Sie „Voller Festplattenzugriff“, klicken Sie auf das Schlosssymbol und geben Sie das Administratorkennwort ein, um die Sperre aufzuheben.
- 2. Wählen Sie die beiden Symbole von NTFS für Mac.
- 3. Ziehen Sie sie in die Liste „Voller Festplattenzugriff“.
- 4. Klicken Sie auf „Beenden und Wiederherstellen“, um EaseUS NTFS for Mac neu zu starten.

Schritt 5. Wenn EaseUS NTFS for Mac neu gestartet wird, können Sie die auf dem NTFS-Gerät gespeicherten Daten öffnen, überprüfen, lesen, schreiben und sogar ändern.

Das Beste daran ist, dass Sie wichtige Dokumente, Filme, Fotos und andere Materialien auf Ihrem NTFS-Laufwerk problemlos importieren und exportieren können, ohne sich über Formatierungs- oder Kompatibilitätsprobleme Gedanken machen zu müssen – dank der zuverlässigen, einfachen und schnellen Funktion „Schreibbar aktivieren“ von EaseUS NTFS for Mac.
EaseUS NTFS for Mac ändert nicht nur den Schreibschutz externer Festplatten unter macOS, sondern kann auch NTFS-Laufwerke löschen oder neu formatieren, um sie bei Bedarf mit anderen Dateisystemen zu verwenden. Das ist großartig, wenn Sie häufig zwischen verschiedenen Betriebssystemen wechseln.
Lösung 5. Führen Sie Erste Hilfe aus, um die SSD zu reparieren
Wenn Sie Ihre Samsung SSD nicht manuell mit der Festplatten-Dienstprogramm-Software mounten können, kann das auf Probleme mit Ihrer Datei hinweisen. Es gibt jedoch Hoffnung! Sie können dieses Problem mit einer Funktion namens „Erste Hilfe“ beheben.
Mit diesem Dienstprogramm können Sie grundlegende Fehler im Dateisystem, in den Volume-Bitzuordnungen und in den Katalogerweiterungen schnell analysieren und beheben.
Schritt 1. Verbinden Sie Ihre Samsung SSD mit Ihrem Mac
Schritt 2. Wählen Sie „Festplatten-Dienstprogramm“ aus dem Menü „Anwendungen“ und dann „Dienstprogramme“, um es zu starten.
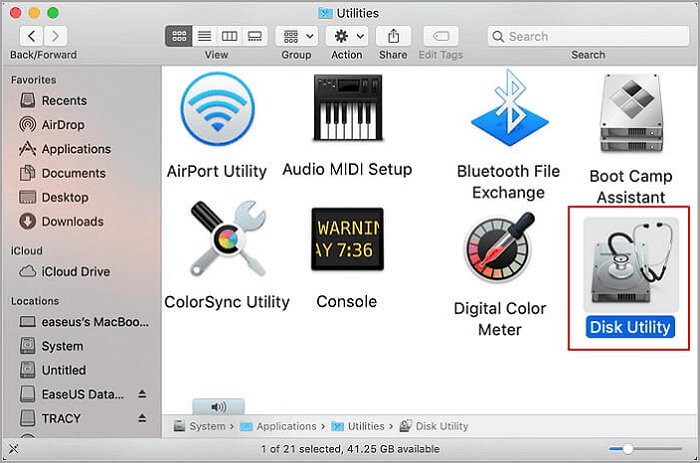
Schritt 3. Suchen Sie im Festplatten-Dienstprogramm im linken Bereich Ihre Samsung-SSD.
Schritt 4. Wählen Sie nach Auswahl der SSD das Symbol „Erste Hilfe“ im oberen rechten Bereich.
Schritt 5. Um den Reparaturvorgang zu starten, wählen Sie „Ausführen“.
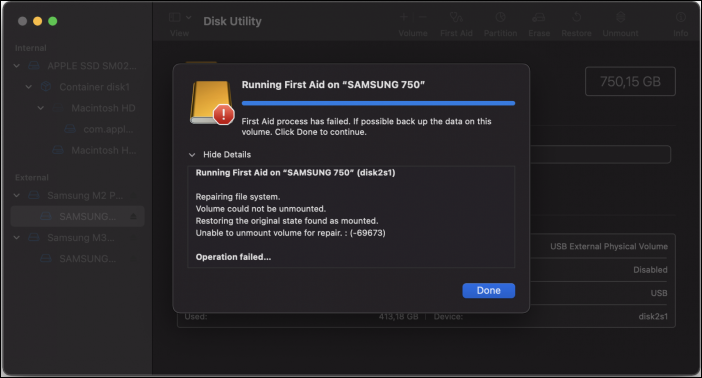
Schritt 6. Um zu überprüfen, ob auf Ihre Datei zugegriffen oder sie direkt gemountet werden kann, versuchen Sie jetzt, Ihr Samsung-SSD-Laufwerk zu mounten.
Lesen Sie auch:
Mögliche Ursachen für „Tragbare SSD von Samsung wird auf dem Mac nicht erkannt“
Es gibt mehrere Gründe, warum Ihre tragbare Samsung-SSD auf Ihrem Mac möglicherweise nicht erkannt wird. Zu den häufigsten Gründen gehören die folgenden:
- Probleme mit der Hardwareverbindung. In den meisten Fällen entsteht das Problem durch eine schlechte Verbindung, bei der die Datenübertragung von der tragbaren Samsung-SSD zum Mac nicht möglich ist, weil das Kabel defekt oder defekt ist. Es kann auch ein Problem mit dem Anschluss am Mac oder der SSD vorliegen, der defekt oder inkompatibel ist.
- Software-/Treiberprobleme. Die SSD wird möglicherweise nicht erkannt, wenn die zum Verbinden mit dem Mac erforderlichen Treiber veraltet oder inkompatibel sind. Um die Kompatibilität sicherzustellen, sollten Sie außerdem manchmal sicherstellen, dass Sie auf die neuesten macOS-Versionen aktualisieren und über die neuesten Patches für die Firmware oder Treiber der SSD verfügen.
- Inkompatibilität des Dateisystems. Bestimmte SSDs funktionieren möglicherweise aus verschiedenen technischen Gründen nicht mit macOS, z. B. aufgrund nicht unterstützter Dateisysteme. Daher müssen Sie möglicherweise eine Drittanbieter-App verwenden, damit die SSD ordnungsgemäß funktioniert.
- Systemeinstellungen verhindern die Erkennung. Zusätzlich zu allen anderen Ursachen können manchmal auch die Systemeinstellungen des Mac verhindern, dass der Treiber erkannt wird. Zum Beispiel:
- Energiespareinstellungen. Externe Laufwerke werden beim Zugriff möglicherweise nicht erkannt, weil die Energiespareinstellungen von macOS so eingestellt sind, dass sie nach einer bestimmten Zeit der Inaktivität in den Ruhezustand versetzt werden.
- Sicherheitseinstellungen. Wenn Sicherheitsmechanismen wie FileVault oder Gatekeeper nicht richtig eingestellt sind, können sie den Zugriff auf externe Datenträger verhindern.
Wenn Sie die Ursachen dafür kennen, dass externe SSDs auf dem Mac nicht angezeigt werden, können Sie das Problem nicht nur besser verstehen, sondern auch die für Sie beste Lösung finden. Teilen Sie dies mit Ihren Freunden, die möglicherweise vor ähnlichen Problemen stehen, und lesen Sie weiter, um die möglichen Lösungen kennenzulernen.
Abschluss
Zusammenfassend bietet dieser Artikel eine ausführliche Anleitung zur Behebung von Problemen mit einer tragbaren SSD von Samsung, die auf einem Mac nicht angezeigt wird. Sie können Probleme mit Verbindungen, Software und Systemeinstellungen diagnostizieren und beheben, indem Sie detaillierte Erklärungen zu möglichen Ursachen und schrittweisen Lösungen erhalten.
Für einen anfängerfreundlicheren Ansatz empfehle ich EaseUS NTFS for Mac. Es bietet zuverlässige Funktionen wie Lese-/Schreibzugriff, Festplattenformatierung und Dateisystemreparaturen und bietet Ihnen ein reibungsloses Verwaltungserlebnis und schnelle Kompatibilität mit NTFS-Geräten unter macOS.
Häufig gestellte Fragen zu „Tragbare SSD von Samsung wird auf dem Mac nicht erkannt“
Sie fragen sich immer noch, warum Ihre Samsung SSD auf Ihrem Mac nicht angezeigt wird? Dann sind Sie hier richtig. Hier finden Sie einige Antworten auf häufig gestellte Fragen, die Ihnen dabei helfen, Probleme effektiver zu beheben.
1. Warum wird mein Samsung T7 auf dem Mac nicht angezeigt?
Wenn Ihr Mac Ihre Samsung SSD nicht erkennt, kann dies an Problemen wie defekten Kabeln, ungeeigneten Anschlüssen oder veralteten Treibern liegen. Stellen Sie sicher, dass die SSD mit dem richtigen Kabel und Anschluss richtig angeschlossen ist. Um das Problem weiter zu beheben, prüfen Sie, ob die SSD im Festplatten-Dienstprogramm angezeigt wird, oder versuchen Sie, sie an einen anderen Mac anzuschließen.
2. Ist die Samsung SSD T5 mit dem Mac kompatibel?
Die Samsung SSD T5 ist mit Mac-Computern kompatibel. Sie unterstützt macOS, aber um Dateisysteme wie HFS+ oder APFS zu verwenden, müssen Sie das Laufwerk möglicherweise formatieren. Außerdem kann es erforderlich sein, das Programm Samsung Portable SSD für Mac zu installieren, um bestimmte Funktionen zu aktivieren und eine optimale Leistung sicherzustellen.
3. Wie bringe ich meinen Mac dazu, meine Samsung-SSD zu erkennen?
Stellen Sie sicher, dass Ihre Samsung SSD richtig angeschlossen ist, und experimentieren Sie mit anderen USB-Anschlüssen oder Kabeln, damit Ihr Mac sie erkennt. Öffnen Sie das Festplatten-Dienstprogramm, um zu prüfen, ob das Laufwerk sichtbar ist, und um es bei Bedarf zu formatieren. Installieren Sie außerdem das Programm Samsung Portable SSD für Mac oder alle erforderlichen Treiber.
Weitere Artikel & Tipps:
-
Formatieren einer externen Festplatte im Mac (Monterey) 2021 Anleitung
![Artikelschreiber]() Maria / 2024-03-20
Maria / 2024-03-20 -
![Artikelschreiber]() Maria / 2024-03-20
Maria / 2024-03-20
-
Zugriffsrechte für externe Festplatte auf dem Mac ändern [Vollständige Anleitung]
![Artikelschreiber]() Katrin / 2024-03-21
Katrin / 2024-03-21 -
So erzwingen Sie das Löschen einer Festplatte im Mac-Terminal [Kurzanleitung]
![Artikelschreiber]() Maria / 2024-12-12
Maria / 2024-12-12

EaseUS NTFS for Mac
- NTFS-Festplatte auf Mac benutzen
- Kompatibel mit M1-basierten Mac
- Einhängen & Aushängen von NTFS-Festplatten unter MacOS.
Umfassende Lösungen




