Zusammenfassung:
Dieser Artikel hilft Ihnen beim Umgang mit dem häufigen Problem 'SD-Karte auf dem Mac schreibgeschützt'. Entdecken Sie die Ursachen, Schritte zur Fehlerbehebung und Lösungen zur Behebung dieses Problems.
Mac-Benutzer verwenden häufig SD-Karten, um die Speicherkapazität zu erhöhen oder Daten zwischen Geräten zu verschieben. Das Problem „SD-Karte schreibgeschützt“ auf dem Mac kann jedoch ärgerlich sein. Aufgrund dieses Problems ist es schwierig, die SD-Karte zu verwenden, da Benutzer keine Dateien darauf schreiben, löschen oder ändern können.
EaseUS hilft Ihnen, die häufigsten Ursachen dieses Problems zu ermitteln und bietet fünf praktikable Lösungen. Befolgen Sie diese ausführliche Anleitung, wenn Ihre SD-Karte auf dem Mac nur Leseberechtigungen anzeigt.
Was bedeutet es, wenn eine SD-Karte schreibgeschützt ist?
Wenn der Lesezugriff auf eine SD-Karte eingeschränkt ist, bedeutet dies, dass der Administrator nur auf die Daten zugreifen kann; es können jedoch keine Dateien geschrieben, gelöscht oder kopiert werden. Schreibschutzmechanismen, Dateisystemfehler (wie das schreibgeschützte Dateisystem des Mac) oder Berechtigungseinstellungen sind in der Regel die möglichen Ursachen für diese Einschränkung.

Der Schreibschutz einer SD-Karte kann mehrere Ursachen haben. Wir haben einen speziellen Artikel darüber geschrieben. Wenn Sie interessiert sind, klicken Sie auf den untenstehenden Link, um ihn zu lesen.
So entfernen Sie den Schreibschutz von einer SD-Karte auf dem Mac [100 % funktioniert]
Mit dieser Anleitung können Sie den Schreibschutz von der SD-Karte auf Ihrem Mac entfernen. Informieren Sie sich über Gründe und Abhilfen, darunter ein spezielles Tool für nahtlosen Schreibzugriff, um die Kontrolle über Ihre SD-Karte auf Ihrem Mac zurückzuerlangen.

So beheben Sie den Schreibschutz der SD-Karte auf dem Mac
Dieses Problem mit einer SD-Karte kann mithilfe verschiedener Lösungen behoben werden. In diesem Handbuch werden die folgenden fünf möglichen Lösungen für dieses Problem erläutert:
- Kurzanleitung: SD-Kartenstatus prüfen
- Methode 1. Führen Sie Erste Hilfe aus, um eine schreibgeschützte SD-Karte zu reparieren
- Methode 2. Berechtigungen ignorieren
- Methode 3. Schreibbar auf SD-Karte aktivieren
- Methode 4. SD-Karte auf dem Mac formatieren
- Methode 5. Schreibunterstützung über das Mac-Terminal hinzufügen
Wenn Sie denken, dass diese Lösungen beim Beheben des schreibgeschützten Problems der Mac-SD-Karte hilfreich sind, klicken Sie auf die Social-Buttons und geben Sie dieses Tutorial an andere Personen weiter.
Kurzanleitung: SD-Kartenstatus prüfen
Es ist wichtig, den Zustand Ihrer SD-Karte zu bewerten, bevor Sie versuchen, Probleme mit ihr auf einem Mac zu beheben. Bitte schließen Sie die SD-Karte zuerst richtig an den Mac-Computer an, überprüfen Sie dann die angegebenen Bedingungen und befolgen Sie die erforderlichen Lösungen:
- Interne Fehlermeldung: Verwenden Sie „Methode 1“, um die Erste Hilfe des Festplatten-Dienstprogramms auszuführen und mögliche interne Fehler zu beheben.
- SD-Kartenberechtigungsfehler: Überprüfen und ändern Sie die Berechtigungen der Karte ggf. über den Mac-Finder. Sie können die Daten auch an einen Speicherort mit Schreibzugriff verschieben.
- Formatierungsfehler der SD-Karte: Wenn auf Ihrem Mac ein Formatierungsfehler auftritt, können Sie die SD-Karte mit dem Festplatten-Dienstprogramm in ein kompatibles Format (z. B. exFAT) neu formatieren.
Methode 1. Führen Sie Erste Hilfe aus, um eine schreibgeschützte SD-Karte zu reparieren
First Aid ist ein integriertes Tool, mit dem Sie versuchen können, den schreibgeschützten SD-Kartenschutz auf dem Mac zu beheben. Folgen Sie den Anweisungen hier:
Schritt 1: Verknüpfen Sie die SD-Karte mit Ihrem Mac.
Schritt 2: Wählen Sie die Lupe in der oberen rechten Ecke.
Schritt 3: Geben Sie „Festplatten-Dienstprogramm“ ein und wählen Sie das erste Ergebnis aus der Liste aus.
Schritt 4: Klicken Sie auf Ihre SD-Karte und wählen Sie im oberen Menü die Option „Erste Hilfe“.
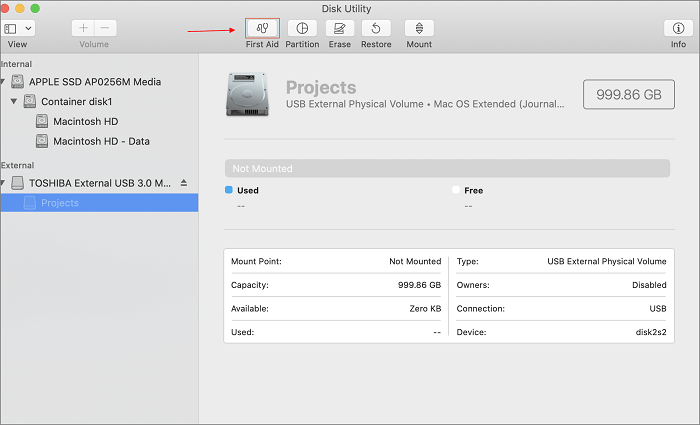
Schritt 5: Wählen Sie „Ausführen“ und warten Sie, bis der Vorgang abgeschlossen ist.
Das Festplatten-Dienstprogramm scannt und behebt mögliche Probleme auf der SD-Karte. Wenn Probleme auftreten, werden die Ergebnisse angezeigt.
Methode 2. Berechtigungen ignorieren
macOS ermöglicht es dem Administrator, die Berechtigungen des externen Geräts zu ignorieren. Auf diese Weise können Sie auf Ihre SD-Karte zugreifen und sie mit eingeschränkten Leseberechtigungen verwenden. Nachfolgend finden Sie die Schritte zum Umgehen der Berechtigungen für Ihre SD-Karte.
Lesen erweitern: Lese-/Schreibberechtigungen auf dem Mac ändern
Schritt 1: Klicken Sie auf das „Finder“-Symbol und wählen Sie „SD-Karte“ aus der Seitenleiste.
Schritt 2: Drücken Sie „Cmd + I“ und klicken Sie auf „Informationen“.
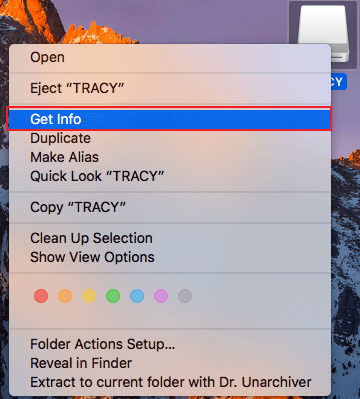
Schritt 3: Klicken Sie auf das „Schloss“-Symbol und wählen Sie im Dropdown-Menü die Registerkarte „Freigabe und Berechtigungen“ aus.
Schritt 4: Aktivieren Sie das Kontrollkästchen neben der Option „Eigentümerschaft auf diesem Volume ignorieren“.

Schritt 5: Änderungen speichern und exit das Berechtigungsfenster.
Überprüfen Sie, ob die SD-Karte beschreibbar ist. Befolgen Sie die folgenden Methoden, wenn das Problem weiterhin besteht.
Methode 3. Schreibbar auf SD-Karte aktivieren
Durch die Aktivierung des Schreibzugriffs auf der SD-Karte können Benutzer uneingeschränkt auf die Daten zugreifen. Ein automatisiertes Tool wie EaseUS NTFS for Mac kann Ihnen bisher helfen. Dieses Tool funktioniert hervorragend, insbesondere auf NTFS-formatierten SD-Karten.
Diese Software hilft Mac-Benutzern, die standardmäßige Nur-Lese-Beschränkung von NTFS-formatierten Geräten, einschließlich SD-Karten und -Laufwerken, zu überwinden. Dieses Tool lässt sich nahtlos in alle macOS-Versionen integrieren und ist somit ein universelles Tool für alle Mac-Benutzer. Es ist einfach, mit NTFS-formatierten SD-Karten zu arbeiten, ohne sie neu zu formatieren. Sie erhalten eine benutzerfreundliche Oberfläche, sodass Sie kein Experte sein müssen, um es zu verwenden.
Laden Sie EaseUS NTFT für Mac herunter und befolgen Sie diese schnellen Schritte, um die Schreibfunktion auf der SD-Karte zu aktivieren.
Schritt 1. Starten und aktivieren Sie EaseUS NTFS for Mac. Klicken Sie auf „Ich habe bereits eine Lizenz“, um diese Software freizuschalten.

Schritt 2. Schließen Sie ein NTFS-Laufwerk an den Mac an. EaseUS NTFS for Mac erkennt das Gerät automatisch. Wählen Sie Ihr Laufwerk aus und Sie werden sehen, dass es jetzt als „schreibgeschützt“ markiert ist. Klicken Sie auf „Schreibbar aktivieren“, um dem Laufwerk Lese- und Schreibrechte zuzuweisen.

Schritt 3. Wenn der Status von NTFS-Laufwerken auf „Beschreibbar“ wechselt.

Schritt 4. EaseUS NTFS for Mac öffnet ein Fenster, um dem Mac den Zugriff auf das NTFS-Laufwerk zu erleichtern:
- 1. Wählen Sie „Voller Festplattenzugriff“, klicken Sie auf das Schlosssymbol und geben Sie das Administratorkennwort ein, um die Sperre aufzuheben.
- 2. Wählen Sie die beiden Symbole von NTFS für Mac.
- 3. Ziehen Sie sie in die Liste „Voller Festplattenzugriff“.
- 4. Klicken Sie auf „Beenden und Wiederherstellen“, um EaseUS NTFS for Mac neu zu starten.

Schritt 5. Wenn EaseUS NTFS for Mac neu gestartet wird, können Sie die auf dem NTFS-Gerät gespeicherten Daten öffnen, überprüfen, lesen, schreiben und sogar ändern.

Methode 4. SD-Karte auf dem Mac formatieren
Bitte beachten Sie, dass beim Formatieren der SD-Karte alles von der SD-Karte gelöscht wird. Bitte überspringen Sie diese Methode, um das Problem „SD-Karte schreibgeschützt“ auf dem Mac zu beheben, ohne die Daten zu verlieren.
Entscheidend ist, dass Sie eine Formatierungsmethode wählen, die für Benutzer einfach zu verwenden ist. Angenommen, Sie sind bereit, Ihre SD-Karte zu formatieren, besprechen wir die einfachste und effizienteste Methode.
EaseUS NTFS for Mac ist die beste Möglichkeit, SD-Karten zu formatieren. Es ist ein professionelles Formatierungstool mit einer übersichtlichen Benutzeroberfläche. Selbst jemand, der sich mit Computern nicht auskennt, kann eine SD-Karte mit einfachen Anweisungen auf dem Bildschirm und wenigen Klicks formatieren.
Befolgen Sie die Anweisungen, wenn Sie dieses Tool bereits mit der früheren Methode installiert haben.
Schritt 1. Starten Sie EaseUS NTFS for Mac auf Ihrem Mac, klicken Sie auf „Ich habe bereits eine Lizenz“ und geben Sie Ihren Code ein, um diese Software zu aktivieren.

Schritt 2. Verbinden Sie die externe Zielfestplatte mit Ihrem Mac, suchen Sie sie und wählen Sie „Löschen“, um fortzufahren.

Schritt 3. Im Feld Format Wählen Sie im Scrolldown-Menü die Option „APFS“ als neues Dateisystem.

Schritt 4. Klicken Sie auf die Schaltfläche „Löschen“, um die Formatierungsaktion zu bestätigen und alle auf diesem externen Speichergerät gespeicherten Daten zu löschen.

Methode 5. Schreibunterstützung über das Mac-Terminal hinzufügen
Mithilfe der Mac-Terminalbefehle können Sie die schreibgeschützte SD-Karte in eine beschreibbare SD-Karte umwandeln. Bitte befolgen Sie alle Anweisungen sorgfältig:
Schritt 1: Um Terminal zu öffnen, suchen Sie zunächst das Launchpad-Symbol im Dock, geben Sie „Terminal“ in das Suchfeld ein und wählen Sie dann die Terminal-Anwendung aus.
Schritt 2: Geben Sie den folgenden Befehl ein und drücken Sie die Eingabetaste:
nano usw./fstab
Schritt 3: Geben Sie den nächsten Befehl im Terminal ein und ersetzen Sie „DRIVENAME“ durch den Namen Ihrer SD-Karte.
LABEL=LAUFWERKNAME kein ntfs rw,auto,nobrowse
Schritt 4: Drücken Sie „Strg + O“, um die Datei zu speichern.
Schritt 5: Schließen Sie das Terminalfenster.
Schritt 6: Gehen Sie zu Finder > Gehe zu > Gehe zum Ordner > Geben Sie /Volumes ein und klicken Sie auf „Gehe zu“.
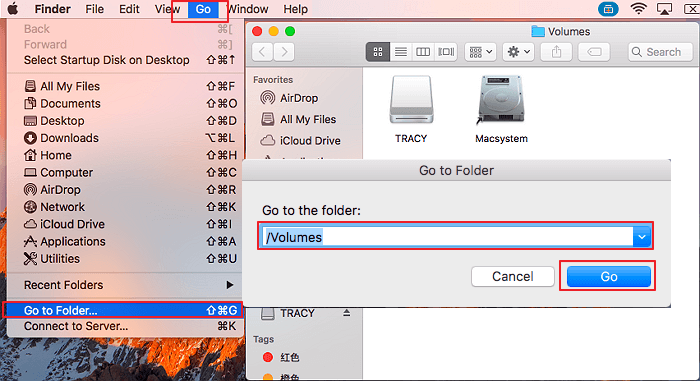
Sie haben Zugriff auf Ihre SD-Karte und können sie ändern, indem Sie Dateien kopieren, Daten bearbeiten, Inhalte löschen oder sogar die Karte mit einem Mac formatieren.
Sie können das Problem des schreibgeschützten SD-Karten-Fehlers auf dem Mac effektiv beheben, indem Sie die oben genannten Lösungen systematisch implementieren. Geben Sie diese Anleitung gerne weiter, um anderen beim Schreiben von Daten auf ihre SD-Karten zu helfen.
Warum die SD-Karte auf dem Mac schreibgeschützt ist
Es gibt mehrere mögliche Ursachen dafür, dass eine SD-Karte auf einem Mac schreibgeschützt ist. Im Folgenden sind einige Hauptursachen für dieses Problem aufgeführt:
- USB-Anschlussfehler: Der Mac kann möglicherweise nicht ordnungsgemäß auf die SD-Karte schreiben, wenn der USB-Anschluss nicht funktioniert.
- SD-Karte enthält interne Fehler: Als Vorsichtsmaßnahme gegen Datenverlust kann eine SD-Karte mit internen Fehlern in den schreibgeschützten Modus wechseln.
- SD-Karte weist Berechtigungsbeschränkungen auf: Aufgrund falscher oder eingeschränkter Dateiberechtigungen ist der SD-Karte möglicherweise nur Lese- oder eingeschränkter Schreibzugriff gestattet.
- SD-Karte ist im NTFS-Format: Kann Mac NTFS verwenden? NTFS-formatierte SD-Karten erlauben auf Macs aufgrund des eingeschränkten Schreibzugriffs normalerweise nur Lesezugriff.
- SD-Karte ist physisch beschädigt: Ein schreibgeschützter Zustand kann durch physische Schäden verursacht werden, beispielsweise eine beschädigte Karte oder eine unterbrochene Verbindung.
- Logische Beschädigung: Um die Datenintegrität zu wahren, kann es bei logischen Problemen, wie z. B. einer Beschädigung des Dateisystems, erforderlich sein, dass sich die Karte im schreibgeschützten Modus befindet.
- Fehlfunktion des SD-Kartenlesers: Ein defekter SD-Kartenleser auf dem Mac kann die Kommunikation zwischen Karte und System unterbrechen und ihn im schreibgeschützten Modus verbleiben lassen.
Angesichts dieser möglichen Gründe ist die Durchführung eines gründlichen Fehlerbehebungsprozesses von entscheidender Bedeutung, um das genaue Problem der SD-Karten auf dem Mac zu identifizieren und zu beheben.
Siehe auch:
Abschluss
Wir hoffen, dass der Artikel Ihnen hilft, den schreibgeschützten SD-Kartenzugriff auf dem Mac zu deaktivieren, sodass Sie vollständig auf Ihre Daten zugreifen können. Alle Lösungen sind zuverlässig und beheben die häufigen schreibgeschützten Probleme. EaseUS NTFS for Mac sticht jedoch durch seine Leistungsfähigkeit und Kompatibilität hervor. Es bietet mit seinem erweiterten Funktionsumfang eine problemlose Lösung.
FAQs zum schreibgeschützten SD-Kartenzugriff auf dem Mac
Bitte folgen Sie diesem FAQ-Abschnitt, wenn Sie weitere Fragen zu dem auf dieser Seite behandelten Thema haben.
1. Warum kann ich meine SD-Karte auf meinem Mac nicht bearbeiten?
Ihre SD-Karte ist möglicherweise im schreibgeschützten Modus. Dies verhindert, dass der Administrator die darauf enthaltenen Daten bearbeitet, verschiebt und kopiert. Möglicherweise müssen Sie die Berechtigungen ändern oder den physischen Schreibschutzschalter auf der SD-Karte überprüfen.
2. Wie entferne ich den Schreibschutz von meiner SD-Karte auf dem Mac?
Sie können den Schreibschutz entfernen, indem Sie den physischen Schalter umlegen, oder die Berechtigung ändern, indem Sie den Abschnitt „Informationen“ des Macs aufrufen. Wenn Sie eine einfachere Lösung wünschen, verwenden Sie ein Drittanbietertool, um die SD-Karte beschreibbar zu machen.
3. Wie ändere ich die Berechtigungen auf einer SD-Karte?
So ändern Sie die Berechtigungen für eine SD-Karte mit dem Festplatten-Dienstprogramm auf einem Mac:
- Legen Sie die SD-Karte in Ihren Mac ein.
- Öffnen Sie das Festplatten-Dienstprogramm und wählen Sie die SD-Karte in der linken Seitenleiste aus.
- Klicken Sie auf die Registerkarte „Löschen“ und wählen Sie das NTFS-Format.
- Wählen Sie „Löschen“, um neu zu formatieren und die Berechtigungen anzupassen.
Weitere Artikel & Tipps:
-
Kann Mac FAT32 lesen? Alles was Sie wissen sollten
![Artikelschreiber]() Katrin / 2025-02-17
Katrin / 2025-02-17 -
So kopieren Sie Dateien vom Mac auf eine externe Festplatte, ohne sie zu formatieren
![Artikelschreiber]() Maria / 2024-12-12
Maria / 2024-12-12

EaseUS NTFS for Mac
- NTFS-Festplatte auf Mac benutzen
- Kompatibel mit M1-basierten Mac
- Einhängen & Aushängen von NTFS-Festplatten unter MacOS.
Umfassende Lösungen




