Zusammenfassung:
Sehen Sie sich diesen Beitrag an, um alles über die besten Dateiformate für externe Laufwerke auf dem Mac Catalina zu erfahren. Kennen Sie auch die einfachen Lösungen zum Formatieren externer Festplatten in Mac-kompatible Formate.
Wenn Sie Ihren Computer ebenfalls auf die Betriebssoftware Mac Catalina aktualisiert haben und externe Festplatten damit verbinden möchten, lernen Sie zunächst alle von Mac Catalina unterstützten Dateiformate kennen.
Apple hat macOS erlaubt, nur mit bestimmten Dateiformaten zu arbeiten. Wenn das externe Laufwerk nicht in Mac-kompatiblen Formaten formatiert ist, kann es mehrere Fehler verursachen, z. B. schreibgeschützt, USB-Laufwerk kann nicht ordnungsgemäß gemountet werden und so weiter.
Dieser Leitfaden wurde zusammengestellt, um Benutzern von Mac Catalina dabei zu helfen, die besten Dateiformate für externe Festplatten zu finden. Außerdem wird der Beitrag Aufschluss darüber geben, wie externe Festplatten in Mac-kompatible Dateisysteme formatiert werden.
Lass uns anfangen!
Die besten Dateiformate für eine externe Mac-Festplatte
Mac Catalina unterstützt viele verschiedene Dateiformate. Abhängig von den Anforderungen kann man eine externe Mac-Festplatte in die folgenden Dateiformate formatieren:
Apple-Dateisystem (APFS)
APFS ist Apples natives Dateisystem, das um 2017 eingeführt wurde. Es ist ein hochwertiges Dateisystem, das Copy-on-Write-Metadaten, erhöhte Verschlüsselung, verbesserte Datensicherheit und viele andere Funktionen enthält.
Wenn Komfort und Geschwindigkeit Ihre wichtigsten Attribute sind, sind APFS-formatierte externe Festplatten perfekt für Sie. Auf macOS Big Sur oder höher erlaubt Apple Benutzern, APFS für Time Machine zu wählen. Aber leider erkennt Time Machine auf Mac Catalina die externe APFS-Festplatte nicht.
Hierarchisches Dateisystem Plus (HFS+)
Hierarchical File System Plus, auch bekannt als Mac OS Extended, ist seit 1998 das wichtigste Mac-Speichersystem. 2017 wurde es durch APFS ersetzt. Aber es ist immer noch eines der besten Formate für externe Festplatten auf dem Mac Catalina.
Für ältere Macs (vor 2016) ist HFS+ das perfekte Dateiformat für den Zugriff auf externe Festplatten. Allerdings können HFS+ und APFS beide nicht ohne Apps von Drittanbietern für Windows formatiert werden.
Erweiterte Dateizuordnungstabelle (exFAT)
Dieses Dateiformat wurde von Microsoft entwickelt, um eine einfache Kompatibilität mit FAT32 zu bieten. Es ist ein bevorzugtes Dateiformat für externe Festplatten, die Benutzer zwischen Mac und Windows teilen können.
Sowohl Windows als auch Mac bieten Lese-Schreib-Unterstützung für exFAT, aber es unterstützt kein Journaling.
MS-DOS (FAT)
MS-DOS (FAT) ist auch ein Mehrzweck-Dateisystem, das perfekt mit alten Mac-Computern funktioniert. FAT bietet eine hervorragende Unterstützung für externe Laufwerke zum Übertragen umfangreicher Programme, einschließlich Spiele.
New Technology File System (NTFS)
NTFS ist ein proprietäres Journaling-Dateisystem von Microsoft. Es hat zahlreiche Vorteile gegenüber APFS- und FAT-Dateiformaten, wie verbesserte Leistung, Metadatenstruktur, Zuverlässigkeit und Speicherplatz.
Leider erhalten externe NTFS-Laufwerke auf Mac Catalina nur Leseunterstützung. Die Software von Drittanbietern oder Anpassungen mit Terminalbefehlen müssen vorgenommen werden, um NTFS mit Lese- und Schreibzugriff auf dem Mac zu erhalten.
Um Mac Catalina-kompatible externe Laufwerksformate besser zu verstehen, werfen Sie einen Blick auf diese Tabelle:
| NTFS | APFS | FETT | exFAT | HFS+ | |
| Windows 11/10/8/7/Vista | Ja | Ja | Ja | Ja | Ja |
| Mac OSX 10.6.5 und höher | Schreibgeschützt | Nein | Ja | Ja | Nein |
So formatieren Sie eine externe Festplatte mit dem Festplattendienstprogramm
Wenn Ihre externe Festplatte in einem nicht Mac-kompatiblen Dateiformat formatiert ist, ist ein Drittanbieter-Tool erforderlich, um auf das Laufwerk zuzugreifen. Wenn Sie jedoch ein technisch versierter Mac-Benutzer sind, der das Festplatten-Dienstprogramm verwendet, ist es möglich, inkompatible externe Festplatten auf Mac Catalina zu lesen und zu schreiben.
Diese Methode wird von uns nicht empfohlen, da sie die externe Festplatte beschädigen kann. Wenn Sie sich also ganz sicher sind, befolgen Sie diese Schritte, um externe Laufwerke auf dem Mac Catalina zu formatieren:
Schritt 1. Klicken Sie im Dock auf das Launchpad-Symbol, geben Sie das Festplattendienstprogramm in das Suchfeld ein und klicken Sie auf, um das Festplattendienstprogramm zu öffnen.
Schritt 2. Wählen Sie in der Seitenleiste die externe Festplatte aus, die mit dem kompatiblen Format formatiert werden soll.
Schritt 3. Klicken Sie auf die Schaltfläche Löschen.
Schritt 4. Sobald das Dialogfeld „Löschen“ angezeigt wird, klicken Sie auf das Popup-Menü „Schema“ und wählen Sie dann das Partitionsschema aus.
Schritt 5. Wählen Sie aus dem Popup-Menü das beste Dateiformat für die externe Festplatte auf Mac Catalina.
Schritt 6. Geben Sie dem Volume einen Namen, der mindestens 11 Zeichen enthalten muss.

Schritt 7. Klicken Sie auf Löschen, und das externe Laufwerk ist jetzt formatiert.
Zusätzlicher Trick: EaseUS NTFS für Mac
NTFS ist eines der leistungsstärksten, sichersten und schnellsten Dateisysteme unter den besten Formaten für externe Mac-Festplatten. Wenn Sie also externe NTFS-formatierte Festplatten auf Ihrem Mac Catalina lesen und schreiben möchten, ist dies mit EaseUS NTFS für Mac möglich.
Dies ist eine Legacy-NTFS-Datei-Explorer-Software, die NTFS-Zugriff in macOS einfach mounten, unmounten und bereitstellen kann. Das Programm ist mit allen Mac-Geräten kompatibel, die auf macOS 11 bis MacOS 10.12 laufen.
Mit dem Tool können Mac Catalina-Benutzer NTFS-Laufwerke über die Statusleiste mounten und unmounten und sie problemlos lesen, schreiben, löschen, übertragen und ändern.
EaseUS NTFS für Mac-Funktionen
- Funktioniert auf allen Mac Catalina-Geräten, einschließlich MacBook, MacBook Pro, MacBook Air, iMac Pro, Mac Pro und anderen.
- Es unterstützt die besten Dateisysteme, einschließlich NTFS, APFS, HFS+, FAT und exFAT.
- Kompatibel mit verschiedenen externen Festplatten, einschließlich SSD, USB, SD-Karte, Thunderbolt usw.
- Helfen Sie beim Kopieren von Dateien vom Mac auf eine externe Festplatte.
So können Benutzer von Mac Catalina mit EaseUS auf NTFS-Laufwerke zugreifen:
Schritt 1. Starten Sie EaseUS NTFS für Mac und klicken Sie auf „Ich habe bereits eine Lizenz“, um sie zu aktivieren.
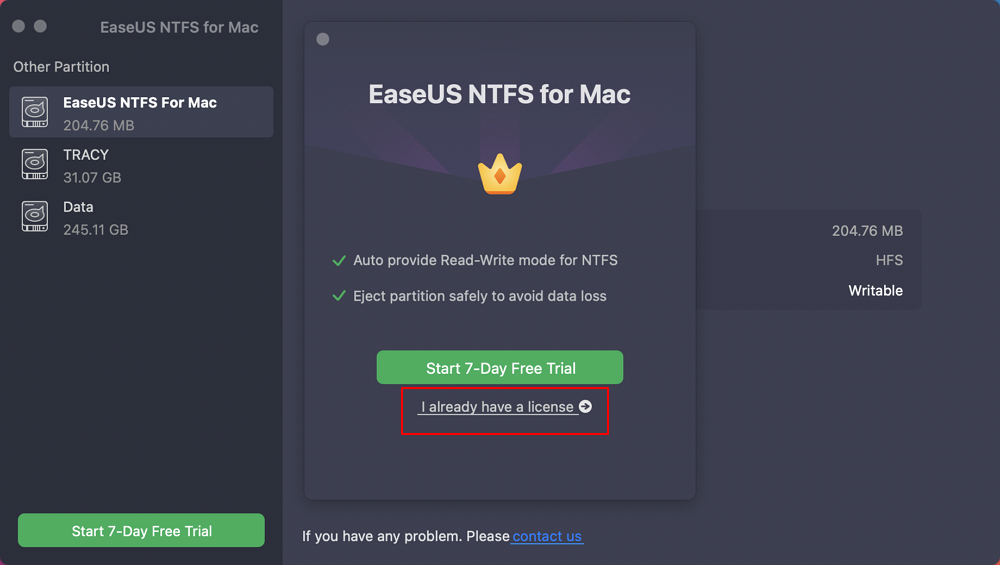
Schritt 2. Verbinden Sie Ihr NTFS-Laufwerk mit dem Mac. EaseUS NTFS für Mac erkennt das Gerät automatisch und zeigt es an. Klicken Sie auf „Öffnen“, um es auf dem Mac zu öffnen.
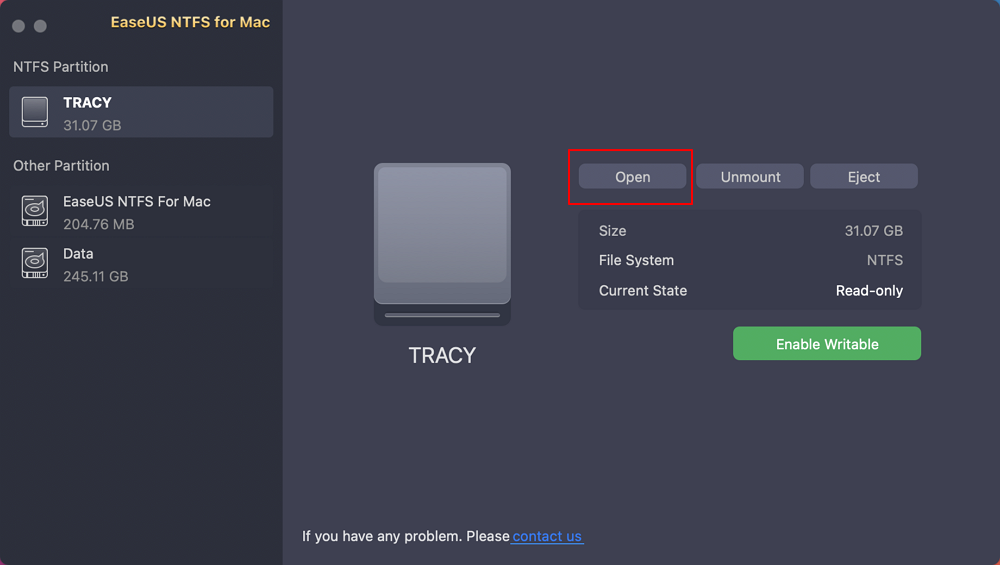
Schritt 3. Klicken Sie auf „OK“, damit NTFS für Mac auf das NTFS-Laufwerk auf dem Mac-Computer zugreifen und es öffnen kann.
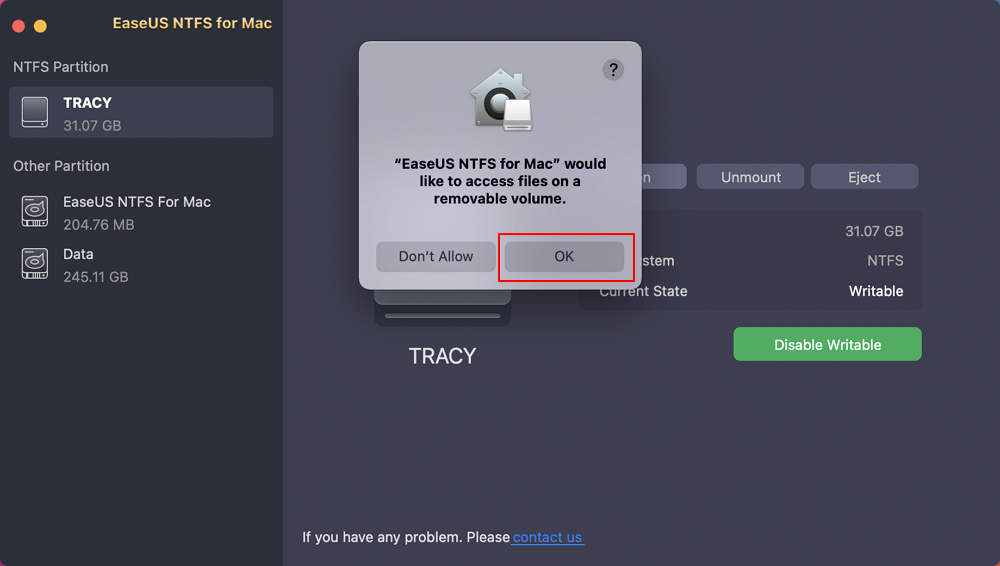
Schritt 4. Jetzt können Sie gespeicherte Dateien auf dem NTFS-Laufwerk auf dem Mac anzeigen und überprüfen.

Fazit
Heutzutage sind mehrere Dateiformate verfügbar. Aber die besten für externe Mac-Festplatten sind nur NTFS, APFS, HFSC, FAT und exFAT.
Darüber hinaus ist NTFS das beste der besten Dateisysteme, das sowohl mit Windows als auch mit Mac funktioniert. Obwohl NTFS für Apple-Geräte immer noch im schreibgeschützten Format verfügbar ist, können Sie dank EaseUS NTFS für Mac jetzt NTFS-Laufwerke auf dem Mac problemlos lesen und beschreiben.
Es gibt auch eine Option zum Formatieren der externen Festplatte über das Festplatten-Dienstprogramm, aber es löscht die gesamten Festplattendaten. Daher ist die EaseUS-Software die beste Lösung für den Zugriff auf NTFS-Dateien auf Mac Catalina.
Um die Software zu testen, können Sie noch heute die kostenlose Testversion buchen.
Weitere Artikel & Tipps:
-
Externe Toshiba-Festplatte funktioniert nicht auf dem Mac
![Artikelschreiber]() Maria / 2024-03-20
Maria / 2024-03-20 -
So aktivieren Sie den vollständigen Festplattenzugriff auf dem Mac | Vollständige Anleitung
![Artikelschreiber]() Maria / 2024-12-12
Maria / 2024-12-12
-
Wie man den Schreibschutz von SD-Karten auf Mac entfernt [100% funktioniert]
![Artikelschreiber]() Katrin / 2024-03-20
Katrin / 2024-03-20 -
Einfache Wege, um NTFS auf Mac zu mounten | Wie man NTFS-Laufwerk auf Mac mountet?
![Artikelschreiber]() Maria / 2024-03-20
Maria / 2024-03-20

EaseUS NTFS for Mac
- NTFS-Festplatte auf Mac benutzen
- Kompatibel mit M1-basierten Mac
- Einhängen & Aushängen von NTFS-Festplatten unter MacOS.
Umfassende Lösungen




