Zusammenfassung:
Was können Sie tun, wenn Sie gerade ein externes Sabrent-Laufwerk für Ihren Mac-Computer gekauft haben, es aber auf Ihrem Mac nicht angezeigt wird? Lesen Sie diesen Beitrag weiter und finden Sie Lösungen zur Behebung des Problems 'Externe Sabrent-Festplatte wird auf dem Mac nicht erkannt'.

Wenn Sie vor Kurzem eine Sabrent-Festplatte oder -SSD gekauft haben und diese von Ihrem Mac-Desktop oder -Laptop nicht erkannt wird, sind Sie hier richtig. In diesem Artikel von EaseUS erhalten Sie 5 Lösungen, um das Problem zu beheben und die volle Kontrolle über Ihre Sabrent-Festplatte auf dem Mac zu erhalten. Lesen Sie jetzt weiter und erfahren Sie, wie Sie das Problem „Externe Sabrent-Festplatte wird vom Mac nicht erkannt“ lösen können.
| Praktikable Lösungen | Schritt-für-Schritt-Fehlerbehebung |
|---|---|
| Lösung 1. Überprüfen Sie das Kabel | Unter diesen Umständen sollten Sie überprüfen, ob die... Vollständige Schritte |
| Lösung 2. Finder-Einstellungen anpassen | Schritt 1. Suchen Sie den Finder in der Menüleiste und öffnen Sie ihn. Schritt 2. Wählen Sie „Einstellungen“.... Vollständige Schritte |
| Lösung 3. Mount Sabrent Drive |
Schritt 1. Starten Sie EaseUS NTFS for Mac auf dem Mac-Computer und klicken Sie auf „Ich habe bereits eine Lizenz“, um... Vollständige Schritte |
| Lösung 4. Erste Hilfe leisten |
Schritt 1. Schließen Sie die externe Sabrent-Festplatte ordnungsgemäß an den Mac an. Schritt 2. Öffnen Sie das Festplatten-Dienstprogramm unter... Vollständige Schritte |
| Lösung 5. Verwenden Sie das Terminal, um das Sabrent-Laufwerk auszuwerfen |
Schritt 1. Öffnen Sie Terminal unter Dienstprogramme. Schritt 2. Geben Sie diskutil list ein. Dann... Vollständige Schritte |
Lösung 1. Überprüfen Sie das Kabel
Manchmal tritt dieses Problem einfach aufgrund einer schlechten Verbindung des Festplattenkabels auf. Unter diesen Umständen sollten Sie überprüfen, ob das Kabel richtig in den richtigen Anschluss eingesteckt ist. Versuchen Sie, das Kabel erneut anzuschließen und den Mac neu zu starten, um zu sehen, ob Ihre Festplatte normal angezeigt wird.

Wenn das Kabel jedoch zu alt oder beschädigt ist, können Sie nicht ordnungsgemäß auf die Sabrent-Festplatte zugreifen.
Lösung 2. Finder-Einstellungen anpassen
Ein weiterer möglicher Grund, warum Ihre externe Festplatte nicht angezeigt wird, ist, dass Sie die Einstellungen im Finder versehentlich konfiguriert haben. Falsche Einstellungen können verhindern, dass die Festplatte auf dem Desktop angezeigt wird. Glücklicherweise können Sie die Einstellungen im Finder manuell anpassen und das Problem problemlos beheben.
Schritt 1. Suchen Sie den Finder in der Menüleiste und öffnen Sie ihn.
Schritt 2. Wählen Sie „Einstellungen“. Wählen Sie die Registerkarte „Allgemein“ und aktivieren Sie die Elemente, um externe Datenträger auf Ihrem Desktop anzuzeigen.
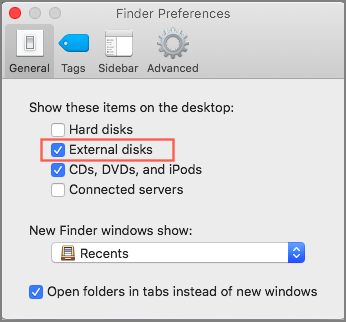
Danach sollten Sie Ihre externe Sabrent-Festplatte auf dem Desktop sehen können, sofern es sich um eine fehlerfreie Festplatte handelt.
Lösung 3. Mount Sabrent Drive
Bevor Sie auf die externe Festplatte unter macOS zugreifen können, müssen Sie die externe Festplatte auf dem Mac mounten. Als in macOS integriertes Tool bietet das Festplatten-Dienstprogramm viele Funktionen, mit denen Benutzer verschiedene Mac-Probleme lösen können. Wenn es sich jedoch um ein Laufwerk im NTFS-Format handelt, kann es nicht über das Festplatten-Dienstprogramm im beschreibbaren Modus für Mac gemountet werden. Daher empfehlen wir Ihnen die Verwendung eines professionellen Tools – EaseUS NTFS for Mac.
Diese Software ist leistungsfähiger als das Festplattendienstprogramm, da sie das NTFS-Laufwerk auf dem Mac mounten und mit wenigen Klicks beschreibbar machen kann. Nachfolgend finden Sie die Schritte zum Mounten des Sabrent-Laufwerks.
Schritt 1. Starten Sie EaseUS NTFS for Mac auf dem Mac-Computer und klicken Sie auf „Ich habe bereits eine Lizenz“, um Ihren Code zum Entsperren der Software einzugeben.

Schritt 2. Verbinden Sie Ihr externes NTFS-Speichergerät mit dem Mac und lassen Sie es von EaseUS NTFS for Mac erkennen. Sobald Ihr Laufwerk erkannt wurde, wählen Sie es aus und klicken Sie auf „Mounten“.

Anschließend wird EaseUS NTFS for Mac dieses Laufwerk auf dem Mac mounten und Sie können seinen Inhalt öffnen und anzeigen.
Das Sabrent-Laufwerk sollte jetzt sichtbar sein. Möglicherweise haben Sie jedoch derzeit keine Berechtigung, auf die externe Festplatte zu schreiben. Wenn Sie auf das NTFS-Laufwerk zugreifen, Dateien bearbeiten und darauf schreiben müssen, sollten Sie dem Laufwerk Lese- und Schreibrechte erteilen. Hier finden Sie die Anleitung zum Aktivieren der Schreibberechtigung für Ihr NTFS-Laufwerk über EaseUS NTFS for Mac.
Schritt 1. Starten und aktivieren Sie EaseUS NTFS for Mac. Klicken Sie auf „Ich habe bereits eine Lizenz“, um diese Software freizuschalten.

Schritt 2. Schließen Sie ein NTFS-Laufwerk an den Mac an. EaseUS NTFS for Mac erkennt das Gerät automatisch. Wählen Sie Ihr Laufwerk aus und Sie werden sehen, dass es jetzt als „schreibgeschützt“ markiert ist. Klicken Sie auf „Schreibbar aktivieren“, um dem Laufwerk Lese- und Schreibrechte zuzuweisen.

Schritt 3. Wenn der Status von NTFS-Laufwerken auf „Beschreibbar“ wechselt.

Schritt 4. EaseUS NTFS for Mac öffnet ein Fenster, um dem Mac den Zugriff auf das NTFS-Laufwerk zu erleichtern:
- 1. Wählen Sie „Voller Festplattenzugriff“, klicken Sie auf das Schlosssymbol und geben Sie das Administratorkennwort ein, um die Sperre aufzuheben.
- 2. Wählen Sie die beiden Symbole von NTFS für Mac.
- 3. Ziehen Sie sie in die Liste „Voller Festplattenzugriff“.
- 4. Klicken Sie auf „Beenden und Wiederherstellen“, um EaseUS NTFS for Mac neu zu starten.

Schritt 5. Wenn EaseUS NTFS for Mac neu gestartet wird, können Sie die auf dem NTFS-Gerät gespeicherten Daten öffnen, überprüfen, lesen, schreiben und sogar ändern.

Jetzt haben Sie vollen Zugriff auf die Datei. Sie können Dateien bearbeiten, löschen oder zwischen dem NTFS-Laufwerk und Ihrem Mac-Computer verschieben.
Teilen Sie dieses praktische Tool gerne mit Ihren Freunden, die ebenfalls macOS verwenden.
Lösung 4. Erste Hilfe leisten
Wenn das externe Laufwerk immer noch nicht vom Mac erkannt wird, liegt wahrscheinlich ein Festplattenfehler vor. Um solche Probleme zu beheben, können Sie auf Erste Hilfe zurückgreifen. Es kann Fehler auf Ihrer Festplatte erkennen, die verhindern, dass die externe Sabrent-Festplatte auf Ihrem Mac gemountet wird, und diese automatisch beheben. Hier sind die Schritte zum Ausführen von Erste Hilfe.
Schritt 1. Schließen Sie die externe Sabrent-Festplatte ordnungsgemäß an den Mac an.
Schritt 2. Öffnen Sie das Festplatten-Dienstprogramm unter Dienstprogramme.
Schritt 3. Wählen Sie die externe Zielfestplatte aus und klicken Sie oben auf „Erste Hilfe“.
Schritt 4. Klicken Sie auf „Ausführen“, um Erste Hilfe auf Ihrem Laufwerk auszuführen. Klicken Sie anschließend auf „Fertig“, um den Vorgang abzuschließen.
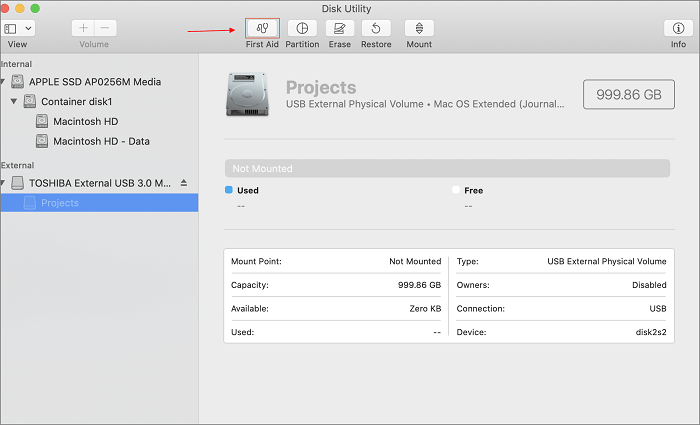
Schritt 5. Werfen Sie das externe Laufwerk sicher aus und starten Sie den Computer neu. Schließen Sie dann Ihre externe Festplatte wieder an Ihren Mac an.
Lösung 5. Verwenden Sie das Terminal, um das Sabrent-Laufwerk auszuwerfen
Als integriertes Mac-Dienstprogramm ist Terminal ein leistungsstarkes, aber kompliziertes Dienstprogramm, mit dem Sie Ihre Mac-Computer und Speichergeräte konfigurieren können. Aber keine Sorge. Im folgenden Inhalt zeigen wir Ihnen eine detaillierte Anleitung zur Verwendung.
Schritt 1. Öffnen Sie Terminal unter Dienstprogramme.
Schritt 2. Geben Sie diskutil list ein. Suchen Sie dann /dev/diskX (extern, physisch).
(„X“ steht für die Ziffer Ihrer Diskette.)
Sie sehen jetzt die Informationen zur Sabrent-Festplatte, wenn sie vom System erkannt wird.

Schritt 3. Geben Sie „diskutil eject diskX“ ein, um die Festplatte auszuwerfen.

Schritt 4. Trennen Sie Ihr Laufwerk und schließen Sie es erneut an, wenn die Laufwerksinformationen noch in der Diskutil-Liste stehen.
Dann sollte die Anzeige der externen Festplatte auf Ihrem Desktop angezeigt werden.
Wenn dieser Artikel zum Thema „Externe Sabren-Festplatte wird auf dem Mac nicht erkannt“ hilfreich war, vergessen Sie nicht, ihn in Ihren sozialen Medien zu teilen!
Abschluss
Dieser Artikel bietet 5 Lösungen, die Ihnen dabei helfen, das Problem zu lösen, dass die externe Sabrent-Festplatte auf dem Mac nicht erkannt wird. Von der einfachen Überprüfung bis zum komplexen Terminal ist jede Lösung praktisch und ermöglicht es Ihnen, das Problem aus verschiedenen Richtungen zu beheben.
Wenn Sie mit macOS nicht vertraut sind oder nach einer einfachen Lösung für das Problem suchen, ist EaseUS NTFS for Mac die beste Wahl. Es verfügt über eine benutzerfreundliche Oberfläche und umfassende Funktionen, mit denen Sie die Speichergeräte für Ihren Mac verwalten können. Laden Sie es jetzt herunter und genießen Sie ein besseres Mac-Erlebnis.
Häufig gestellte Fragen zu „Externe Sabrent-Festplatte wird nicht erkannt“ auf dem Mac
Wenn du noch weitere Fragen hast, kannst du hier in den FAQs nachschauen. Vielleicht findest du etwas, das dich interessiert.
1. Warum ist meine externe Festplatte auf dem Mac nicht lesbar?
Wenn Sie eine externe Festplatte verwenden, die in NTFS formatiert ist, tritt das Problem „USB nicht lesbar Mac“ auf. Normalerweise müssen Mac-Benutzer eine externe Festplatte, eine SD-Karte, ein USB-Flash-Laufwerk oder andere Geräte verwenden, die im FAT32-Dateisystem formatiert sind.
2. Wie initialisiere ich eine neue externe Festplatte auf einem Mac?
Sie können eine neue externe Festplatte auf dem Mac über das Festplatten-Dienstprogramm initialisieren.
- Öffnen Sie das Festplatten-Dienstprogramm im Ordner „Dienstprogramme“.
- Wählen Sie „Ansicht“ > „Alle Geräte anzeigen“.
- Wählen Sie Ihr Gerät aus und klicken Sie auf die Schaltfläche „Löschen“, um es zu initialisieren.
3. Kann macOS auf NTFS schreiben?
Standardmäßig sind in NTFS formatierte Geräte auf macOS eingeschränkt. Sie müssen Drittanbietersoftware wie EaseUS NTFS for Mac verwenden, um die NTFS-Schreibberechtigung auf dem Mac zu aktivieren.
- Starten Sie EaseUS NTFS for Mac und wählen Sie „Ich habe bereits eine Lizenz.“
- Wählen Sie Ihr Laufwerk aus und klicken Sie auf „Schreibbar aktivieren“.
- Wählen Sie im Popup-Fenster „Voller Festplattenzugriff“, klicken Sie auf das Schlosssymbol und geben Sie Ihr Administratorkennwort ein, um die Sperre aufzuheben.
- Ziehen Sie die beiden Symbole von NTFS für Mac auf „Voller Festplattenzugriff“.
- Klicken Sie auf „Beenden und Wiederherstellen“ und EaseUS NTFS for Mac wird neu gestartet. Anschließend können Sie mit voller Kontrolle auf das NTFS-Gerät zugreifen.
Weitere Artikel & Tipps:
-
Was ist Paragon NTFS für Mac, Vor- und Nachteile, alles, was Sie wissen sollten
![Artikelschreiber]() Maria / 2024-03-20
Maria / 2024-03-20 -
Externe Toshiba-Festplatte funktioniert nicht auf dem Mac
![Artikelschreiber]() Maria / 2024-03-20
Maria / 2024-03-20

EaseUS NTFS for Mac
- NTFS-Festplatte auf Mac benutzen
- Kompatibel mit M1-basierten Mac
- Einhängen & Aushängen von NTFS-Festplatten unter MacOS.
Umfassende Lösungen




