Zusammenfassung:
Entdecken Sie Schritt-für-Schritt-Anleitungen zum erzwungenen Löschen der Festplatte im Mac-Terminal, wenn das Festplatten-Dienstprogramm fehlschlägt. Lernen Sie effektive Alternativen kennen und stellen Sie sicher, dass Ihre Daten sicher gelöscht werden.
Beim Versuch, die Festplatte Ihres Macs zu bereinigen, treten Probleme auf, weil das Festplatten-Dienstprogramm nicht mitspielt und Sie nichts löschen lässt oder grau wird, wenn Sie es am dringendsten benötigen.
Es ist an der Zeit, die Möglichkeiten von Mac Terminal zu nutzen. Wenn Sie die Dinge selbst in die Hand nehmen müssen, kann diese versteckte Anwendung trotz ihres anfänglichen furchteinflößenden Aussehens ziemlich leistungsstark sein. In dieser Anleitung taucht EaseUS tief in die Welt von Mac Terminal ein, um Ihnen zu zeigen, wie Sie diese Hürden umgehen und Ihre Festplatte zwangsweise löschen können.
Wann müssen Sie die Festplatte im Mac-Terminal zwangsweise löschen?
Manchmal reichen die üblichen Methoden nicht aus, insbesondere wenn das Festplatten-Dienstprogramm nicht reagiert oder bestimmte Optionen nicht verfügbar sind. In solchen Fällen ist ein erzwungenes Löschen der Festplatte über das Mac-Terminal erforderlich. Dies kann verschiedene Gründe haben, z. B. eine Beschädigung des Dateisystems, nicht autorisierte Festplattenpartitionen usw.
Machen Sie sich keine Sorgen, wenn das Festplatten-Dienstprogramm auf Ihrem Mac hängt und Sie Ihre Festplatte nicht formatieren oder löschen lassen. Das Eingeben von Befehlen im Mac-Terminal kann sich anfühlen, als würden Sie versuchen, eine archaische Sprache zu verstehen. Ein Fehler kann bedeuten, dass Sie sich von Ihren Dateien verabschieden müssen. Deshalb haben wir für Sie die beste Alternative für das Mac-Terminal vorgestellt: EaseUS NTFS for Mac.
Benutzerfreundliche Alternative zum Mac-Terminal: Datenträger per Software erzwingen
EaseUS NTFS for Mac bietet eine benutzerfreundliche Oberfläche, die den Prozess rationalisiert und Zeit spart, wenn Sie beispielsweise das Festplatten-Dienstprogramm nicht zum Löschen der Festplatte verwenden. Es ist, als hätten Sie einen hilfreichen Technik-Zauberer, der schwierige Zaubersprüche einfach, sicher und schnell ausführt.
Zu den Vorteilen der Verwendung von EaseUS NTFS for Mac gegenüber dem Mac-Terminal gehört die Benutzerfreundlichkeit, die die Datenträgerverwaltung für alle Benutzer zugänglich macht, unabhängig von ihrem Kenntnisstand. Das Tool sorgt für Sicherheit und reduziert das Risiko eines versehentlichen Datenverlusts aufgrund von Befehlszeilenfehlern.
Hier sind einige wichtige Vorteile, die EaseUS NTFS for Mac bietet:
- Sorgen Sie für Datensicherheit: Es reduziert das Risiko von Befehlszeilenfehlern, die zu Datenverlust führen könnten.
- Einfach zu verwenden: Die intuitive Benutzeroberfläche vereinfacht das Ein- und Aushängen von Laufwerken.
- Kompatibilität: Dank seiner universellen Mac-Kompatibilität ist dieses Tool die beste Alternative zur Festplattenverwaltung auf jedem Mac-Gerät.
- Geschwindigkeit und Effizienz: Entwickelt für schnelle und effiziente Festplattenverwaltungsvorgänge.
EaseUS NTFS for Mac positioniert sich als umfassende Lösung, die Ihnen die Angst vor der Datenträgerverwaltung nimmt und eine benutzerfreundliche und effiziente Alternative zum Mac-Terminal bietet.
Laden Sie EaseUS NTFS for Mac herunter und befolgen Sie diese schnellen Schritte, um die Festplatte mit wenigen Klicks zwangsweise zu löschen.
Schritt 1. Starten Sie EaseUS NTFS for Mac auf Ihrem Mac, klicken Sie auf „Ich habe bereits eine Lizenz“ und geben Sie Ihren Code ein, um diese Software zu aktivieren.

Schritt 2. Verbinden Sie die externe Zielfestplatte mit Ihrem Mac, suchen Sie sie und wählen Sie „Löschen“, um fortzufahren.

Schritt 3. Im Feld Format Wählen Sie im Scrolldown-Menü die Option „APFS“ als neues Dateisystem.

Schritt 4. Klicken Sie auf die Schaltfläche „Löschen“, um die Formatierungsaktion zu bestätigen und alle auf diesem externen Speichergerät gespeicherten Daten zu löschen.

EaseUS NTFS for Mac kann auch andere Fehler im Zusammenhang mit Festplatten beheben, wie z. B. WD Elements wird auf dem Mac nicht angezeigt
So erzwingen Sie das Löschen der Festplatte mithilfe des Mac-Terminals
Die Verwendung eines Mac-Terminals zum Löschen einer Festplatte ist ein komplexer Vorgang. Bitte beachten Sie, dass Sie jeden Befehl mit Vorsicht ausführen müssen. Ein falscher Befehl kann zu einem möglichen Datenverlust führen.
Hinweis* Wenn Sie unerfahren sind und nur über begrenzte Computerkenntnisse verfügen, empfehlen wir Ihnen die Verwendung des oben beschriebenen alternativen Tools.
Schritt 1: Gehen Sie zum Ordner „Dienstprogramme“ und öffnen Sie „Terminal“ oder geben Sie „Terminal“ in Spotlight ein, um das Dienstprogramm zu verwenden.
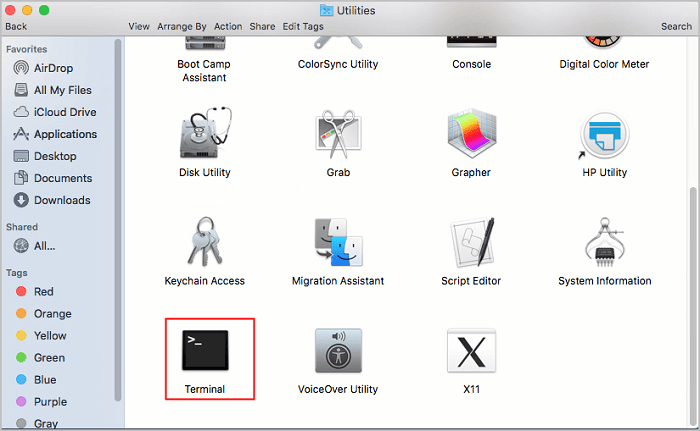
Schritt 2: Sobald Sie auf die Terminaloberfläche zugreifen, geben Sie den Befehl „diskutil list“ ein oder fügen Sie ihn ein, um alle mit Ihrem Mac verbundenen Festplatten anzuzeigen.
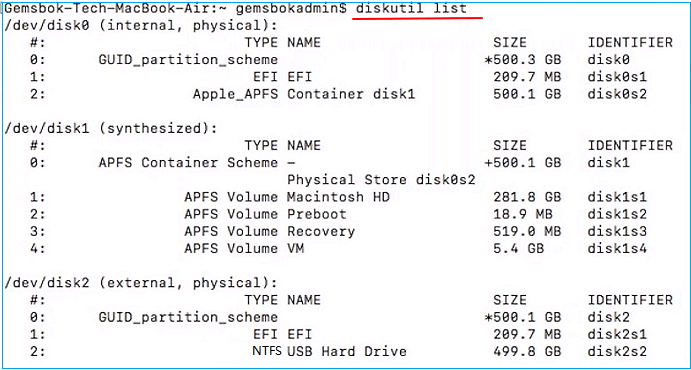
Schritt 3: Sie sehen die Liste der mit dem System verbundenen Laufwerke. Identifizieren Sie die Zielfestplatte im Abschnitt „IDENTIFIER“ und notieren Sie sich deren Namen und Größe.
diskutil eraseDisk DATEISYSTEM NEUER DISKNAME DISKKENNUNG
Ersetzen Sie FILE_SYSTEM durch das Dateisystemformat, das Sie verwenden möchten. Wenn Sie nicht sicher sind, welches Sie benötigen, können Sie eine praktische Liste mit Dateisystemformaten zu Rate ziehen.
- Ändern Sie NEW_DISK_NAME in den gewünschten Namen für Ihr neu formatiertes Laufwerk.
- Ersetzen Sie DISK_IDENTIFIER durch die tatsächliche Kennung Ihrer Festplatte, z. B. /mani/disk2.
Wenn Ihre Datenträgerkennung beispielsweise /mani/disk1 lautet, Sie Ihr Laufwerk auf JHFS+ (Mac OS Extended) formatieren und es „CleanDrive“ nennen möchten, sieht Ihr Befehl folgendermaßen aus:
diskutil eraseDisk JHFS+ CleanDrive /mani/disk1
Denken Sie daran, Ihre Datenträgerkennung noch einmal zu überprüfen, um zu vermeiden, dass das falsche Laufwerk formatiert wird – ein wenig Vorsicht hilft viel! Wenn Sie denken, dass es hilfreich ist, das Löschen des Datenträgers mit dem Mac-Terminal zu erzwingen, klicken Sie auf die Social-Buttons und teilen Sie es mit anderen Bedürftigen.
Schlussworte
EaseUS NTFS for Mac ist eine benutzerfreundliche Ein-Klick-Lösung für Benutzer aller Erfahrungsstufen, die Laufwerke auf ihrem Mac formatieren möchten. Diese ausgefeilte Software optimiert den Formatierungsprozess und verbessert mit ihrer robusten Löschfunktion die Datensicherheit und den Datenschutz. Das herkömmliche Mac-Terminal bietet zwar einen soliden Ansatz zur Datenträgerverwaltung, kann jedoch komplex sein. EaseUS NTFS for Mac bietet eine einfachere und intuitivere Alternative für alle, die ihre Datenträger sicher und effizient verwalten möchten.
Häufig gestellte Fragen zum erzwungenen Löschen von Datenträgern im Mac-Terminal
Wenn Sie weitere Fragen zum erzwungenen Löschen von Datenträgern auf dem Mac haben, finden Sie die Antworten möglicherweise hier:
1. Warum kann ich das Festplatten-Dienstprogramm auf meinem Mac nicht löschen?
Ihr Mac erlaubt Ihnen möglicherweise aufgrund verschiedener Probleme, darunter einer gesperrten Festplattenpartition oder einer Beschädigung des Dateisystems, das Löschen über das Festplattendienstprogramm nicht. Um dieses Problem zu beheben, versuchen Sie, das Löschen der Festplatte über das Mac-Terminal zu erzwingen oder verwenden Sie Software wie EaseUS NTFS for Mac. Dies kann effektiv sein.
2. Wie erzwinge ich die Deaktivierung einer Festplatte im Mac-Terminal?
Um das Aushängen einer Festplatte im Mac-Terminal zu erzwingen, suchen Sie in Spotlight nach „Terminal“ und öffnen Sie die Anwendung. Fügen Sie den folgenden Befehl ein/schreiben Sie ihn und drücken Sie die Eingabetaste.
unmountDisk force /dev/(Datenträgerkennung
3. Wie erzwinge ich die Formatierung einer Mac-Festplatte?
Die erzwungene Formatierung einer Festplatte auf einem Mac kann über das Mac-Terminal mit dem folgenden Befehl erfolgen:
sudo diskutil eraseDisk DATEISYSTEM DISK_NAME /dev/(Datenträgerkennung)
Oder Sie können auch ein spezielles Datenträgerverwaltungstool wie EaseUS NTFS for Mac verwenden.
Weitere Artikel & Tipps:
-
Behoben: Dateien können nicht zur Seagate-Festplatte auf dem Mac hinzugefügt werden
![Artikelschreiber]() Katrin / 2024-03-21
Katrin / 2024-03-21 -
Zeigen Sie die schreibgeschützte Festplatte auf dem Mac mit einem Klick an
![Artikelschreiber]() Maria / 2024-03-20
Maria / 2024-03-20
-
So kopieren Sie Dateien auf NTFS auf dem Mac
![Artikelschreiber]() Maria / 2024-03-20
Maria / 2024-03-20 -
3 zuverlässige Möglichkeiten zum Formatieren der SD-Karte auf dem Mac auf FAT32
![Artikelschreiber]() Maria / 2024-12-12
Maria / 2024-12-12

EaseUS NTFS for Mac
- NTFS-Festplatte auf Mac benutzen
- Kompatibel mit M1-basierten Mac
- Einhängen & Aushängen von NTFS-Festplatten unter MacOS.
Umfassende Lösungen




