Zusammenfassung:
Auf dieser Seite erfahren Sie, wie Sie das beste Format für eine externe Festplatte auf dem Mac auswählen und erhalten eine schrittweise Anleitung zum Formatieren einer externen Festplatte auf dem Mac. Befolgen Sie diese Anleitung, um Ihre externen Festplatten, USB-Geräte usw. vollständig mit dem Mac kompatibel zu machen.
Wie formatiere ich eine externe Festplatte im Mac?
Wissen Sie, welches Format das beste für eine externe Festplatte im Mac ist? Was ist zu tun, wenn Ihre externe Festplatte nicht unterstützt wird, beschädigt, partitioniert oder unzugänglich ist? Die Formatierung der externen Festplatte ist der beste Ausweg.
Warum oder wann müssen Sie also die externe Festplatte für den Mac formatieren? Schauen Sie sich die Liste hier an, und wenn Sie sich in einem der folgenden Fälle befinden, finden Sie in der folgenden Anleitung Hilfe:
- Neue externe Festplatten werden mit NTFS oder exFAT ausgeliefert, die nicht vollständig mit dem Mac kompatibel sind.
- So machen Sie eine NTFS-formatierte externe Festplatte von Mac unterstützt.
- Die externe Festplatte ist beschädigt.
- Die externe Festplatte ist unzugänglich.
- Um die externe Festplatte zu bereinigen, oder die Festplatte zeigt nur einen Teil des Speichers an.
- Um das Dateisystem der externen Festplatte auf dem Mac zu ändern.
Wie formatiere ich also eine externe Festplatte auf einem Mac-Computer? Folgen Sie der vollständigen Anleitung unten, können Sie die Formatierung Ihrer Festplatte erfolgreich durchführen, ohne Daten zu verlieren. Lassen Sie uns beginnen.
1. Zugriff auf und Sicherung von externen Festplattendaten vor der Formatierung
- Ziel: Sichern Sie wichtige Dateien von einer externen Festplatte.
- Werkzeuge: NTFS-Lesesoftware, Mac-Datenwiederherstellungssoftware
Um Datenverluste aufgrund einer Festplattenformatierung zu vermeiden, ist es klug, die Daten einer externen Festplatte im Voraus zu sichern. Je nach Zustand Ihres Laufwerks benötigen Sie möglicherweise ein anderes Tool für den Zugriff auf die Dateien der externen Festplatte. Hier erfahren Sie, wie Sie vorgehen:
1. Zugriff und Sicherung von NTFS-formatierten externen Festplattendaten auf dem Mac
Wenn Ihre externe Festplatte im NTFS-Format ist und einige wichtige Daten darauf gespeichert sind, brauchen Sie ein NTFS-Laufwerksleseprogramm, das Ihnen hilft. EaseUS NTFS für Mac mit seiner Funktion "Enable Writable" ermöglicht es Ihnen, NTFS-Laufwerke auf Mac mit nur einem Klick zu lesen und zu beschreiben.
Laden Sie EaseUS NTFS für Mac herunter, installieren Sie es und führen Sie es auf Ihrem Mac-Computer aus. Folgen Sie den Tipps hier, um zu sehen, wie Sie auf Ihre NTFS-Daten auf der externen Festplatte in macOS Monterey, Big Sur, Catalina usw. kostenlos zugreifen können:
Schritt 1. Starten und aktivieren Sie EaseUS NTFS für Mac. Klicken Sie auf "Ich habe bereits eine Lizenz", um diese Software freizuschalten.
Schritt 2. Schließen Sie ein NTFS-Laufwerk an den Mac an. EaseUS NTFS für Mac erkennt das Gerät automatisch. Wählen Sie Ihr Laufwerk aus und Sie werden sehen, dass es jetzt als "Schreibgeschützt" markiert ist. Klicken Sie auf "Beschreibbar aktivieren", um dem Laufwerk Lese- und Schreibrechte hinzuzufügen.

Schritt 3. Wenn der Status von NTFS-Laufwerken auf "Beschreibbar" wechselt.

Schritt 4. EaseUS NTFS für Mac öffnet ein Fenster, um Mac den Zugriff auf das NTFS-Laufwerk zu ermöglichen:
- Wählen Sie "Full Disk Access", klicken Sie auf das Schloss-Symbol und geben Sie das Administrator-Passwort ein, um es zu entsperren.
- Wählen Sie die beiden Symbole von NTFS für Mac.
- Ziehen Sie sie in die Liste "Voller Festplattenzugriff".
- Klicken Sie auf "Beenden & Wiederherstellen", um EaseUS NTFS für Mac neu zu starten.
Schritt 5. Wenn EaseUS NTFS für Mac neu startet, können Sie die gespeicherten Daten auf dem NTFS-Gerät prüfen, lesen, schreiben und sogar ändern.
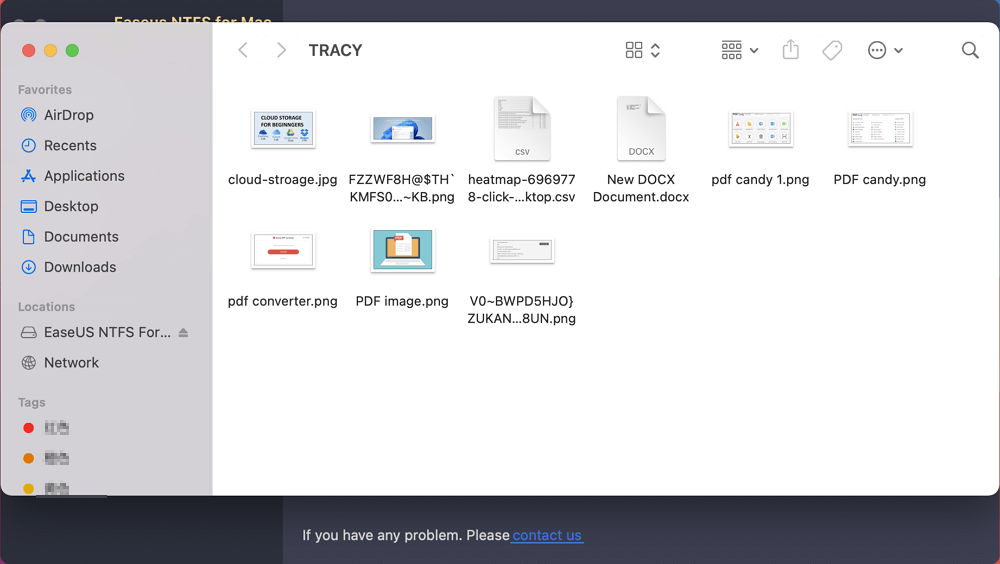
Dann können Sie den Datenträger öffnen, um alle wichtigen Dateien zu kopieren und an einem anderen sicheren Ort auf dem Mac als Backup zu speichern.
2. Scannen und Wiederherstellen von Daten von unzugänglichen externen Festplatten auf dem Mac
Wenn Ihre externe Festplatte beschädigt, unzugänglich oder neu partitioniert ist oder Sie sie nicht direkt auf dem Mac öffnen können, obwohl sie in einem von Apple unterstützten Dateisystem gespeichert ist, müssen Sie sich an eine professionelle Software zur Datenwiederherstellung auf Mac-Festplatten wenden.
EaseUS Data Recovery Wizard ist ein voll funktionsfähiges Datenrettungstool, dem Sie vertrauen und das Sie ausprobieren können.
Video-Anleitung
2. Wählen Sie das beste Format für externe Festplatten in Mac
- Ziel: Entscheiden Sie sich und wählen Sie das beste Format für externe Festplatten in Mac.
- Hilfsmittel: Dateisystem-Vergleichstabelle (siehe unten).
Damit Ihre externe Festplatte vollständig mit dem Mac kompatibel ist und im besten Zustand läuft, ist es wichtig, dass Sie das beste Format für Ihre externe Festplatte für verschiedene Zwecke im Mac einstellen. Sehen Sie sich die Vergleichstabelle an und erfahren Sie, welches Dateisystemformat Sie für Ihre externe Festplatte einstellen sollten:
| Dateisysteme | Grundlegende Informationen | Verwendungsvorschläge |
|---|---|---|
| APFS (Apple File System) | Der neueste Apple-Dateityp, der Anfang 2017 eingeführt wurde, wird derzeit von macOS High Sierra und neuerem macOS unterstützt. |
|
| HFS+ (macOS extended) | Das Standard-Dateisystem in Macs mit älterem macOS Sierra oder OS X. Windows kann dieses Dateiformat lesen. |
|
| FAT32 | Der Dateityp kann auf Mac-, Windows- und Linux-Rechnern gelesen und geschrieben werden. |
|
| ExFAT | Bevorzugtes Dateiformat für die gemeinsame Nutzung von Speichergeräten durch Windows und Mac. |
|
| NTFS | Windows-Standardformat und ist für macOS-Geräte lesbar. |
|
Auf dieser Seite können Sie ganz einfach das beste Format für Ihre externe Festplatte im Mac einstellen:
- Um die externe Festplatte nur auf einem Mac-Computer zu verwenden, ist APFS oder HFS+ die beste Wahl.
- Damit die Festplatte sowohl unter Windows als auch unter Mac funktioniert, ist ExFAT oder FAT32 die bessere Wahl.
- Um die externe Festplatte hauptsächlich unter Windows zu verwenden und große Dateien auf dem Mac freizugeben, wird NTFS empfohlen.
3. Formatieren der externen Festplatte auf dem Mac (Monterey) im Festplatten-Dienstprogramm
- Ziel: Beheben von Fehlern bei externen Festplatten, Zurücksetzen des Festplattenformats oder Wiederherstellen der vollen Größe einer defekten Festplatte.
- Werkzeug: Festplatten-Dienstprogramm
Das im Mac integrierte Festplattendienstprogramm, ähnlich wie die Datenträgerverwaltung in Windows, ist das Standardwerkzeug, das Sie zum Formatieren oder Partitionieren einer Festplatte auf macOS-Geräten verwenden können. Nachdem Sie die wichtigsten Dateien gesichert und das beste Format für die externe Festplatte gewählt haben, können Sie dieses Dienstprogramm zum Formatieren Ihrer Festplatte auf dem Mac verwenden:
Schritt 1. Schließen Sie die externe Festplatte an den Mac-Computer an.

Schritt 2. Gehen Sie zu Finder > Programme > Dienstprogramme > Doppelklicken Sie auf "Disk Utility".
Schritt 3. Wählen Sie die externe Festplatte aus und klicken Sie im oberen Bereich des Festplattendienstprogramms auf "Löschen".
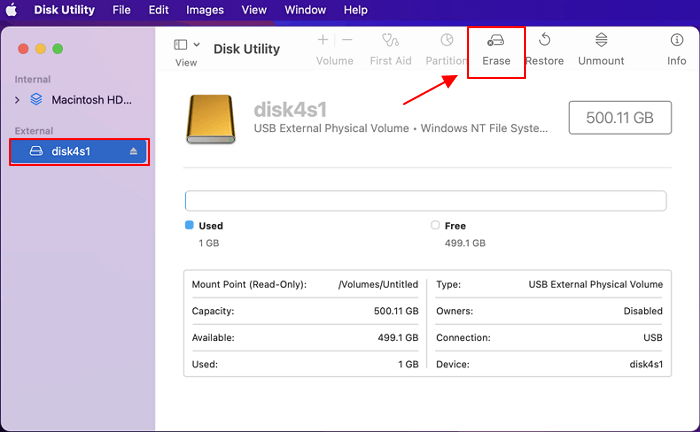
Schritt 4. Wählen Sie das beste Format für externe Festplatten in Mac, und klicken Sie auf "Löschen", um den Vorgang zu bestätigen.
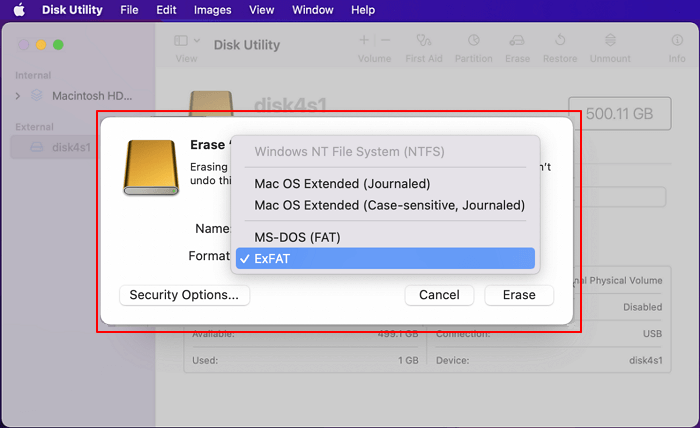
Schritt 5. Klicken Sie auf "Fertig", wenn der Formatierungsvorgang abgeschlossen ist.

Formatieren einer externen Festplatte im Mac ist einfach, denken Sie daran, das beste Format zu wählen
Auf dieser Seite haben wir die komplette Prozedur der Formatierung einer externen Festplatte im Mac vorgestellt. Um loszulegen, müssen Sie zunächst auf wichtige Daten auf der Festplatte zugreifen oder diese sichern. Wenn es sich bei der externen Festplatte um ein NTFS-Laufwerk handelt, können Sie es lesbar und beschreibbar machen, indem Sie EaseUS NTFS für Mac zu Hilfe nehmen.
Nachdem Sie die Dateien gesichert haben, müssen Sie ein Dateisystem für den Datenträger entsprechend Ihren Anforderungen festlegen. Später können Sie das Festplattendienstprogramm anwenden, um das Laufwerk problemlos zu löschen und neu zu formatieren. Beachten Sie, dass das Formatieren einer externen Festplatte auf dem Mac ganz einfach ist. Sie müssen lediglich das beste Format für das Zielspeichergerät festlegen. Für eine Anleitung zum Formatieren von externen USB-, SD-Karten oder anderen Wechseldatenträgern auf dem Mac folgen Sie dieser Anleitung und verbinden Sie Ihr Gerät mit dem Mac.
Weitere Artikel & Tipps:
-
Kostenloser Download von NTFS für Mac-Software mit der Seriennummer 2021
![Artikelschreiber]() Maria / 2024-03-20
Maria / 2024-03-20 -
Behebung von Problemen mit dem Kopieren von Dateien auf eine externe Festplatte Mac
![Artikelschreiber]() Katrin / 2024-03-20
Katrin / 2024-03-20

EaseUS NTFS for Mac
- NTFS-Festplatte auf Mac benutzen
- Kompatibel mit M1-basierten Mac
- Einhängen & Aushängen von NTFS-Festplatten unter MacOS.
Umfassende Lösungen




