Zusammenfassung:
Haben Sie Probleme mit dem Nur-Lese-Modus, wenn Sie das Seagate-Laufwerk an Ihren Mac anschließen? Dieses Problem kann verschiedene Ursachen haben, z. B. Berechtigungsprobleme, Festplattenfehler usw. Glücklicherweise gibt es mehrere Lösungen, die Ihnen helfen können, Schreibschutz von Seagate-Festplatte auf dem Mac ohne Formatierung und ohne den Verlust wichtiger Daten zu entfernen.
Haben Sie ein Nur-Lese-Problem, wenn Sie die Seagate-Festplatte an Ihren Mac anschließen? Die Festplatte von Seagate ist eine weit verbreitete externe Festplatte. Sie funktioniert perfekt mit Mac und Windows und ermöglicht es Benutzern, eine große Menge an Daten zu speichern.
Mehrere Benutzer haben jedoch berichtet, dass die Seagate-Festplatte auf dem Mac schreibgeschützt ist. Es gibt einfach keine Möglichkeit, schriftliche Aktionen auf dem Laufwerk auszuführen. Dazu gehören das Übertragen von Dateien auf die externe Festplatte, das Erstellen neuer Dateien, das Löschen von Daten usw. Außerdem können Videos, Musikdateien, Fotos usw. auf dem Laufwerk gesperrt werden.
In diesem Artikel werden wir Lösungen anbieten, wie man Schreibschutz von Seagate Festplatte ohne Formatierung entfernen kann.
Warum Seagate auf Schreibgeschützt umsteigt
Bevor wir mit den Lösungen fortfahren, die sicherstellen, dass Sie schriftliche Aktionen durchführen können, müssen Sie die Gründe dafür kennen. Es ist wichtig zu wissen, warum das Seagate-Laufwerk schreibgeschützt geworden ist. Auf diese Weise können Sie die beste Lösung anwenden. Hier sind die Gründe wie folgt.
1. Berechtigungseinstellungen
Probleme mit den Zugriffsrechten sind einer der einfachsten Gründe dafür, dass das Laufwerk schreibgeschützt ist. Mac-Benutzer können festlegen, wer auf welche Dateien oder Daten im System zugreifen darf. Dazu gehören auch externe Festplatten. Vielleicht haben Sie vergessen, die Berechtigung für das externe Laufwerk zu ändern.
Daher ist die Berechtigungseinstellung einer der Gründe dafür, dass das Laufwerk schreibgeschützt ist. Sie können diese Passage weitergeben, damit mehr Menschen den Grund erfahren.
2. NTFS-basierte (externe) Festplatten von Seagate
In den meisten Fällen ist die Ursache für die Nur-Lese-Situation die Vorformatierung des Laufwerks auf NTFS. Die Hersteller formatieren das Laufwerk oft auf NTFS oder das Windows NT-Dateisystem vor. Aus diesem Grund funktionieren die Schreibvorgänge auf dem Mac nicht.
Außerdem hat Mac die standardmäßige NTFS-Schreibunterstützung abgeschaltet. Benutzer können Daten nur lesen, wenn eine NTFS-basierte Seagate-Festplatte an den Mac angeschlossen ist. Sie können keine Änderungen vornehmen.
Denken Sie daran, die Seagate-Festplatte zu formatieren, um den Nur-Lese-Status zu ändern. Dies führt jedoch zu einem Verlust von Daten auf der Festplatte. Im folgenden Abschnitt werden drei Möglichkeiten beschrieben, wie Sie den Schreibschutzstatus der Seagate-Festplatte auf dem Mac ohne Formatierung oder Datenverlust ändern können.
Der folgende Artikel könnte für Sie interessant sein:
Schreibschutz von Seagate Festplatte ohne Formatierung entfernen - 3 Wege
Es gibt drei verschiedene Lösungen, um Seagate auf dem Mac ohne Formatierung schreibgeschützt zu machen. Werfen wir einen Blick auf sie.
- Weg 1. Ändern Sie die Berechtigungen, um Seagate von Nur Lesen zu ändern
- Weg 2. Verwenden Sie EaseUS NTFS for Mac, um Seagate von Schreibgeschützt zu ändern
- Weg 3. Verwenden Sie Terminal, um Seagate von Schreibgeschützt zu ändern
Als Nächstes können Sie diese drei hilfreichen Möglichkeiten mit detaillierten Schritten lesen, um Seagate von schreibgeschützt auf Mac ohne Formatierung zu ändern. Dieser Weg funktioniert auch, wenn Sie das Problem unten treffen:
Weg 1. Ändern Sie die Berechtigungen, um Seagate von Nur Lesen zu ändern
Eine der einfachsten Lösungen zum Ändern des Nur-Lese-Status der Seagate-Festplatte ist das Ändern der Berechtigungen. Führen Sie dazu die folgenden Schritte aus.
Schritt 1. Schließen Sie das externe Laufwerk von Seagate an Ihr System an.
Schritt 2. Drücken Sie die Tasten Command und I, um mehr über die Festplatte zu erfahren, sobald sie auf Ihrem System erscheint.
Schritt 3. Scrollen Sie nach unten zu Freigaben und Berechtigungen und klicken Sie auf das umgekehrte Dreieck.
Schritt 4. Wählen Sie das Schloss-Symbol.
Schritt 5. Geben Sie das Admin-Passwort ein.
Schritt 6. Markieren Sie das Kästchen Eigentum an diesem Datenträger ignorieren.
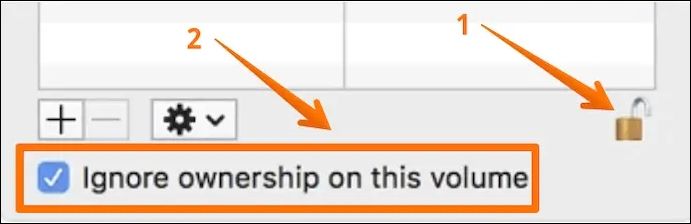
Schritt 7. Drücken Sie die Getriebetaste.
Schritt 8. Wählen Sie Anwenden auf eingeschlossene Elemente.
Weg 2. Verwenden Sie EaseUS NTFS for Mac, um Seagate von Schreibgeschützt zu ändern
Eine weitere hervorragende Lösung, um Seagate von Schreibgeschützt zu ändern, ist die Verwendung von EaseUS NTFS for Mac. Der beste NTFS-Treiber ermöglicht Mac-Benutzern das Lesen und Schreiben von NTFS-Laufwerken auf dem Mac. Die benutzerfreundliche Schnittstelle ermöglicht es Ihnen, verschiedene Daten auf NTFS-Laufwerken zu exportieren und zu importieren. Hier müssen Sie sich nicht um die Formatierung des Laufwerks kümmern.
Es gibt einige Funktionen von EaseUS NTFS for Mac, und Sie lesen über sie wie folgt:
- Lese- und Schreibzugriff auf NTFS-basierte Laufwerke auf dem Mac.
- Unterstützt macOS Ventura, M1 und M2.
- Einfaches Einhängen und Aushängen von NTFS-Volumes auf dem Mac.
- Führen Sie verschiedene Schreibaktionen auf NTFS-Laufwerken mit Leichtigkeit durch.
Neben den oben genannten Funktionen, die EaseUS NTFS for Mac den Nutzern bietet, kann es den Nutzern auch helfen, NTFS in FAT32 ohne Formatierung auf Mac zu ändern. Möchten Sie wissen, wie man EaseUS NTFS for Mac benutzt? Sehen Sie sich die hier aufgeführten Schritte an.
Schritt 1. Starten und aktivieren Sie EaseUS NTFS for Mac. Klicken Sie auf "Ich habe bereits eine Lizenz", um diese Software freizuschalten.

Schritt 2. Schließen Sie ein NTFS-Laufwerk an den Mac an. EaseUS NTFS for Mac erkennt das Gerät automatisch. Wählen Sie Ihr Laufwerk aus und Sie werden sehen, dass es jetzt als "Schreibgeschützt" markiert ist. Klicken Sie auf "Enable Writable", um dem Laufwerk Lese- und Schreibrechte hinzuzufügen.

Schritt 3. Wenn der Status von NTFS-Laufwerken auf "beschreibbar" wechselt.

Schritt 4. EaseUS NTFS for Mac öffnet ein Fenster, um Mac den Zugriff auf das NTFS-Laufwerk zu ermöglichen:
- 1. Wählen Sie "Full Disk Access", klicken Sie auf das Schloss-Symbol und geben Sie das Administrator-Passwort ein, um es zu entsperren.
- 2. Wählen Sie die beiden Symbole von NTFS für Mac.
- 3. Ziehen Sie sie in die Liste "Full Disk Access".
- 4. Klicken Sie auf "Beenden & Wiederherstellen", um EaseUS NTFS for Mac neu zu starten.

Schritt 5. Wenn EaseUS NTFS for Mac neu startet, können Sie die gespeicherten Daten auf dem NTFS-Gerät prüfen, lesen, schreiben und sogar ändern.

Mit einem Wort, EaseUS NTFS for Mac ist eine gute Option für die Benutzer zu ändern Seagate von schreibgeschützten auf Mac ohne Formatierung. Daher ist es sehr empfehlenswert, dass Sie diese Software versuchen können, um Ihr Problem zu beheben.
Weg 3. Verwenden Sie Terminal, um Seagate von Schreibgeschützt zu ändern
Die meisten Leute wissen es nicht, aber Sie können Terminal verwenden, um die Seagate-Festplatte von schreibgeschützt zu ändern. Hier sind die Schritte, die Sie befolgen können.
Schritt 1. Öffnen Sie Terminal. Klicken Sie dazu im Finder-Menü auf Gehe zu. Es erscheint ein Dropdown-Menü, wählen Sie Dienstprogramme und suchen Sie die Terminal-App.
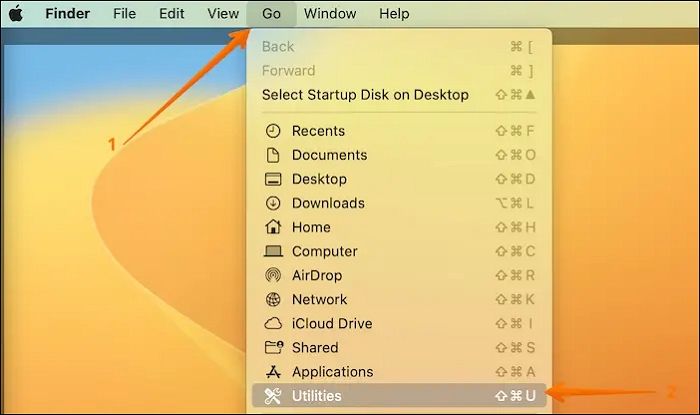
Schritt 2. Geben Sie nano etc/fstab ein.
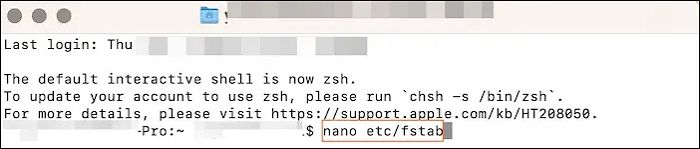
Schritt 3. Geben Sie LABEL=DRIVENAME none ntfs rw, auto,nobrowse ein. Vergewissern Sie sich, dass Sie DRIVENAME durch den Namen des Laufwerks ersetzen, auf dem Sie die Berechtigungseinstellungen ändern möchten.
Schritt 4. Drücken Sie die Tasten Strg und O, um die Datei zu speichern.
Schritt 5. Drücken Sie danach die Tasten Strg und X , um Nano zu schließen.
Schritt 6. Trennen Sie das Laufwerk.
Schritt 7. Schließen Sie es wieder an.
Schritt 8. Prüfen Sie nun, ob das Problem behoben ist.
Verwandte Artikel sind folgende:
Schlussfolgerung
Oft haben Benutzer den Nur-Lese-Status der externen Festplatte von Seagate festgestellt. Er verhindert, dass Benutzer Schreibvorgänge durchführen können. Es gibt jedoch mehrere Lösungen, mit denen Sie den schreibgeschützten Status ändern können. Sie können das Laufwerk zwar immer formatieren und die Einstellungen ändern, aber das führt zu Datenverlust.
Eine der besten Möglichkeiten, Seagate auf dem Mac von schreibgeschützt ohne Formatierung zu ändern, ist die Änderung der Berechtigungseinstellungen. Sie können auch Befehlszeilen im Terminal verwenden. Eine weitere zuverlässige Lösung ist EaseUS NTFS for Mac. Die Software ist einfach zu bedienen und ändert den schreibgeschützten Status mit Leichtigkeit.
Schreibschutz von Seagate Festplatte ohne Formatierung entfernen FAQs
Es gibt verschiedene Möglichkeiten, Seagate auf dem Mac ohne Formatierung schreibgeschützt zu machen. Um mehr zu erfahren, lesen Sie die Fragen und Antworten, die unten aufgelistet sind.
1. Wie kann man die Festplatte von einem schreibgeschützten Mac ändern, ohne sie zu löschen?
Um die Festplatte von einem schreibgeschützten Mac zu ändern, ohne sie zu löschen, können Sie die folgenden Schritte ausführen
Schritt 1. Öffnen Sie zunächst Terminal und geben Sie nano etc/fstab ein, um die fstab-Datei zu bearbeiten.
Schritt 2. Geben Sie dann den Befehl LABEL=DRIVENAME none ntfs rw, auto, nobrowse ein, wobei Sie DRIVENAME durch den tatsächlichen Namen Ihrer Festplatte ersetzen.
Schritt 3. Danach drücken Sie Strg+O, um die Datei zu speichern und nano zu beenden.
Schritt 4. Trennen Sie abschließend die Verbindung zur Festplatte und schließen Sie sie wieder an, um den Vorgang abzuschließen.
2. Wie ändert man die Berechtigungen auf der externen Festplatte Mac von Seagate?
Wenn Sie die Berechtigungen für eine externe Festplatte von Seagate auf einem Mac ändern müssen, sollten Sie mehrere Schritte ausführen.
Schritt 1. Öffnen Sie zunächst den Finder und klicken Sie mit der rechten Maustaste auf die externe Festplatte von Seagate.
Schritt 2. Wählen Sie dann im Kontextmenü die Option Info abrufen.
Schritt 3. Klicken Sie im daraufhin angezeigten Info-Fenster auf die Registerkarte " Freigabe und Berechtigungen".
Schritt 4. Scrollen Sie dann zum unteren Rand des Fensters und suchen Sie die Option Eigentum an diesem Volume ignorieren.
Schritt 5. Markieren Sie das Kästchen neben dieser Option, um sie zu aktivieren.
Sie können die Berechtigungen für Ihre externe Festplatte von Seagate auf einem Mac ändern, indem Sie die folgenden Schritte ausführen.
3. Wie behebt man den Schreibschutz für externe Festplatten von Seagate unter Windows 10?
Wenn bei Ihrer externen Festplatte von Seagate auf einem Windows 10-System Probleme mit dem Nur-Lese-Modus auftreten, können Sie das Problem in mehreren Schritten beheben.
Schritt 1. Öffnen Sie zunächst das Programm Diskpart als Administrator.
Schritt 2. Geben Sie dann list disk ein und drücken Sie die Eingabetaste, um eine Liste der verfügbaren Festplatten anzuzeigen.
Schritt 3. Suchen Sie den Datenträger, der Ihrer externen Festplatte von Seagate entspricht, geben Sie Datenträger X auswählen ein, wobei X die Nummer Ihres Datenträgers ist, und drücken Sie die Eingabetaste.
Schritt 4. Geben Sie als Nächstes attributes disk clear read-only ein und drücken Sie die Eingabetaste, um das Nur-Lese-Attribut von der Festplatte zu löschen. Warten Sie, bis die Meldung Diskpart attributes cleared successfully erscheint.
Schritt 5. Geben Sie schließlich exit ein, um das Programm zu schließen.
Wenn Sie diese Schritte befolgen, können Sie das Nur-Lese-Problem mit Ihrer externen Festplatte von Seagate auf einem Windows 10-System beheben.
Weitere Artikel & Tipps:
-
Wie man mit Mac auf NTFS zugreifen kann [Drei beste verfügbare Methoden]
![Artikelschreiber]() Katrin / 2025-02-17
Katrin / 2025-02-17 -
Erfolgreich Schreiben auf USB-Laufwerk auf Mac nicht möglich beheben
![Artikelschreiber]() Maria / 2024-03-20
Maria / 2024-03-20
-
Einfache Wege, um NTFS auf Mac zu mounten | Wie man NTFS-Laufwerk auf Mac mountet?
![Artikelschreiber]() Maria / 2024-03-20
Maria / 2024-03-20 -
Wie man den Schreibschutz von SD-Karten auf Mac entfernt [100% funktioniert]
![Artikelschreiber]() Katrin / 2024-03-20
Katrin / 2024-03-20

EaseUS NTFS for Mac
- NTFS-Festplatte auf Mac benutzen
- Kompatibel mit M1-basierten Mac
- Einhängen & Aushängen von NTFS-Festplatten unter MacOS.
Umfassende Lösungen




