Zusammenfassung:
Der Toshiba-Nur-Lese-Fehler auf dem Mac lässt sich leicht beheben. Dieser Beitrag führt Sie durch die 5 wichtigsten Methoden, um Toshiba-Festplatten schnell auf dem Mac beschreibbar zu machen, auch wenn sie im NTFS-Dateiformat formatiert sind.
Toshiba ist eine der schnellsten und sichersten USB-Marken, zeigt aber manchmal immer noch schreibgeschützte Fehler auf dem Mac. Dies kann auf fehlerhafte Berechtigungseinstellungen, inkompatible Dateisysteme oder andere Formatierungsfehler zurückzuführen sein.
Es besteht jedoch kein Grund zur Sorge. Es gibt viele Lösungen, um schreibgeschützte Toshiba-Fehler auf dem Mac zu beheben. Diese Seite enthält 5 zuverlässige Lösungen, mit denen Sie schreibgeschützte Fehler von externen Mac-Festplatten entfernen können.
Warum die USB 3.0-Festplatte von Toshiba auf dem Mac „Nur Lesen“ anzeigt
Häufig zeigen Toshiba USB-Flash-Laufwerke auf dem Mac schreibgeschützte Fehler an. Dies geschieht aus mehreren Gründen, wie zum Beispiel:
Berechtigungsfehler
Mac ermöglicht es Benutzern, die Freigabe und Berechtigungen zu ändern, um festzulegen, wer Daten auf der externen Festplatte löschen oder bearbeiten kann. Wenn Sie also die Leseberechtigung für Toshiba festgelegt haben, können Sie sie auf dem Mac nicht schreiben oder ändern. Um dies zu beheben, müssen Sie die Berechtigungseinstellungen auf dem Mac ändern, um Lese- und Schreibzugriff auf Toshiba USB zu erhalten.
Toshiba ist gesperrt oder schreibgeschützt
Es ist auch ein Berechtigungsfehler. Wenn Sie ein USB-Laufwerk von Toshiba absichtlich oder unabsichtlich gesperrt haben, wird USB nicht im Schreibmodus geöffnet. Um zu überprüfen, ob Toshiba gesperrt oder schreibgeschützt ist, klicken Sie mit der rechten Maustaste auf das Datenträgersymbol und wählen Sie Get Info, um die Datenträgerinformationen zu überprüfen. Wenn „diese Toshiba-Festplatte lesen“ angezeigt wird, obwohl sie im richtigen Dateisystem formatiert ist, können Sie nicht auf die Festplatte schreiben.
Toshiba enthält einen internen Fehler
Manchmal erlauben Formatierungsprobleme auf externen Festplatten dem Mac nicht, Toshiba USB zu schreiben oder zu modifizieren. Um die internen Fehler zu beheben, verwenden Sie das Festplatten-Dienstprogramm oder besorgen Sie sich im schlimmsten Fall eine neue Toshiba-Festplatte.
Das Toshiba-Laufwerk ist im NTFS-Format
Das NTFS-Dateiformat ist einer der häufigsten Gründe für schreibgeschützte Toshiba-Fehler auf dem Mac. Wenn das Toshiba-Laufwerk im NTFS-Dateiformat formatiert ist, wird es auf dem Mac nur im schreibgeschützten Modus geöffnet. Standardmäßig liest Apple nur NTFS-Formate, da es sich um ein Windows-Dateisystem handelt. Konvertieren Sie daher NTFS-Dateien in ein Mac-kompatibles Format oder verwenden Sie ein Drittanbieter-Tool, um NTFS-Laufwerke zu mounten.
Wie ändere ich Toshiba vom schreibgeschützten Zustand auf dem Mac (5 unglaubliche Methoden)
Es mag wie eine entmutigende Aufgabe erscheinen, den Toshiba-Nur-Lese-Fehler vom Mac zu entfernen, aber das ist es nicht. Es gibt mehrere systematische Lösungen, um Probleme mit schreibgeschützten externen Laufwerken auf dem Mac zu beheben, wie zum Beispiel:
Methode 1. Ignorieren Sie die Berechtigung für das Toshiba-Laufwerk
Wenn geänderte Berechtigungseinstellungen ein Problem für schreibgeschützte Toshiba-Fehler auf einem Computer darstellen, ändern Sie einfach die Festplattenberechtigungseinstellungen im Finder wie folgt:
Schritt 1. Wählen Sie zunächst das Symbol für die externe Festplatte auf Ihrem Desktop in der Finder-Seitenleiste. Drücken Sie dann die Befehlstaste + I, um Informationen über das Laufwerk zu erhalten.
Schritt 2. Klicken Sie als Nächstes auf den Pfeil neben der Registerkarte „Freigabe & Berechtigungen“ unten im Fenster.
Schritt 3. Aktivieren Sie das Kontrollkästchen Eigentum an diesem Volume ignorieren oder schalten Sie es aus. Möglicherweise werden Sie aufgefordert, das Kennwort Ihres Mac hinzuzufügen, um den Schreibmodus zu aktivieren.
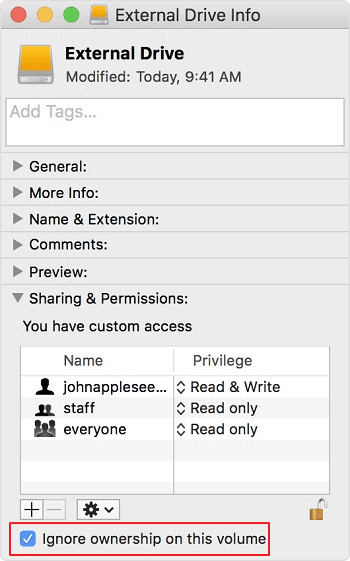
Methode 2. Entsperren Sie Toshiba
Wenn Dateien auf dem externen Laufwerk von Toshiba die Meldung „Nur Lesen“ oder „Gesperrt“ anzeigen, ist dies ebenfalls ein Berechtigungsfehler. Dies bedeutet, dass das Toshiba-Laufwerk passwortgeschützt oder verschlüsselt ist und für den Zugriff entschlüsselt werden muss. So entsperren Sie ein Laufwerk auf dem Mac:
Schritt 1. Verbinden Sie das Toshiba-Volume mit dem Mac.
Schritt 2. Wählen Sie das externe Laufwerk im Finder aus und klicken Sie mit der rechten Maustaste auf das Laufwerkssymbol, wählen Sie „Laufwerksname entschlüsseln“ aus der Liste aus.

Schritt 3. Geben Sie das Kennwort ein, das zum Verschlüsseln des Laufwerks verwendet wird.
Schritt 4. Das Entschlüsseln des Toshiba-Laufwerks dauert je nach Größe einige Zeit. Sobald der Vorgang jedoch abgeschlossen ist, können Sie auf den Inhalt des Laufwerks auf dem Mac zugreifen.
Methode 3. Formatieren Sie das Toshiba-Laufwerk
Wenn die Toshiba-Festplatte im NTFS-Dateisystem formatiert ist, öffnet der Mac sie standardmäßig im schreibgeschützten Modus, da es sich um ein Windows-Dateiformat handelt. Die kompatibelsten Mac-Dateisysteme sind FAT, exFAT, HFS+ und andere. Die einzige Lösung hier ist also, ein Toshiba in das Mac-kompatible Dateiformat zu formatieren.
Wenn Ihre externe Festplatte keine wichtigen Dateien enthält, gehen Sie zum Festplattendienstprogramm und löschen Sie sie. Von dort aus kann man die verschiedenen Mac-geeigneten Formate für die Toshiba-Festplatte auswählen. Der Prozess funktioniert so:
Schritt 1. Verbinden Sie das Laufwerk mit einem Mac-Computer und gehen Sie zu Anwendungen > Dienstprogramme > Festplattendienstprogramm.

Schritt 2. Wählen Sie das Toshiba-Laufwerk aus der Liste aller verfügbaren Speichergeräte aus.
Schritt 3. Klicken Sie auf die Schaltfläche Löschen auf der Registerkarte Löschen. Stellen Sie vor dem Löschen der Festplatte sicher, dass Sie das Dateisystem auswählen, in dem Sie sie verwenden möchten.

Schritt 4. Warten Sie einige Minuten, um den Vorgang abzuschließen.
Methode 4. Erste Hilfe leisten
Wenn es ein Formatierungsproblem mit der externen Festplatte gibt, verwenden Sie das Festplatten-Dienstprogramm, um diese Fehler mit der Option First Ais hervorzuheben und zu reparieren. Dazu:
Schritt 1. Drücken Sie die Befehlstaste + Leertaste und geben Sie dann das Festplattendienstprogramm ein.
Schritt 2. Wählen Sie die Toshiba-Festplatte aus, klicken Sie auf Erste Hilfe und dann auf Ausführen, um die Fehler zu finden und zu beheben.
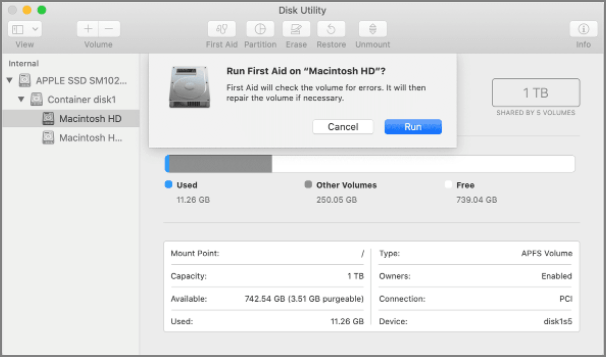
Methode 5. Toshiba Writable mit EaseUS NTFS für Mac aktivieren
Wenn Sie das hochwertige NTFS-Dateiformat nicht verlieren möchten, verwenden Sie EaseUS NTFS für Mac, um Toshiba beschreibbar zu mounten. Diese unglaubliche Software kann Toshiba im NTFS-Format über die Statusleiste des Mac mounten und unmounten.
Ohne Datenverlust kann EaseUS NTFS für Mac schreibgeschützte Toshiba-Fehler auf dem Mac beseitigen. Die Software funktioniert mit Windows 11/10/8/7 und sogar M1-basierten Mac-Geräten.
Liste der EaseUS NTFS für Mac-Funktionen:
- Schnelle und nahtlose Benutzererfahrung.
- Das Programm unterstützt mehrere Dateisysteme, darunter NTFS, APFS, FAT, exFAT und viele mehr.
- Es funktioniert mit allen externen Geräten wie Festplatten, SSDs, USB-Laufwerken, Thunderbolt-Laufwerken usw.
- Eine 7-tägige kostenlose Testversion.
- Ein-Klick-Zugriff auf NTFS-Laufwerke.
So können Sie den schreibgeschützten Fehler von der NTFS-Toshiba-Festplatte auf dem Mac mit EaseUS NTFS für Mac entfernen:
Schritt 1. Starten und aktivieren Sie EaseUS NTFS für Mac. Klicken Sie auf „Ich habe bereits eine Lizenz“, um diese Software freizuschalten.
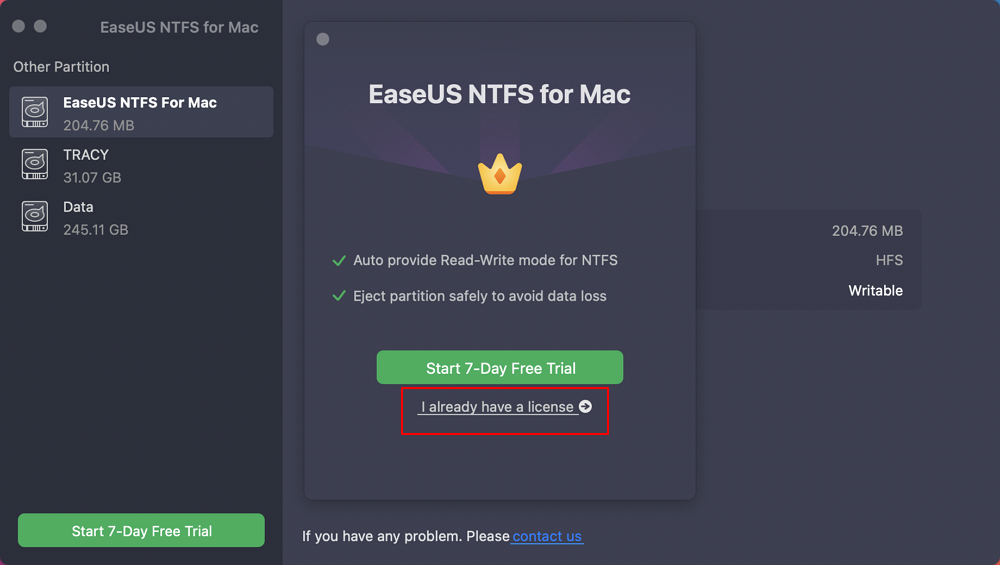
Schritt 2. Verbinden Sie ein NTFS-Laufwerk mit dem Mac, EaseUS NTFS für Mac erkennt das Gerät automatisch. Wählen Sie Ihr Laufwerk aus und Sie werden sehen, dass es jetzt als „schreibgeschützt“ markiert ist. Klicken Sie auf „Schreibzugriff aktivieren“, um dem Laufwerk Lese- und Schreibrechte hinzuzufügen.
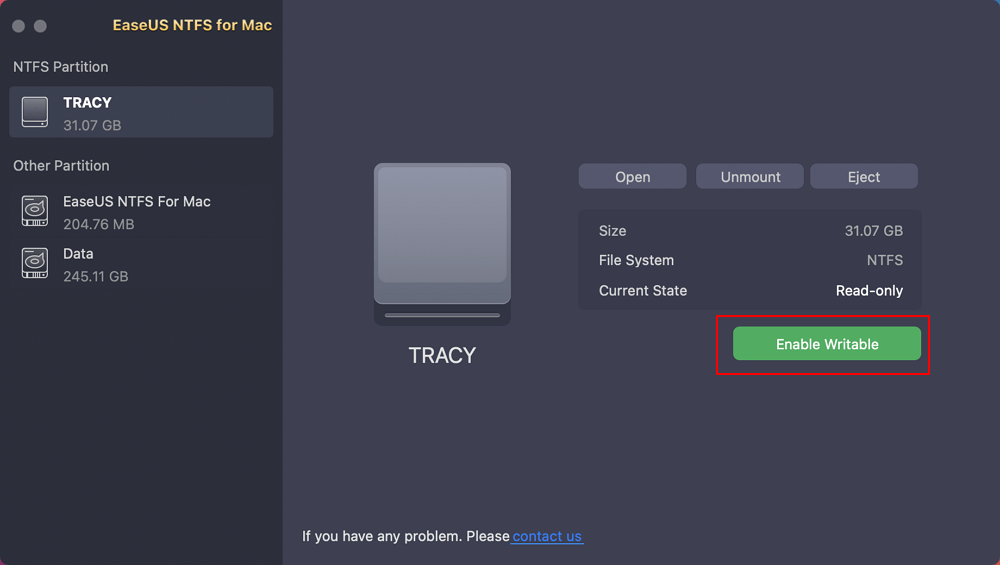
Schritt 3. Wenn der Status von NTFS-Laufwerken in „Beschreibbar“ wechselt.
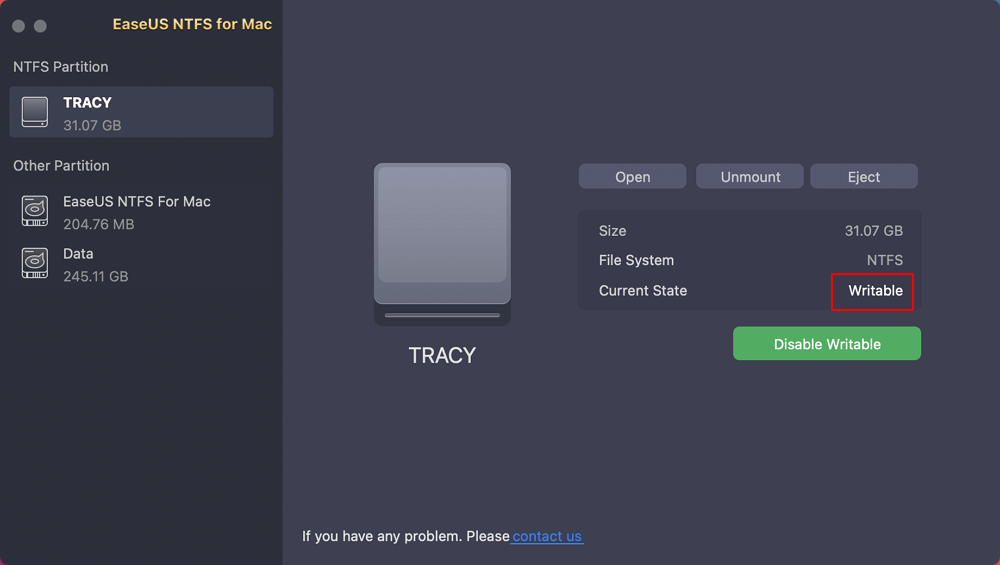
Schritt 4. EaseUS NTFS für Mac öffnet ein Fenster, um dem Mac zu helfen, auf das NTFS-Laufwerk zuzugreifen:
- 1. Wählen Sie „Voller Festplattenzugriff“, klicken Sie auf das Sperrsymbol und geben Sie das Administratorpasswort ein, um es zu entsperren.
- 2. Wählen Sie die beiden Symbole von NTFS für Mac aus.
- 3. Ziehen Sie sie in die Liste „Vollständiger Festplattenzugriff“.
- 4. Klicken Sie auf „Beenden & Wiederherstellen“, um EaseUS NTFS für Mac neu zu starten.
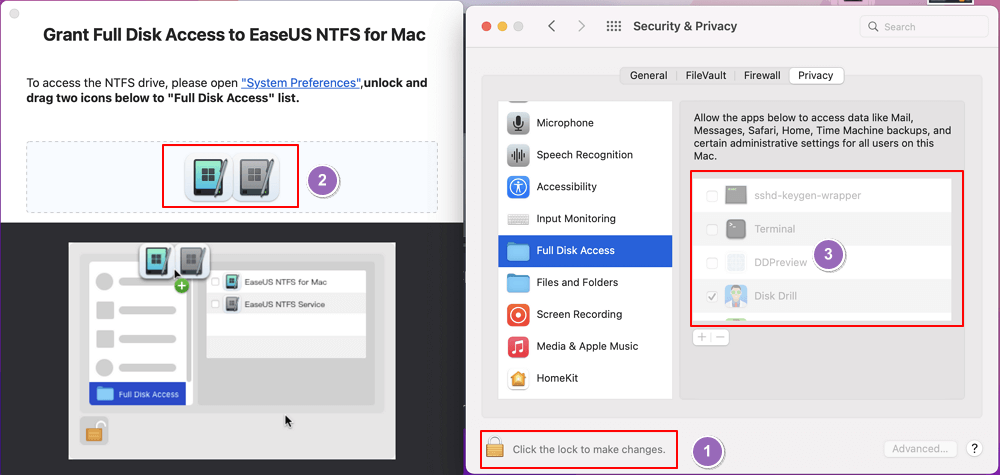
Schritt 5. Wenn EaseUS NTFS für Mac neu gestartet wird, können Sie es öffnen, um gespeicherte Daten auf dem NTFS-Gerät zu überprüfen, zu lesen, zu schreiben und sogar zu ändern.
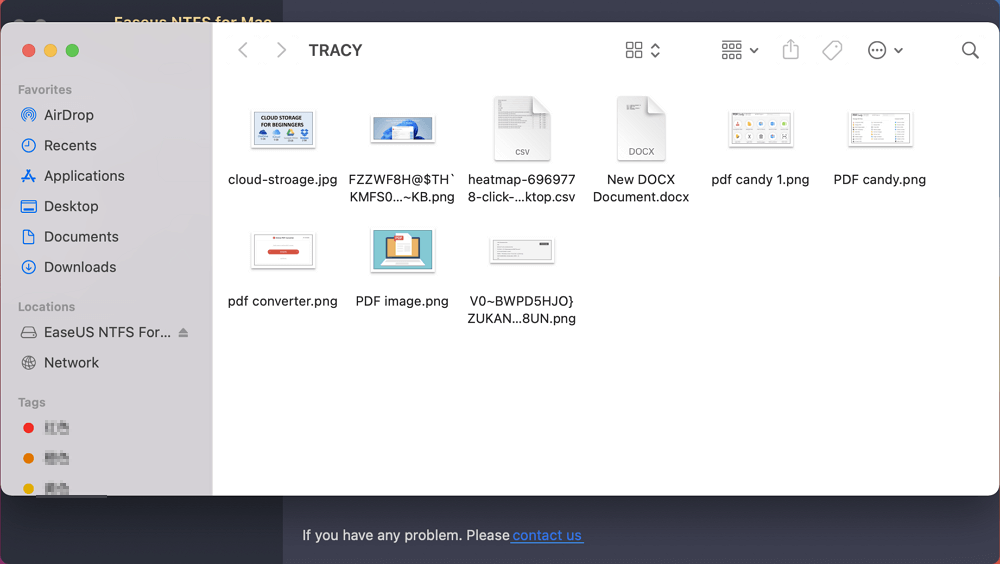
Fazit
Der schreibgeschützte Toshiba-Fehler auf dem Mac ist zu 100 % behebbar. Wenn das Problem bei den Berechtigungseinstellungen liegt, können Sie diese einfach in der Finder-Seitenleiste ändern.
Aber wenn die Toshiba-Festplatte NTFS-formatiert ist, wird es kompliziert, sie auf dem Mac beschreibbar zu machen. Glücklicherweise hat EaseUS NTFS für Mac es jedoch einfach gemacht, NTFS-Festplatten im Lese-/Schreibmodus zu betreiben.
Neben dem Nur-Lese-Fehler kann EaseUS bei anderen Festplatten-Mount- und Unmount-Fehlern auf dem Mac helfen. Wenn Sie also problemlos Toshiba-Festplatten auf dem Mac mounten möchten, testen Sie noch heute die kostenlose Testversion von EaseUS NTFS für Mac.
Weitere Artikel & Tipps:
-
Zeigen Sie die schreibgeschützte Festplatte auf dem Mac mit einem Klick an
![Artikelschreiber]() Maria / 2024-03-20
Maria / 2024-03-20 -
Schaltfläche 'Löschen' ist ausgegraut in Mac-Festplattendienstprogramm | So beheben Sie das Problem
![Artikelschreiber]() Maria / 2024-12-12
Maria / 2024-12-12
-
Kann Mac auf NTFS schreiben, ja! Ihr 2025 Vollständiges Tutorial
![Artikelschreiber]() Katrin / 2025-02-17
Katrin / 2025-02-17 -
Externe Festplatte einbinden mit Mac Terminal [Alle Details, die Sie brauchen]
![Artikelschreiber]() Katrin / 2024-03-20
Katrin / 2024-03-20

EaseUS NTFS for Mac
- NTFS-Festplatte auf Mac benutzen
- Kompatibel mit M1-basierten Mac
- Einhängen & Aushängen von NTFS-Festplatten unter MacOS.
Umfassende Lösungen




