Zusammenfassung:
Mit dieser Anleitung können Sie den Schreibschutz von SD-Karten auf dem Mac entfernen. Untersuchen Sie die Gründe und Abhilfemaßnahmen, einschließlich eines speziellen Tools für nahtlosen Schreibzugriff, um die Kontrolle über Ihre SD-Karte auf Ihrem Mac wiederzuerlangen.
Willkommen zu dieser detaillierten Anleitung zum Entfernen des Schreibschutzes von SD-Karten Mac. Wenn Sie ein Mac-Benutzer sind, der sich darüber ärgert, dass er aufgrund des Schreibschutzes keine Dateien auf seiner SD-Karte ändern oder hinzufügen kann, sind Sie hier richtig.
Der Artikel untersucht die Ursachen für den Schreibschutz von SD-Karten auf dem Mac und bietet praktische Strategien zur Umgehung dieses Hindernisses. Die häufigsten Umstände, wie Probleme mit der physischen Sperre, inkompatible Dateiformate, Autorisierungseinstellungen und beschädigte Karten, werden in dem Tutorial behandelt. Sie können die volle Kontrolle über Ihre SD-Karten zurückgewinnen und Ihre Daten verwalten, indem Sie die Schritt-für-Schritt-Anleitung befolgen und die von EaseUS vorgeschlagenen Tools verwenden.
Warum SD-Karten auf dem Mac schreibgeschützt sind
Bei der Verwendung von SD-Karten auf einem Mac können Sie mit einem Schreibschutz konfrontiert werden, der die Möglichkeit einschränkt, Daten auf der Karte zu ändern oder hinzuzufügen. Daher ist es wichtig, die Ursachen für dieses Problem zu verstehen, um erfolgreiche Abhilfemaßnahmen zu entwickeln.
Im Folgenden finden Sie die häufigsten Ursachen für den Schreibschutz von SD-Karten auf dem Mac:
- Physikalischer Schalter sperrt ein. Einige SD-Karten verfügen über einen seitlich angebrachten physischen Schalter, der unbeabsichtigt oder vielleicht auch absichtlich in die gesperrte Position gedrückt wird. Der Zweck dieses Schalters ist es, die Karte vor unbefugten Änderungen zu schützen.
- Die SD-Karte ist im NTFS-Format schreibgeschützt. Mit NTFS (New Technology File System) formatierte SD-Karten werden häufig mit Windows-PCs verwendet und sind häufig als schreibgeschützt konfiguriert. Da Macs standardmäßig nur ein geringes Maß an Schreiben auf NTFS-Festplatten unterstützen, kann die Verwendung solcher Karten auf einem Mac zu Schreibproblemen führen.
- Fehlende Berechtigungen. Die Berechtigungseinstellungen der SD-Karte oder einer bestimmten Datei können den Schreibzugriff verhindern. Sie können keine Dateien auf der Karte bearbeiten oder hinzufügen, wenn Sie nicht über die erforderlichen Rechte verfügen.
- Die SD-Karte ist beschädigt. Physische Schäden, Probleme mit dem Dateisystem oder ein fehlerhafter Auswurf können zu fehlerhaften SD-Karten führen. Unter bestimmten Umständen kann die Karte automatisch einen Schreibschutz aktivieren, um weitere Schäden oder Datenverluste zu verhindern.
Wenn Sie diese Ursachen kennen, fällt es Ihnen leichter, die richtige Lösung zum Entfernen des Schreibschutzes Ihrer SD-Karte auf einem Mac zu wählen. Im folgenden Abschnitt finden Sie detaillierte Anleitungen für jede Lösung, die Ihnen garantiert, dass Sie den Schreibschutz überwinden und Ihre SD-Karte wieder nutzen können. Wenn Sie der Meinung sind, dass diese Anleitung bei der Lösung des Problems hilfreich ist, klicken Sie auf die Schaltflächen unten und teilen Sie sie mit anderen, die sie benötigen.
Wie man den Schreibschutz von SD-Karten Mac entfernt
Machen Sie sich keine Sorgen, wenn Sie Probleme mit dem Schreibschutz Ihrer SD-Karte auf dem Mac haben! In diesem Abschnitt werden verschiedene Optionen vorgestellt, mit denen Sie dieses Problem lösen und die volle Kontrolle über die Lese- und Schreibfunktionen Ihrer SD-Karte wiedererlangen können.
Diese Schritt-für-Schritt-Anleitung führt Sie durch die Aufhebung des Schreibschutzes Ihrer SD-Karte auf dem Mac, so dass Sie Dateien frei ändern und hinzufügen können.
Lösung 1. Physikalische Sperre der SD-Karte prüfen
Das Überprüfen und Ändern der physischen Sperre Ihrer SD-Karte ist ein wichtiger Schritt zur Aufhebung des Schreibschutzes. Vergewissern Sie sich, dass der Schalter richtig positioniert ist, um die Karte zu entsperren, damit Sie Dateien ohne Einschränkungen ändern und hinzufügen können.
Hier sind die Schritte:
Schritt 1. Suchen Sie nach einem kleinen Schalter an der Seite Ihrer SD-Karte.
Schritt 2. Vergewissern Sie sich, dass der Schalter nicht gesperrt ist.
Schritt 3. Wenn der Schalter derzeit verriegelt ist, schieben Sie ihn auf.
Schritt 4. Legen Sie die SD-Karte in Ihren Mac ein und überprüfen Sie, ob der Schreibschutz entfernt wurde.
Wenn das Schreibschutzproblem auch nach der Überprüfung der physischen Sperre bestehen bleibt, fahren Sie mit dem nächsten Prozess fort, um die Fehlersuche fortzusetzen.
Lösung 2. NTFS-Treiber hinzufügen
Der nächste Prozess, den Sie in Betracht ziehen sollten, ist die Verwendung von EaseUS NTFS for Mac, um das Schreibschutzproblem auf Ihrem Mac bei der Arbeit mit NTFS-formatierten Datenträgern zu umgehen. Dank dieser robusten Schnittstelle und dem reibungslosen Lese- und Schreibzugriff auf NTFS-Volumes auf Ihrem Mac ist es einfach, Dateien zu verwalten und zu ändern, ohne dass Sie Ihre Festplatte neu formatieren müssen.
Der Lese- und Schreibzugriff auf NTFS-formatierte Festplatten vereinfacht das Importieren, Exportieren, Ändern, Kopieren und Löschen von Daten. Sie können EaseUS NTFS for Mac verwenden, indem Sie die unten angegebenen Anweisungen befolgen:
Schritt 1. Starten und aktivieren Sie EaseUS NTFS for Mac. Klicken Sie auf "Ich habe bereits eine Lizenz", um diese Software freizuschalten.

Schritt 2. Schließen Sie ein NTFS-Laufwerk an den Mac an. EaseUS NTFS for Mac erkennt das Gerät automatisch. Wählen Sie Ihr Laufwerk aus und Sie werden sehen, dass es jetzt als "Schreibgeschützt" markiert ist. Klicken Sie auf "Enable Writable", um dem Laufwerk Lese- und Schreibrechte hinzuzufügen.

Schritt 3. Wenn der Status von NTFS-Laufwerken auf "beschreibbar" wechselt.

Schritt 4. EaseUS NTFS for Mac öffnet ein Fenster, um Mac den Zugriff auf das NTFS-Laufwerk zu ermöglichen:
- 1. Wählen Sie "Full Disk Access", klicken Sie auf das Schloss-Symbol und geben Sie das Administrator-Passwort ein, um es zu entsperren.
- 2. Wählen Sie die beiden Symbole von NTFS für Mac.
- 3. Ziehen Sie sie in die Liste "Full Disk Access".
- 4. Klicken Sie auf "Beenden & Wiederherstellen", um EaseUS NTFS for Mac neu zu starten.

Schritt 5. Wenn EaseUS NTFS for Mac neu startet, können Sie die gespeicherten Daten auf dem NTFS-Gerät überprüfen, lesen, schreiben und sogar ändern.

EaseUS NTFS for Mac kann Ihnen helfen, das Schreibschutzproblem zu überwinden und die volle Kontrolle über Ihre NTFS-Festplatten zu haben. Es bietet die folgenden detaillierten Funktionen:
- NTFS auf dem Mac mounten
- Mac Schreibgeschütztes Dateisystem reparieren
- Behebung von Mac-Festplattenfehlern, z. B. Externe SSD lässt sich nicht mounten Mac
- NTFS-Laufwerksberechtigungen stärken
Laden Sie also EaseUS NTFS for Mac herunter und verwalten Sie Ihr NTFS-Laufwerk auf dem Mac besser.
Lösung 3. Freigabe- und Berechtigungseinstellungen ändern
Möglicherweise müssen Sie die Freigabe- und Berechtigungseinstellungen Ihres Macs ändern, um den Schreibschutz auf Ihrer SD-Karte zu deaktivieren. Dadurch können Sie sich selbst die richtigen Zugriffsrechte zum Bearbeiten und Hinzufügen von Dateien auf der SD-Karte geben, indem Sie diese Einstellungen ändern.
Befolgen Sie diese Schritte, um die Einstellungen für die Freigabe und Berechtigungen auf Ihrem Mac zu ändern:
Schritt 1. Legen Sie die SD-Karte Ihres Macs ein.
Schritt 2. Suchen Sie die SD-Karte im "Finder".
Schritt 3. Klicken Sie mit der rechten Maustaste auf die SD-Karte und wählen Sie dann "Informationen abrufen".

Schritt 4. Navigieren Sie zum Abschnitt "Freigabe und Berechtigungen" in der Infobox.
Schritt 5. Wählen Sie das Schlosssymbol, geben Sie Ihr Admin-Passwort ein und entsperren Sie die Einstellungen.
Schritt 6. Ändern Sie den Zugriff "Jeder" in "Lesen und Schreiben".

Schritt 7. Schließen Sie das Informationsfenster.
Auf diese Weise sollten Sie Schreibzugriff auf Ihre SD-Karte erhalten. Sollte dies jedoch nicht der Fall sein, gehen Sie wie folgt vor.
Weitere Lektüre: Ändern von Lese- und Schreibberechtigungen Mac
Lösung 4. Schreibschutz von SD-Karte über das Festplatten-Dienstprogramm entfernen
Versuchen Sie, den Schreibschutz Ihrer SD-Karte mit dem Festplattendienstprogramm zu entfernen, wenn Sie immer noch Probleme mit der Karte auf Ihrem Mac haben. Mit dem integrierten Tool "Festplatten-Dienstprogramm" können Sie Speichergeräte verwalten und formatieren. Folgen Sie diesen Anweisungen, um den Schreibschutz Ihrer SD-Karte zu entfernen:
Schritt 1. Legen Sie zunächst Ihre SD-Karte ein.
Schritt 2. Wählen Sie in der oberen rechten Ecke Ihres Bildschirms die Lupe.
Schritt 3. Geben Sie "disk utility" ein und klicken Sie auf das oberste Ergebnis.
Schritt 4. Wählen Sie Ihre SD-Karte aus der Liste auf der linken Seite.
Schritt 5. Suchen Sie oben "Erste Hilfe".
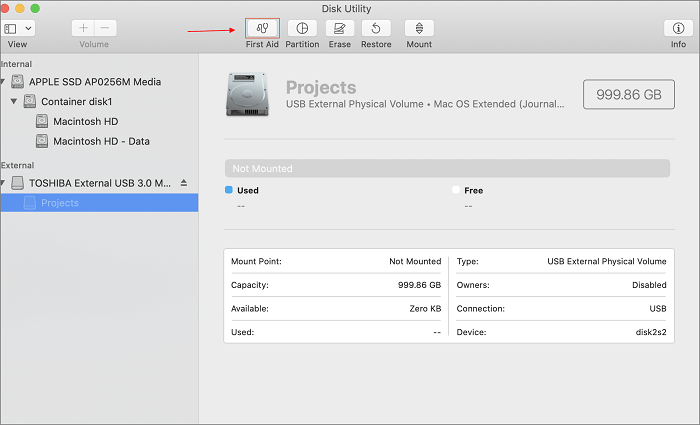
Schritt 6. Wählen Sie "Ausführen" und lassen Sie den Vorgang abschließen.
Der Schreibschutz der SD-Karte wird aufgehoben, nachdem das Festplatten-Dienstprogramm sie formatiert hat. Sie kann nun geändert und neue Dateien hinzugefügt werden.
Schlussfolgerung
Dieser ausführliche Artikel bietet praktische Möglichkeiten, den Schreibschutz auf SD-Karten für Mac zu deaktivieren, so dass Sie die volle Kontrolle über Ihre wertvollen Daten zurückgewinnen können. Physikalische Sperrprobleme, NTFS-Formatierung, Berechtigungen und Kartenbeschädigung werden als häufige Ursachen des Schreibschutzes ausführlich behandelt.
EaseUS NTFS for Mac zeichnet sich als das beste Dienstprogramm aus, da es einfachen Lese- und Schreibzugriff auf NTFS-Volumes bietet, ohne dass eine Neuformatierung der Festplatte erforderlich ist. EaseUS NTFS for Mac verspricht eine problemlose Erfahrung bei der Verwaltung von NTFS-Dateien dank seiner umfangreichen Funktionen. Verwenden Sie das EaseUS NTFS for Mac Tool, um dieses Hindernis zu überwinden und die volle Leistung Ihrer SD-Karten auf dem Mac freizusetzen. Lassen Sie nicht zu, dass der Schreibschutz Ihre Produktivität einschränkt.
FAQs zum Thema Schreibschutz von SD-Karte entfernen Mac
Die folgenden FAQs bieten unkomplizierte und detaillierte Lösungen für alle weiteren Fragen zum Entfernen des Schreibschutzes auf SD-Karten auf einem Mac. Lesen Sie den Artikel als Ganzes, um weitere Informationen zu erhalten.
1. Warum ist eine micro sd-Karte schreibgeschützt, ein gesperrter Mac aber nicht?
Die Micro-SD-Karte ist möglicherweise aufgrund von Dateisystemeinschränkungen oder Berechtigungseinstellungen schreibgeschützt. Die Berechtigungen der Karte sollten überprüft und angepasst werden, oder es besteht die Möglichkeit, dass die Karte beschädigt ist.
2. Wie entfernt man eine schreibgeschützte SD-Karte auf dem Handy?
Legen Sie die SD-Karte ein und gehen Sie zu "Einstellungen", dann "Speicher" oder "SD-Karte". Suchen Sie die Option "Schreibschutz" und schalten Sie sie aus. Wenn Sie nicht darauf zugreifen können, verwenden Sie stattdessen einen Computer, um den Schreibschutz zu entfernen.
3. Wie kann ich den Schreibschutz auf der SD-Karte unter Windows 10 ändern?
Legen Sie die SD-Karte ein, starten Sie den "Datei-Explorer", klicken Sie mit der rechten Maustaste auf die SD-Karte, wählen Sie "Eigenschaften", deaktivieren Sie das Kontrollkästchen "Schreibgeschützt" auf der Registerkarte "Allgemein" und klicken Sie auf "Übernehmen" und "OK".
Weitere Artikel & Tipps:
-
Bester WD My Passport für Mac - kostenloser Download | Gebrauchsanweisung
![Artikelschreiber]() Katrin / 2025-02-17
Katrin / 2025-02-17 -
Wie man WD My Passport nicht auf dem Mac anzeigt?
![Artikelschreiber]() Maria / 2024-03-20
Maria / 2024-03-20

EaseUS NTFS for Mac
- NTFS-Festplatte auf Mac benutzen
- Kompatibel mit M1-basierten Mac
- Einhängen & Aushängen von NTFS-Festplatten unter MacOS.
Umfassende Lösungen




