Zusammenfassung:
Es ist zu erwarten, dass Mac-Benutzer nicht auf ihre USB-Laufwerke auf dem MacBook schreiben können. Es könnte sich um ein Berechtigungsproblem, ein NTF-Dateisystem oder ein beschädigtes Laufwerk handeln. Dieser Beitrag erklärt und bietet Lösungen, die helfen können, dieses Problem erfolgreich zu beheben. Jeder, der mit dem NTFS-Laufwerk zu tun hat, sollte die Software auf dem MacBook als dauerhafte Lösung verwenden.
Mac-Benutzer sehen sich oft mit dem Problem konfrontiert, dass externe Laufwerke wie USB- oder Festplattenlaufwerke als "schreibgeschützt" angezeigt werden, wenn sie eingesteckt sind. Das kann ziemlich ärgerlich sein, wenn man kritische Arbeiten durchführt oder Daten oder Dateien über das USB-Laufwerk austauscht. Es gibt zahlreiche Möglichkeiten, um dieses Problem schnell zu beheben. Aber zuerst müssen wir herausfinden, warum dieses Problem überhaupt auftritt.
Warum kann auf dem Mac nicht auf ein USB-Laufwerk geschrieben werden?
Es gibt eine ganze Reihe von Gründen, warum dieses Problem auftritt. Hier haben wir die wichtigsten Probleme erwähnt, die häufige Ursachen für dieses Problem sind.
1. Berechtigungsproblem
Externe Laufwerke benötigen Berechtigungen, um Lese- und Schreibvorgänge durchzuführen. Um die Berechtigungen zu überprüfen, klicken Sie mit der rechten Maustaste auf das USB-Laufwerkssymbol und wählen Sie dann die Option Info abrufen. Suchen Sie im unteren Teil des Fensters im Infomenü nach der Option Freigabe und Berechtigungen. Klicken Sie darauf; wenn die Berechtigung "Nur Lesen" lautet, ist dies der häufigste Grund für dieses Problem.
2. USB-Switch ist auf der Sperrseite
Bei Mac-Geräten gibt es seit langem Probleme mit USB-Anschlüssen. Manchmal gibt es echte Gründe, warum das MacBook sein USB-Zubehör deaktiviert hat, und es kann an einem defekten USB-Laufwerk oder einem kürzlich verwendeten Kabel liegen. Überprüfen Sie außerdem die Strom-, Anschluss- und Kabelverbindungen. Stellen Sie sicher, dass das USB-Gerät eingeschaltet ist. Falls das MacBook über mehr als einen Anschluss verfügt, schalten Sie das Gerät auf den anderen Anschluss um.
3. USB enthält einen internen Fehler
Manchmal enthält unser USB-Gerät selbst einen internen Fehler, der zu einem "Nur-Lesen"-Status führt. Dies kann auch der Grund dafür sein, dass der Mac das USB-Laufwerk nicht richtig erkennt. Stellen Sie sicher, dass das externe Gerät nicht fehlerhaft ist, indem Sie es an andere Systeme anschließen.
4. USB ist im NTFS-Format
Es ist bekannt, dass das macOS keine Schreibrechte für das NTFS-Dateisystem unterstützt. Daher wird jedes NTFS-Laufwerk mit diesem Problem konfrontiert. Aber es gibt eine Lösung. Das MacBook kann Daten mit zusätzlichen Befehlen schreiben, die den in macOS verfügbaren NTFS-Treiber aktivieren.
Wie behebe ich den Fehler "Schreiben auf USB-Laufwerk nicht möglich" auf dem Mac?
Wie oben erwähnt, ist es sehr einfach, eine Lösung zu finden, wenn wir die Hauptursache kennen. Es gibt mehrere Gründe, aus denen dieses Problem auftreten kann. Meistens gibt es für alle eine Lösung, damit es funktioniert.
Wenn das Problem auftritt, ist es in den meisten Fällen nicht schwerwiegend. Man kann es beheben, indem man das USB-Gerät wieder anschließt oder den USB-Anschluss wechselt. Wenn dies nicht möglich ist, schalten Sie die USB-Sperre auf Offside. In manchen Fällen ist die Ursache des Problems jedoch nicht einfach zu finden und erfordert viel Aufmerksamkeit.
Hier sind die Lösungen, die helfen können, die USB-Schreibsperre unter Mac OS zu aktivieren.
1. Berechtigung auf USB ignorieren

Ein an das MacBook angeschlossenes USB-Gerät benötigt die Berechtigung des Eigentümers, um Schreibvorgänge durchzuführen. Wenn der Benutzer, der Änderungen vornehmen möchte, kein Administratorkonto ist, muss der Administrator dem Benutzerkonto für das USB-Laufwerk die Lese- und Schreibrechte zuweisen.
Ein Administratorkonto hat jedoch die Möglichkeit, das Eigentum an allen Dateien zu ignorieren. Wenn diese Option aktiviert ist, behandelt das Mac OS alle Dateien so, wie sie dem aktuellen Benutzer gehören. Es spielt keine Rolle, wer der tatsächliche Eigentümer ist. Hier sind die einfachen Schritte, um diese Aktion durchzuführen.
- Wählen Sie den Datenträger aus und wählen Sie dann Datei. Klicken Sie mit der rechten Maustaste darauf und klicken Sie auf Informationen abrufen.
- Suchen Sie die Option Freigabe und Berechtigungen. Klicken Sie auf den Pfeil neben diesem Abschnitt, um ihn zu erweitern.
- Manchmal ist unten links ein Schloss zu sehen. Wenn es gesperrt ist, klicken Sie auf den Einstellungsbereich entsperren.
- Wählen Sie die Option "Eigentum an diesem Volume ignorieren".
2. USB-Treiber mit First Aid reparieren

Wenn das USB-Laufwerk defekt ist und repariert werden muss, sollte Disk Utility First Aid die Priorität sein, um es zu reparieren. Es ist ein sicherer Weg, um kleinere Probleme und Fehler auf einem externen Laufwerk zu überprüfen und zu reparieren, ohne das Risiko eines Datenverlustes einzugehen. Hier sind die einfachen Schritte zur Wiederherstellung eines beschädigten USB-Laufwerks mit First Aid.
- Öffnen Sie auf dem Mac den Finder und klicken Sie oben rechts im Bildschirm auf Gehe zu.
- Wählen Sie Dienstprogramme und suchen Sie dann das Festplattendienstprogramm, um es zu starten.
- Suchen Sie in der linken Seitenleiste des Festplattendienstprogramms das beschädigte USB-Laufwerk und wählen Sie es aus.
- Klicken Sie schließlich auf Erste Hilfe und dann auf Ausführen, um die Reparatur des Geräts zu starten.
3. Schreibunterstützung für NTFS-USB hinzufügen
Es gibt verschiedene Möglichkeiten, die NTFS-Schreibunterstützung auf dem MacBook zu aktivieren, wie z.B. kostenlose Software, kostenpflichtige Software oder die Option, NTFS die Schreibberechtigung nativ zu geben. Wie wir wissen, hat Apple immer noch keine Schreibunterstützung für NTFS erlaubt. Ab jetzt kann es nur die Leseaktion durchführen.
Die Option zur Aktivierung der NTFS-Unterstützung mit der nativen Methode ist jedoch sehr schwerfällig und erfordert eine Menge Befehle und schwere Schritte. Deshalb bieten verschiedene Anwendungen von Drittanbietern diesen Dienst an. Eine solche Anwendung ist EaseUS NTFS für Mac. Es kann kostenlos heruntergeladen werden und macht es einfach, die NTFS-Unterstützung zu aktivieren, indem man einfachen Schritten folgt.
Merkmale:
- Schnelle Kopier- und Schreibvorgänge
- Unterstützt jedes externe Gerät, einschließlich SSD, USB Thunderbolt-Laufwerk
- Mounten und Unmounten von NTFS-Laufwerken über die Mac-Statusleiste
- Kompatibel mit M1-basierten Mac-Geräten.
- Funktioniert unter macOS Big Sur und älterem macOS
Schritt 1. Starten und aktivieren Sie EaseUS NTFS für Mac. Klicken Sie auf "Ich habe bereits eine Lizenz", um diese Software freizuschalten.
Schritt 2. Schließen Sie ein NTFS-Laufwerk an den Mac an. EaseUS NTFS für Mac erkennt das Gerät automatisch. Wählen Sie Ihr Laufwerk aus und Sie werden sehen, dass es jetzt als "Schreibgeschützt" markiert ist. Klicken Sie auf "Beschreibbar aktivieren", um dem Laufwerk Lese- und Schreibrechte hinzuzufügen.

Schritt 3. Wenn der Status von NTFS-Laufwerken auf "Beschreibbar" wechselt.

Schritt 4. EaseUS NTFS für Mac öffnet ein Fenster, um Mac den Zugriff auf das NTFS-Laufwerk zu ermöglichen:
- 1. Wählen Sie "Full Disk Access", klicken Sie auf das Schloss-Symbol und geben Sie das Administrator-Passwort ein, um es zu entsperren.
- 2. Wählen Sie die beiden Symbole von NTFS für Mac.
- 3. Ziehen Sie sie in die Liste "Voller Festplattenzugriff".
- 4. Klicken Sie auf "Beenden & Wiederherstellen", um EaseUS NTFS für Mac neu zu starten.
Schritt 5. Wenn EaseUS NTFS für Mac neu startet, können Sie die gespeicherten Daten auf dem NTFS-Gerät überprüfen, lesen, schreiben und sogar ändern.
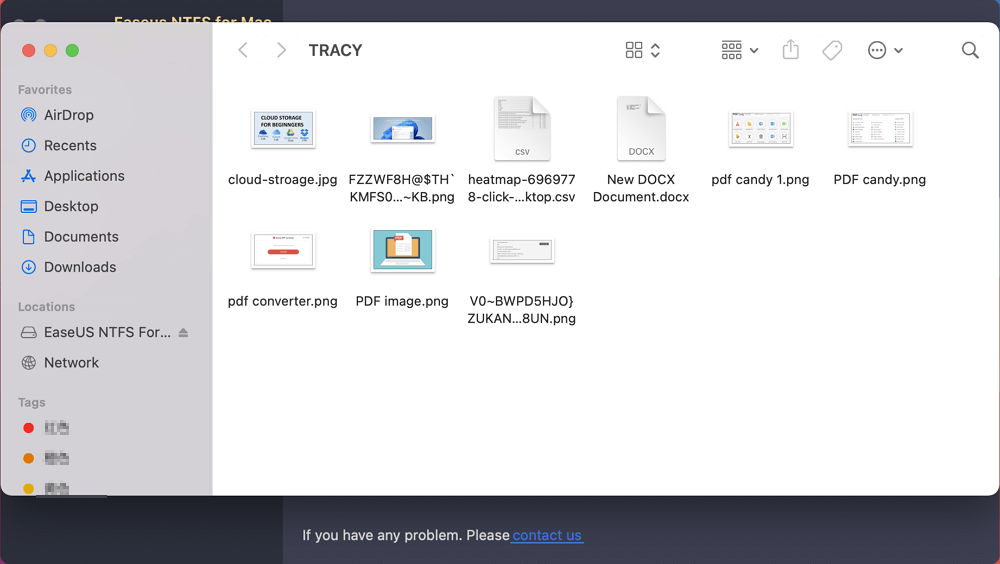
4. USB-Laufwerk formatieren
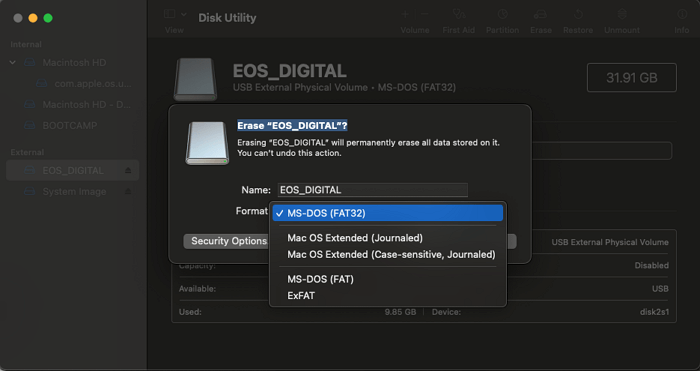
Wenn auch nach Durchführung aller oben beschriebenen Methoden nichts funktioniert, bleibt nur die Möglichkeit, das USB-Gerät vollständig zu formatieren. Hier sind die Schritte zum Formatieren eines USB-Laufwerks auf dem Mac.
- Stecken Sie zunächst das USB-Gerät ein, öffnen Sie den Finder und tippen Sie Disk Utility ein. Klicken Sie dann auf , um es zu starten.
- Wählen Sie das gewünschte USB-Laufwerk aus.
- Wählen Sie die Option "Löschen", die sich oben befindet.
- Geben Sie einen Namen für das Laufwerk ein und wählen Sie den Typ Format.
- Klicken Sie auf Löschen, und das USB-Gerät wird formatiert. Drücken Sie auf Fertig, um den Vorgang abzuschließen.
Danach kann jeder Benutzer auf dem USB-Laufwerk lesen und schreiben.
Fazit
In diesem Artikel haben wir die wichtigsten Gründe für das "Read Only"-Problem erörtert. Auch wenn es manchmal zufällig auftritt und mit einer vorübergehenden Lösung behoben werden kann, hilft Ihnen dieser Beitrag, die richtige Lösung zu finden, wenn Sie noch nicht damit vertraut sind. Von der Berechtigung über den Treiber bis hin zur Verwendung von Software - sie alle stellen sicher, dass Lese- und Schreibvorgänge auf NTFS funktionieren.
Weitere Artikel & Tipps:
-
Formatieren von FAT32 zu NTFS auf Mac
![Artikelschreiber]() Maria / 2024-03-20
Maria / 2024-03-20 -
NTFS auf dem Mac formatieren [2021 Neue Anleitung]
![Artikelschreiber]() Maria / 2024-03-20
Maria / 2024-03-20

EaseUS NTFS for Mac
- NTFS-Festplatte auf Mac benutzen
- Kompatibel mit M1-basierten Mac
- Einhängen & Aushängen von NTFS-Festplatten unter MacOS.
Umfassende Lösungen




