Zusammenfassung:
Sie fragen sich, wie ich ein NTFS-Laufwerk auf Mac und Windows lösche? Sehen Sie sich dann diese ultimative Anleitung an, um sichere und einfache Lösungen zum Löschen der NTFS-Laufwerksdaten zu finden.
Dann haben Sie auf den richtigen Beitrag geklickt. Dieser Beitrag schlägt die besten und einfachsten Lösungen vor, um ein NTFS-Laufwerk auf Mac und Windows für einen sauberen Start zu löschen. Lassen Sie uns also nach unten scrollen und die Daten der externen Festplatte jetzt löschen.
Warum lösche ich ein NTFS-Laufwerk?
Es mag ein bisschen seltsam klingen – warum sollte jemand die Daten eines NTFS-Laufwerks löschen wollen? Aber in vielen Fällen befinden sich Mac- und Windows-Benutzer möglicherweise in einer Situation, in der das Löschen eines NTFS-Laufwerksinhalts die einzige Lösung für sie ist, wie zum Beispiel:
1. Datenträger bereinigen, um die volle Speichergröße wiederherzustellen: Wenn sich auf einem NTFS-Laufwerk nichts Wichtiges befindet, erhalten Sie durch das Löschen aller Daten Zugriff auf den gesamten Speicherplatz.
2. Unzugängliches NTFS-Laufwerk reparieren: Standardmäßig bietet Apple nur schreibgeschützte Unterstützung für das NTFS-Dateiformat. Daher müssen Mac-Benutzer ein NTFS-Laufwerk löschen und es in ein Mac-kompatibles Dateiformat wie FAT32, APFS usw. konvertieren.
3. Erstellen Sie eine neue Partition auf dem NTFS-Laufwerk: Wenn Sie eine neue Partition hinzufügen oder die Speicherplatzverteilung zwischen Partitionen auf einem NTFS-Laufwerk ändern möchten, wird empfohlen, das Laufwerk vollständig zu löschen und den Speicherplatz dann neu zuzuweisen.
4. Ändern Sie das NTFS-Laufwerksformat: NTFS ist ein großartiges Dateiformat, aber es ist auf dem Mac nicht verfügbar. Daher möchten Benutzer möglicherweise das Format des NTFS-Laufwerks ändern, um dasselbe Laufwerk auf Mac und Windows zu verwenden.
5. Sicherheitsbedenken: Wenn streng vertrauliche Daten auf dem NTFS-Laufwerk gespeichert sind, schützt das Löschen die Daten davor, in die falschen Hände zu gelangen.
6. NTFS-Laufwerk verkaufen: Möchten Sie ein NTFS-Laufwerk verkaufen? Stellen Sie sicher, dass Sie das Laufwerk vollständig reinigen, bevor Sie es verkaufen.
Es könnte einen Grund geben, ein NTFS-Laufwerk unter Windows und Mac für Sie zu löschen. Aber zum Glück ist es überhaupt nicht schwer, externe Festplattendaten auf Mac und Windows zu löschen. Unten haben wir die einfachen Möglichkeiten zum Löschen von NTFS-Laufwerksdaten erwähnt, also machen wir uns auf den Weg.
So löschen Sie ein NTFS-Laufwerk auf einem Mac
Für Mac-Benutzer ist es wichtiger als für Windows-Benutzer zu lernen, wie man ein NTFS-Laufwerk löscht. Das liegt daran, dass NTFS kein Mac-kompatibles Dateiformat ist und es oft schwierig wird, auf NTFS-Laufwerke auf Mac-Geräten zuzugreifen.
So löschen Sie ein NTFS-Laufwerk auf einem Mac:
1. Greifen Sie auf NTFS-Laufwerksdaten zu und sichern Sie sie
Hinweis: Bevor Sie den Löschvorgang ausführen, empfehlen wir Benutzern, die Daten zuerst zu sichern, um den Verlust wichtiger Daten zu vermeiden.
Die einfachste Möglichkeit, NTFS-Laufwerksdaten auf einem Mac zu löschen, besteht darin, das Laufwerk zu öffnen und Daten an einem sicheren Ort auf der internen Festplatte oder in iCloud zu speichern. Diese Lösung funktioniert jedoch anders, wenn NTFS auf dem Mac einwandfrei funktioniert und wenn nicht.
Wenn Sie feststellen, dass das NTFS-Laufwerk einwandfrei funktioniert, können Sie EaseUS NTFS für Mac verwenden, um Schreibunterstützung zu erhalten, und dann Daten an einem sicheren Ort speichern.
Wenn das NTFS-Laufwerk beschädigt ist, können Sie den EaseUS Data Recovery Wizard für Mac verwenden, um zuerst wichtige Dateien wiederherzustellen und dann die Daten an einem sicheren Ort zu sichern.
Erstens können Mac-Benutzer EaseUS NTFS für Mac herunterladen, um NTFS-Festplatten problemlos zu lesen und zu schreiben. Diese Software bietet reibungslosen Zugriff auf NTFS-Dateien auf allen Mac-Geräten, um sie vor dem Löschen auf ein anderes Laufwerk zu kopieren und zu sichern.
Wenn eine NTFS-Datei hingegen nur im Lesemodus verfügbar ist, müssen Benutzer den EaseUS Data Recovery Wizard verwenden. Diese Software scannt die Festplatte und stellt die Dateien, Partitionen und andere Rohdaten wieder her. Es ist eine 100% sichere Lösung, um Daten auf externen Festplatten wiederherzustellen.
Schritte zum Aktivieren des Beschreibens auf NTFS-Laufwerk auf dem Mac sind unten aufgeführt:
Schritt 1. Starten und aktivieren Sie EaseUS NTFS für Mac. Klicken Sie auf „Ich habe bereits eine Lizenz“, um diese Software freizuschalten.
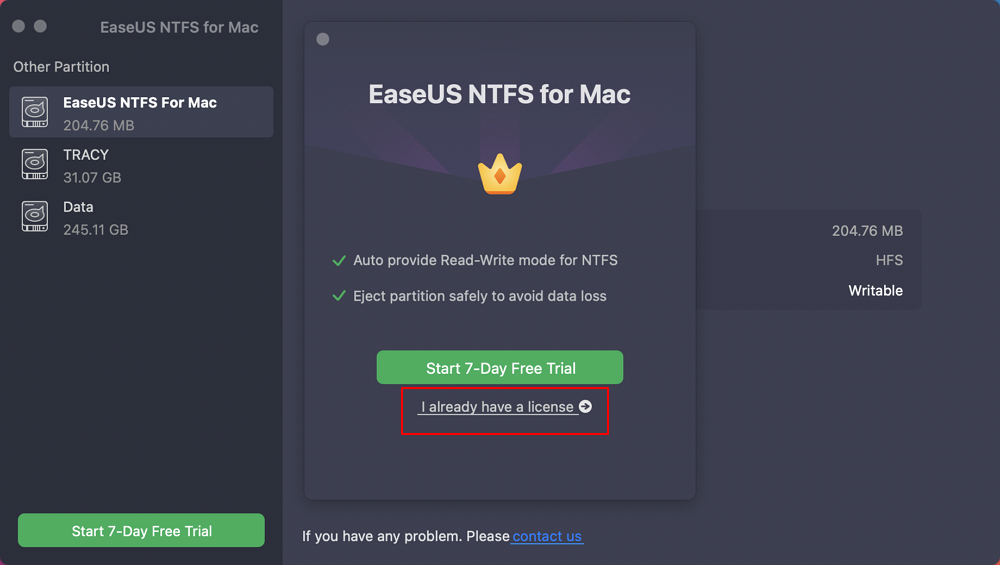
Schritt 2. Verbinden Sie ein NTFS-Laufwerk mit dem Mac, EaseUS NTFS für Mac erkennt das Gerät automatisch. Wählen Sie Ihr Laufwerk aus und Sie werden sehen, dass es jetzt als „schreibgeschützt“ markiert ist. Klicken Sie auf „Schreibzugriff aktivieren“, um dem Laufwerk Lese- und Schreibrechte hinzuzufügen.
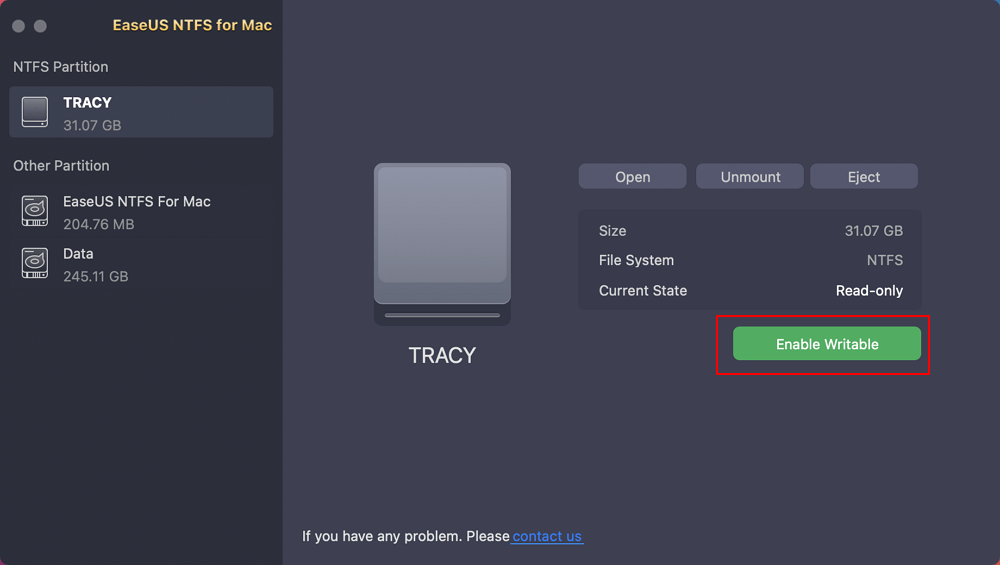
Schritt 3. Wenn der Status von NTFS-Laufwerken in „Beschreibbar“ wechselt.
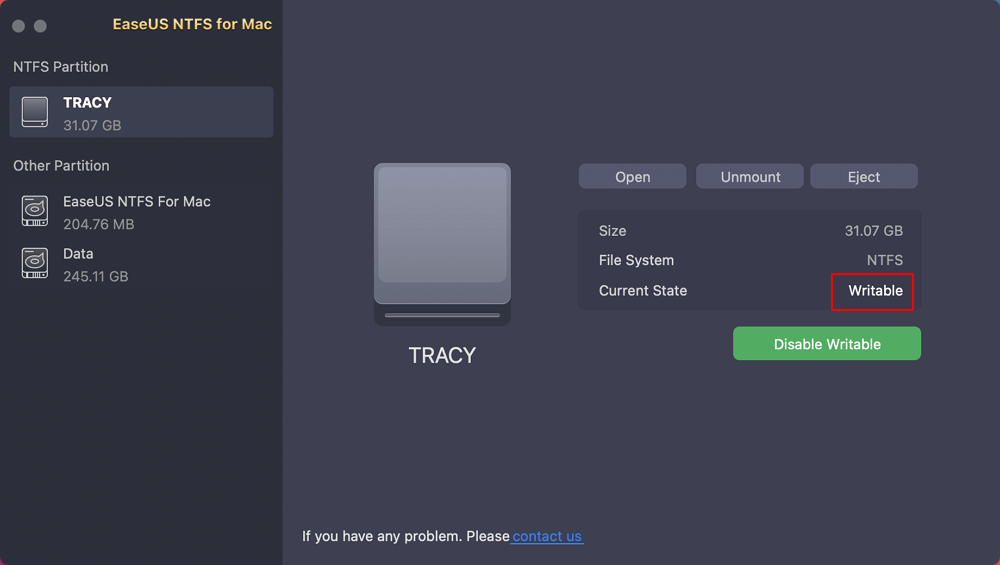
Schritt 4. EaseUS NTFS für Mac öffnet ein Fenster, um dem Mac zu helfen, auf das NTFS-Laufwerk zuzugreifen:
- 1. Wählen Sie „Voller Festplattenzugriff“, klicken Sie auf das Sperrsymbol und geben Sie das Administratorpasswort ein, um es zu entsperren.
- 2. Wählen Sie die beiden Symbole von NTFS für Mac aus.
- 3. Ziehen Sie sie in die Liste „Vollständiger Festplattenzugriff“.
- 4. Klicken Sie auf „Beenden & Wiederherstellen“, um EaseUS NTFS für Mac neu zu starten.
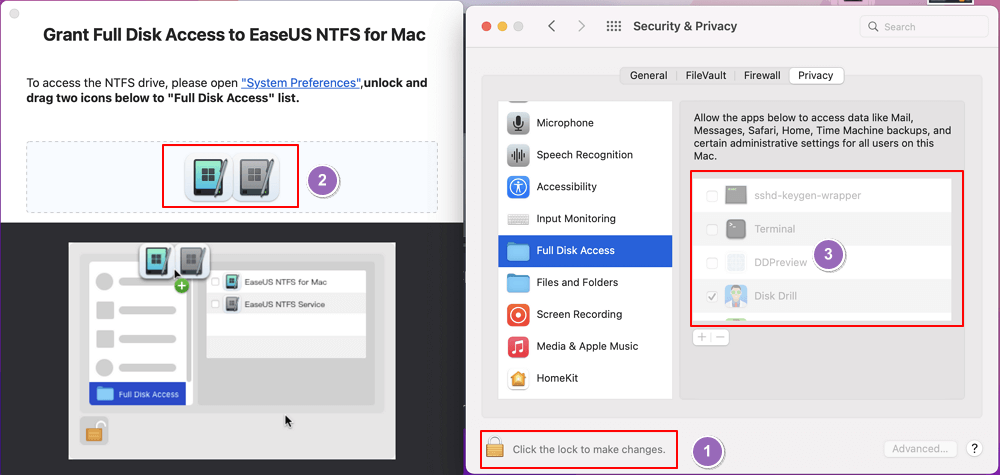
Schritt 5. Wenn EaseUS NTFS für Mac neu gestartet wird, können Sie es öffnen, um gespeicherte Daten auf dem NTFS-Gerät zu überprüfen, zu lesen, zu schreiben und sogar zu ändern.
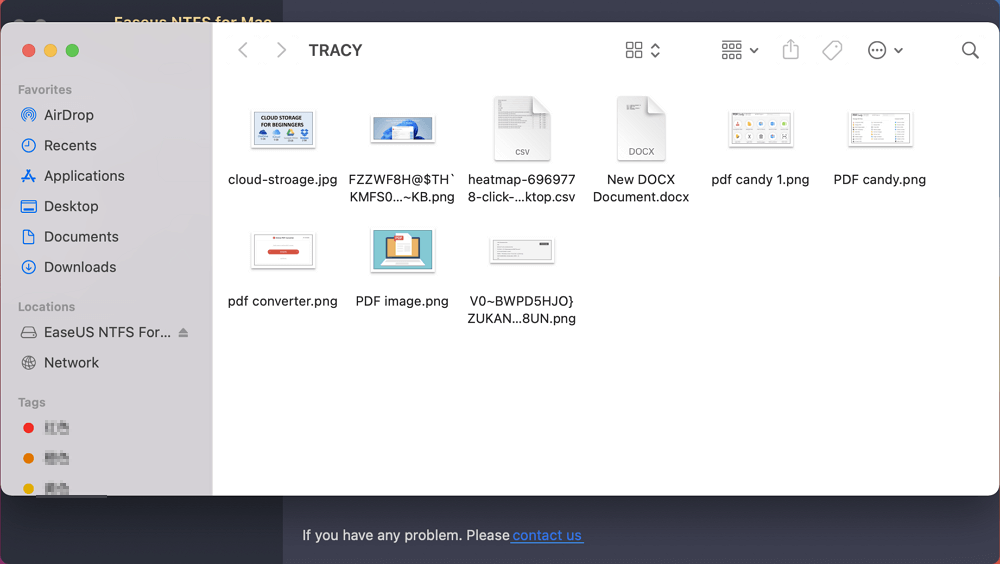
2. Löschen Sie ein NTFS-Laufwerk auf dem Mac
Es gibt zwei bekannte Methoden, um ein NTFS-Laufwerk auf einem Mac vollständig zu löschen:
Methode 1. Löschen Sie das NTFS-Laufwerk mit dem Festplattendienstprogramm
Mit dem Festplatten-Dienstprogramm können Sie die Daten des NTFS-Laufwerks problemlos löschen. Folgen Sie einfach diesen Schritten:
Schritt 1. Gehen Sie zu Anwendungen > Dienstprogramme > Festplattendienstprogramm.
Schritt 2. Verbinden Sie das NTFS-Laufwerk mit einem Mac, wählen Sie die Festplatte im linken Bereich aus und klicken Sie auf die Schaltfläche Löschen.

Schritt 3. Ein neues Fenster erscheint und fragt nach einem neuen Dateiformat für das Laufwerk. Wählen Sie basierend auf Ihren Anforderungen das neue Dateiformat aus und klicken Sie auf Löschen.

Schritt 4. Warten Sie einige Minuten, um den Vorgang abzuschließen.
Methode 2. Löschen Sie das NTFS-Laufwerk mit dem Terminalbefehl
Wenn Sie mit der Befehlszeile vertraut sind, verwenden Sie die Terminal-Anwendung auf dem Mac, um die Daten des NTFS-Laufwerks zu löschen. Diese Methode funktioniert so:
Schritt 1. Schließen Sie das NTFS-Flash-Laufwerk an einen Mac-Computer an.
Schritt 2. Drücken Sie cmd + Leertaste, um Spotlight zu öffnen, geben Sie dann „Terminal“ in das Suchfeld ein und drücken Sie die Eingabetaste.

Schritt 3. Geben Sie „diskutil list“ ein, um nach dem Namen des NTFS-Laufwerks zu suchen.
Schritt 4. Geben Sie danach Folgendes ein, um das Festplattendienstprogramm anzuweisen, das Laufwerk in einem beliebigen Dateiformat zu formatieren.

Schritt 5. Geben Sie nach Abschluss des Vorgangs „diskutil list“ ein, um sicherzustellen, dass die NTFS-Datei vollständig gelöscht wurde oder nicht.
So löschen Sie ein NTFS-Laufwerk unter Windows
Für Windows-Benutzer ist es sehr einfach, NTFS-Laufwerksdaten mit den folgenden Methoden zu löschen:
1. Greifen Sie auf die NTFS-Festplattendatei zu und sichern Sie sie
Wie Mac-Benutzer können auch Windows-Betreiber die NTFS-Laufwerksdaten an einen sicheren Ort auf ihrer internen Festplatte, einem anderen externen Laufwerk oder Cloud-Speicherservern von Drittanbietern übertragen.
Wenn das NTFS-Laufwerk jedoch nicht richtig funktioniert, verwenden Sie den EaseUS Data Recovery Wizard, um die Daten des formatierten Laufwerks wiederherzustellen. Die Software kann über 550+ Dateitypen auf allen führenden Windows-Versionen wiederherstellen, einschließlich des neuesten Windows 11.
2. Löschen Sie die NTFS-Festplatte mit CMD
Professionelle Windows-Benutzer können NTFS-Festplattendaten mit der Eingabeaufforderung unter Windows löschen. Diese Methode löscht jedoch die Daten des Laufwerks vollständig, stellen Sie also sicher, dass Sie das NTFS-Laufwerk sichern, bevor Sie fortfahren.
So verwenden Sie CMD, um NTFS-Laufwerke unter Windows zu löschen:
Schritt 1. Suchen Sie nach der Eingabeaufforderung und führen Sie sie als Administrator aus.
Schritt 2. Geben Sie „diskpart“ ein und drücken Sie die Eingabetaste. Geben Sie in einem Diskpart-Fenster „list disk“ ein, um die verbundene NTFS-Festplatte zu finden.
Schritt 3. Geben Sie „select disk (disk number)“ ein, um die Laufwerksnummer anzugeben, die formatiert werden muss.

Schritt 4. Geben Sie nun „clean“ ein, um alle Dateien und Ordner auf der Festplatte dauerhaft zu löschen.
Schritt 5. Geben Sie als nächstes „create partition primary“ ein, um die Festplatte wieder zugänglich zu machen.

Schritt 6. Geben Sie „format fs=ntfs“ in ein neues oder NTFS-Dateiformat ein und weisen Sie einen Laufwerksbuchstaben zu.
Abschiedsgedanken
Ob es darum geht, das NTFS-Laufwerk zu bereinigen oder es auf dem Mac zugänglich zu machen, ist Ihr Hauptzweck, das gesamte Laufwerk zu löschen. Vergessen Sie niemals, die gesamten Daten zu sichern, bevor Sie Ihre NTFS-Festplatte formatieren. Ganz einfach, weil die Sicherung es einfach macht, die gelöschten Daten jederzeit wiederherzustellen.
Wenn der Grund für das Formatieren des NTFS-Laufwerks darin besteht, es auf dem Mac zugänglich zu machen, gibt es außerdem bessere Optionen wie EaseUS NTFS für Mac. Diese Software kann NTFS-Dateien ohne Datenverlust im Lese-/Schreibmodus auf dem Mac verfügbar machen.
Wenn es jedoch keine andere Möglichkeit gibt, als das gesamte NTFS-Laufwerk zu löschen, holen Sie sich den EaseUS Data Recovery Wizard, um formatierte Daten jederzeit wiederherzustellen.
Nun, das ist es in diesem Beitrag! Für weitere Mac- und Windows-Anleitungen folgen Sie uns weiterhin in den sozialen Netzwerken.
Weitere Artikel & Tipps:
-
Gelöst: Speichern auf externer Festplatte des Mac nicht möglich
![Artikelschreiber]() Maria / 2024-12-12
Maria / 2024-12-12 -
FAT32-Formatierer für USB auf dem Mac | Top 3
![Artikelschreiber]() Maria / 2024-12-12
Maria / 2024-12-12
-
So legen Sie Dateien vom Mac auf NTFS-Datenträger ab
![Artikelschreiber]() Maria / 2024-03-20
Maria / 2024-03-20 -
Formatieren einer externen Festplatte im Mac (Monterey) 2021 Anleitung
![Artikelschreiber]() Maria / 2024-03-20
Maria / 2024-03-20

EaseUS NTFS for Mac
- NTFS-Festplatte auf Mac benutzen
- Kompatibel mit M1-basierten Mac
- Einhängen & Aushängen von NTFS-Festplatten unter MacOS.
Umfassende Lösungen




