Zusammenfassung:
Dieser Abschnitt wird Ihnen helfen, die Gründe herauszufinden und entsprechende Lösungen für das schreibgeschützte Dateisystem auf dem Mac zu finden. Sie erhalten detaillierte Schritt-für-Schritt-Anleitungen und ein leistungsfähiges Tool, das Ihnen hilft, den Fehler unter macOS zu lösen.
Tritt auf Ihrem Mac ein Fehler im Nur-Lese-Dateisystem auf? Für diesen Fehler gibt es mehrere Gründe. In diesem Artikel werden die Ursachen für ein schreibgeschütztes Dateisystem erläutert und Lösungen für verschiedene Situationen angeboten. Lesen Sie weiter, um mehr über schreibgeschützte Dateisysteme zu erfahren.
Warum ist das Dateisystem auf dem Mac schreibgeschützt?
Ein schreibgeschütztes Dateisystem bedeutet, dass Benutzer die Systemvolumes unter dem Dateisystem auf dem Mac nur lesen können, aber keine Änderungen daran vornehmen oder Daten darauf speichern können. Dieses Problem kann in zwei Situationen auftreten:
Situation 1. Nur-Lese-Dateisystem-Problem auf Mac Terminal aufgetreten
Laut der offiziellen Anleitung wird nach dem Upgrade von macOS auf Catalina die Festplatte in einen schreibgeschützten und einen beschreibbaren Teil aufgeteilt. In der Catalina-Version können Benutzer nicht auf dem schreibgeschützten Systemvolume arbeiten. Änderungen am /root-Verzeichnis können nicht über die Befehlszeile mit root vorgenommen werden.
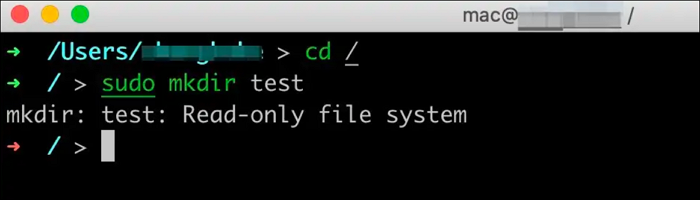
Situation 2. Probleme mit dem Nur-Lese-Dateisystem bei Verwendung einer Festplatte
Bei der Verwendung einer externen Festplatte können auch Fehler im Nur-Lese-Dateisystem auftreten. Sie können dann nicht auf das externe Laufwerk schreiben. Dies liegt daran, dass Ihr Laufwerk im Windows-Format (NTFS) vorliegt und auf einem Mac nicht frei beschrieben und bearbeitet werden kann. Sie müssen das Laufwerk in ein geeignetes Dateisystemformat umwandeln, um das Problem der Schreibschutzfunktion von NTFS für Mac zu lösen.
Wie man das schreibgeschützte Dateisystem auf dem Mac repariert
Es gibt verschiedene Situationen, in denen Sie auf schreibgeschützte Dateisysteme auf dem Mac stoßen. Die spezifische Lösung hängt hauptsächlich von Ihrer Situation ab. Sobald die spezifische Situation geklärt ist, können Sie das Nur-Lesen-Problem auf dem Mac mit den folgenden Methoden lösen.
Deaktivieren Sie die Sicherheitsbeschränkungen Ihres Computers für SIP
macOS hat Schutzbeschränkungen für die mitgelieferten Programme. Wir müssen zuerst die Schutzbeschränkungen auf dem Computer entfernen. Hier sind die Schritte, um SIP zu deaktivieren.
Schritt 1. Starten Sie Ihren Computer neu und halten Sie Befehl+R gedrückt, um den Wiederherstellungsbildschirm aufzurufen.
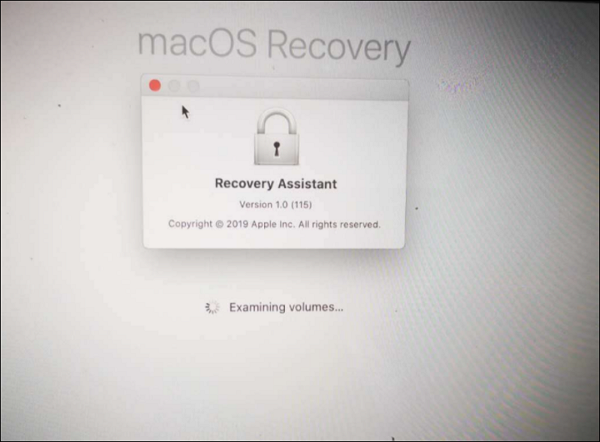
Schritt 2. Geben Sie Ihren Benutzernamen und Ihr Passwort ein und wählen Sie Festplatten-Dienstprogramm.
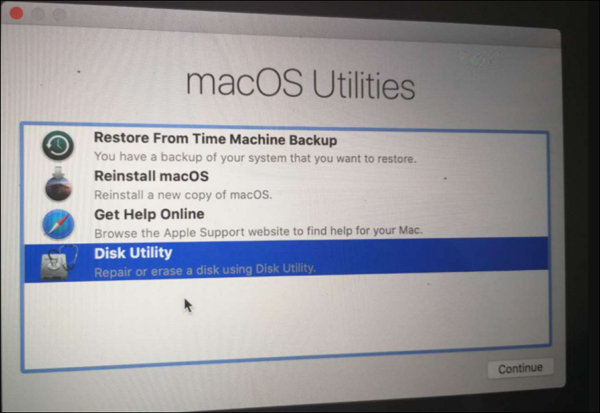
Schritt 3. Wählen und öffnen Sie Terminal in der oberen Menüleiste und geben Sie den Befehl: csrutil disable.
Schritt 4. Starten Sie neu, damit der Befehl wirksam wird.
Hinweis: Sie müssen zum Neustart nicht in den Modus Recovery OS wechseln. Der normale Modus ist ausreichend. Bestätigen Sie nach dem Neustart den aktuellen SIP-Status mit dem Befehl csrutil und den folgenden Angaben:
liumiaocn:~root# csrutil status
Status des Systemintegritätsschutzes: deaktiviert
lumiaocn:~ root#
Damit wird das SIP über csrutil eingestellt.
Formatierungsprobleme bei externen Festplatten beheben
Um festzustellen, ob das Problem mit dem Format der externen Festplatte zusammenhängt, müssen Sie zunächst das Dateisystem der Festplatte überprüfen. Sie können das Dateisystem der externen Festplatte im Festplatten-Dienstprogramm überprüfen. Wenn es sich um ein NTFS-System handelt, können Sie es mit dem Festplatten-Dienstprogramm in APFS konvertieren. Dabei werden jedoch Ihre Daten gelöscht. Wenn Sie den Modus des schreibgeschützten Dateisystems ändern möchten, ohne Ihre Daten zu verlieren, versuchen Sie es mit dem professionellen NTFS-Leseprogramm - EaseUS NTFS for Mac.
EaseUS NTFS für Mac ist ein leistungsstarker NTFS-Mounter, der Sie vor häufigem Löschen und Formatieren bewahrt, wenn Sie NTFS auf dem Mac verwenden. Es ermöglicht Ihnen, den Nur-Lese-Modus Ihres Laufwerks einfach in den Schreib-Lese-Modus zu ändern, ohne sich um die Mac-Kompatibilität zu sorgen. Das Tool ist nützlich, um schreibgeschützte Dateisysteme wie folgt aufzulösen:
- Schreiben, Bearbeiten und Übertragen von Dateien von macOS unter dem NTFS-Dateisystem
- Unterstützung von NTFS für Mac M1 und ältere Versionen, einschließlich macOS Big Sur, macOS Catalina, etc.
- Klare und einfache Schnittstelle, leicht zu bedienen
Gehen Sie folgendermaßen vor, um Fehler im schreibgeschützten Dateisystem zu beheben.
Schritt 1. Starten und aktivieren Sie EaseUS NTFS für Mac. Klicken Sie auf "Ich habe bereits eine Lizenz", um diese Software freizuschalten.

Schritt 2. Schließen Sie ein NTFS-Laufwerk an den Mac an. EaseUS NTFS for Mac erkennt das Gerät automatisch. Wählen Sie Ihr Laufwerk aus und Sie werden sehen, dass es jetzt als "Schreibgeschützt" markiert ist. Klicken Sie auf "Enable Writable", um dem Laufwerk Lese- und Schreibrechte hinzuzufügen.

Schritt 3. Wenn der Status von NTFS-Laufwerken auf "beschreibbar" wechselt.

Schritt 4. EaseUS NTFS für Mac öffnet ein Fenster, um Mac den Zugriff auf das NTFS-Laufwerk zu ermöglichen:
- 1. Wählen Sie "Full Disk Access", klicken Sie auf das Schloss-Symbol und geben Sie das Administrator-Passwort ein, um es zu entsperren.
- 2. Wählen Sie die beiden Symbole von NTFS für Mac.
- 3. Ziehen Sie sie in die Liste "Full Disk Access".
- 4. Klicken Sie auf "Beenden & Wiederherstellen", um EaseUS NTFS für Mac neu zu starten.

Schritt 5. Wenn EaseUS NTFS for Mac neu startet, können Sie die gespeicherten Daten auf dem NTFS-Gerät prüfen, lesen, schreiben und sogar ändern.

Wenn es sich nicht um ein Problem mit dem NTFS-Dateisystem handelt, kann die Ursache ein Mangel an Zugriffsrechten oder eine Beschädigung der Festplatte sein. Sie können entweder die Zugriffsrechte auf Ihrem Mac ignorieren oder First Aid ausführen, um Ihre Festplatte zu reparieren.
Schlussfolgerung
Wenn Sie Probleme mit einem schreibgeschützten Dateisystem haben, machen Sie sich keine Sorgen. Sie müssen zunächst herausfinden, warum das Problem auftritt: Tritt es auf, wenn Sie Terminal oder ein externes Laufwerk verwenden? Dann können Sie versuchen, den Fehler zu beheben, indem Sie SIP auf Ihrem Mac deaktivieren oder NTFS Reader ausführen. EaseUS NTFS for Mac kann dabei eine große Hilfe sein.
Wenn Ihre Festplatte auf dem Mac nicht gemountet werden kann oder Sie keine Schreibrechte auf der Festplatte haben, finden Sie Lösungen mit diesem großartigen Tool!
FAQs zum Dateisystem auf dem Mac schreibgeschützt
Machen Sie sich keine Sorgen, wenn Sie einen Fehler im Nur-Lese-Dateisystem haben. In diesem Artikel werden zwei Fälle analysiert und Lösungen für sie angegeben. In diesem Abschnitt finden Sie einige Fragen und Antworten dazu. Bitte lesen Sie weiter und hoffen Sie, dass er Ihnen hilfreich sein wird.
1. Wie ändere ich den schreibgeschützten USB-Anschluss auf dem Mac?
USB schreibgeschützt bedeutet, dass Ihr USB-Laufwerk schreibgeschützt ist. Um den USB-Schreibschutz zu ändern, können Sie First Aid ausführen, um USBs mit internen Fehlern zu reparieren, schreibgeschützte Berechtigungen zu ignorieren oder Unterstützung für das Schreiben auf NTFS-USB-Laufwerke über das Terminal hinzuzufügen:
Schritt 1. Öffnen Sie ein Terminal und geben Sie den folgenden Befehl ein:
nano etc/fstab
LABEL=DRIVENAME keine ntfs rw,auto,nobrowse
Schritt 2. Speichern und beenden.
2. Wie kann man die schreibgeschützte Datei in Mac Terminal ändern?
Wenn Sie auf schreibgeschützte Dateien treffen, können Sie diese weder schreiben noch bearbeiten. Bitte folgen Sie diesen Schritten, um die schreibgeschützte Datei in Mac Terminal zu reparieren.
Schritt 1. Halten Sie die Tastenkombination Command + I gedrückt, um das Fenster Get Info anzuzeigen.
Schritt 2. Wählen Sie Freigabe & Berechtigungen.
Schritt 3. Klicken Sie auf das Menü Berechtigungen und wählen Sie Lesen und Schreiben.
3. Wie löscht man eine schreibgeschützte Datei auf dem Mac?
Um eine schreibgeschützte Datei zu löschen, müssen Sie den Status "schreibgeschützt" aufheben und die Datei dann löschen. Folgen Sie diesen Schritten, um schreibgeschützte Dateien auf dem Mac zu löschen:
Schritt 1. Öffnen Sie den Finder und suchen Sie die Zieldatei.
Schritt 2. Klicken Sie oben auf Datei und wählen Sie Info abrufen.
Schritt 3. Wählen Sie im Abschnitt "Freigabe & Berechtigungen" die Option"Berechtigungen" und setzen Sie die Datei auf den Status Lesen/Schreiben.
Schritt 4. Löschen Sie die Datei.
Weitere Artikel & Tipps:
-
So formatieren Sie NTFS-Laufwerke in APFS
![Artikelschreiber]() Maria / 2024-03-20
Maria / 2024-03-20 -
So erzwingen Sie das Löschen einer Festplatte im Mac-Terminal [Kurzanleitung]
![Artikelschreiber]() Maria / 2024-12-12
Maria / 2024-12-12
-
Erfolgreich Schreiben auf USB-Laufwerk auf Mac nicht möglich beheben
![Artikelschreiber]() Maria / 2024-03-20
Maria / 2024-03-20 -
Lesen/Schreiben von NTFS-Laufwerken unter macOS Big Sur
![Artikelschreiber]() Maria / 2024-03-20
Maria / 2024-03-20

EaseUS NTFS for Mac
- NTFS-Festplatte auf Mac benutzen
- Kompatibel mit M1-basierten Mac
- Einhängen & Aushängen von NTFS-Festplatten unter MacOS.
Umfassende Lösungen




