Zusammenfassung:
In diesem Abschnitt erfahren Sie mehr über ein häufiges Problem, mit dem Mac-Benutzer konfrontiert sind: 'Die Festplatte konnte nicht ausgeworfen werden, da sie vom Finder verwendet wird.' Sie erfahren fünf Lösungen, um das Problem effektiv zu lösen.
„Ich habe ein externes Laufwerk angeschlossen, um Dateien auf dem Mac zu übertragen. Die Übertragung ist abgeschlossen, aber es wird eine Meldung angezeigt, die besagt: ‚Die Festplatte konnte nicht ausgeworfen werden, da sie vom Finder verwendet wird.‘ Ich suche nach einer Anleitung zum sicheren Trennen des Laufwerks. Kann mir bitte jemand helfen?“
Wenn Ihr Mac ein externes Laufwerk nicht auswerfen kann und die Meldung „Die Festplatte konnte nicht ausgeworfen werden, da sie vom Finder verwendet wird“ anzeigt, helfen wir Ihnen weiter. Dies liegt daran, dass das Computersystem möglicherweise Dateien im Hintergrund verwendet. Das Problem kann mehrere Gründe haben. EaseUS zeigt Ihnen fünf effiziente Lösungen zur Behebung dieses Problems. Lassen Sie uns Ihr Laufwerk ohne Datenverlust auswerfen.
Teilen Sie diese wertvolle Richtlinie mit Benutzern in sozialen Medien und sehen Sie sich die Details dieser Lösungen an:
Beheben Sie, dass die Festplatte nicht ausgeworfen werden konnte, weil sie vom Finder verwendet wird
In diesem Abschnitt erfahren Sie, wie Sie dieses Problem lösen und Ihre Festplatte sicher auswerfen können. Bevor Sie sich an die Behebung dieses Problems machen, sollten Sie die folgenden wichtigen Dinge vorbereiten:
- Ein Mac-Computer: Sie müssen auf die Maschine zugreifen können, auf der das Problem auftritt.
- Die betroffene Festplatte: Stellen Sie sicher, dass Ihr Mac mit dem externen Laufwerk oder der Festplatte verbunden ist, die Sie entsorgen möchten.
- Datensicherung: Bitte erstellen Sie vor dem Versuch, Lösungen zu finden, eine Sicherungskopie Ihrer Daten von der betroffenen Festplatte, um Datenverlust zu vermeiden.
Nachdem Sie alle Vorbereitungen getroffen haben, versuchen wir die folgenden Lösungen, um das Problem „Datenträger konnte nicht ausgeworfen werden, weil er vom Finder verwendet wird“ zu beheben. Nachfolgend finden Sie eine Gesamtliste:
- Weg 1. Ein-Klick-Auswurftool - EaseUS NTFS for Mac
- Weg 2. Stoppen Sie die Ausführung von Apps und Programmen
- Weg 3. Melden Sie sich ab und wieder bei Ihrem Apple-Konto an
- Weg 4. Fahren Sie den Mac-Computer herunter
- Weg 5. Erzwingen Sie das Auswerfen der Festplatte über das Terminal
Weg 1. Ein-Klick-Auswurftool - EaseUS NTFS for Mac
macOS bietet eingeschränkte Funktionen für Speichergeräte mit einem NTFS-Dateisystem. Um Ihr NTFS-Laufwerk in dieser Situation zu verwalten, benötigen Sie ein leistungsstarkes Dienstprogramm namens EaseUS NTFS for Mac. Auf einem Mac können Sie mit diesem Tool Laufwerke lesen und beschreiben, die in NTFS formatiert sind. Sie können sie mühelos und fehlerfrei mit einem einzigen Klick auswerfen.
Die Verwaltung von NTFS-Laufwerken auf Ihrem Mac ist mit EaseUS NTFS For Mac kein komplizierter Vorgang mehr. Laden Sie es jetzt herunter und genießen Sie die mühelose Effizienz!
So können Sie Ihr NTFS-Laufwerk schnell auswerfen:
Schritt 1. Starten Sie EaseUS NTFS for Mac auf dem Mac-Computer und klicken Sie auf „Ich habe bereits eine Lizenz“, um diese Software zu aktivieren.

Schritt 2. Lassen Sie EaseUS NTFS for Mac das angeschlossene Laufwerk erkennen, das Sie auswerfen möchten.
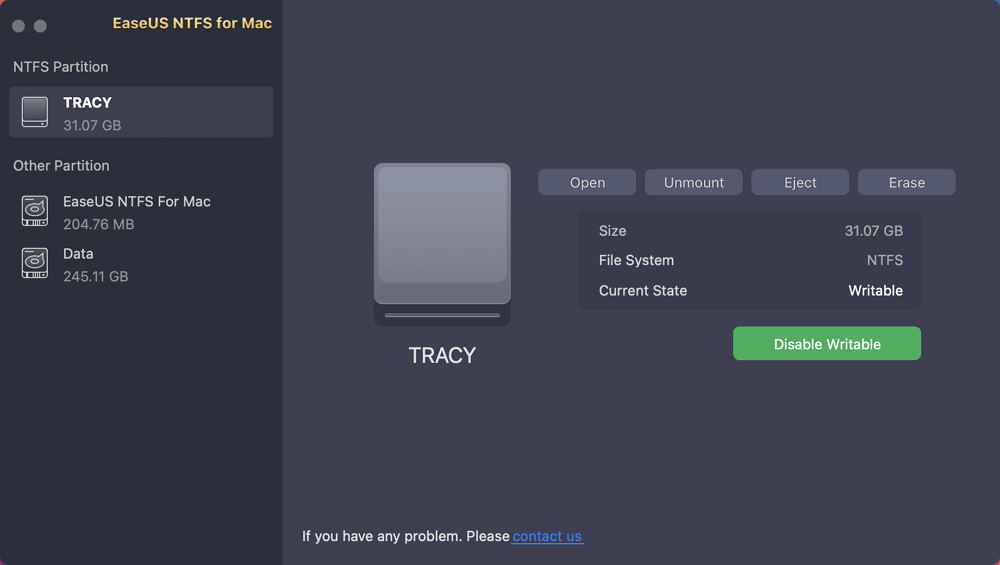
Schritt 3. Sobald es erkannt wurde, wählen Sie das Ziellaufwerk aus und klicken Sie auf „Auswerfen“. Dadurch wird Ihr Laufwerk sicher entfernt, ohne dass die gespeicherten Dateien und Daten beeinträchtigt werden.
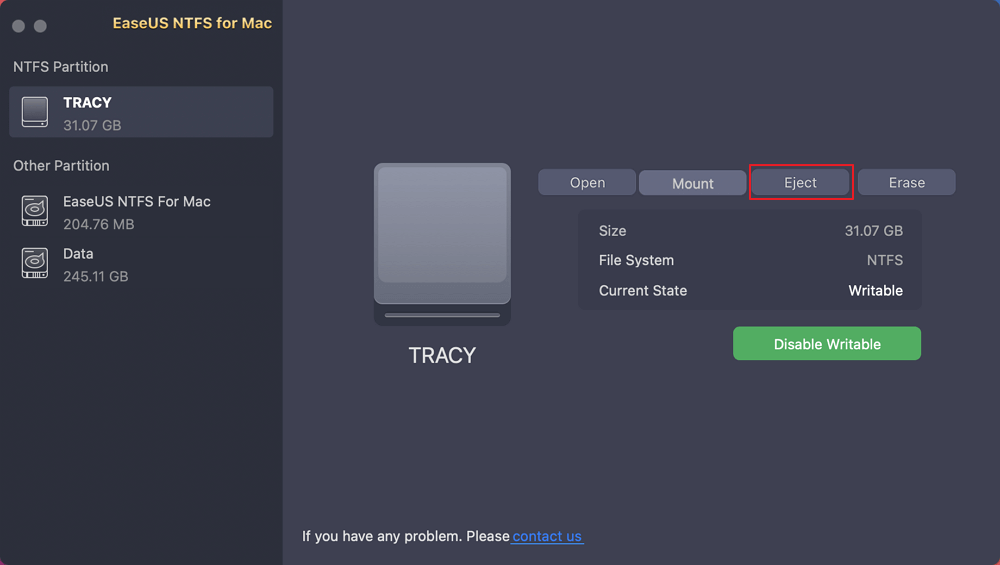
Zusätzliche Funktionen:
- Auswerfen mit einem Klick: Es bietet eine einfache Auswurffunktion mit einem Klick, um die externe Festplatte auf dem Mac sicher auszuwerfen.
- Datenträgerreparatur: Reparieren Sie beschädigte oder fehlerhafte NTFS-Datenträger, um die Datenintegrität sicherzustellen.
- Laufwerk formatieren: Dieses leistungsstarke Tool zur Festplattenformatierung kann FAT32 auf dem Mac in NTFS formatieren.
- Fehler beheben: Beheben Sie schreibgeschützte Fehler auf NTFS-Festplatten und machen Sie sie beschreibbar.
Indem Sie sich an den vertrauenswürdigen Drittanbieter EaseUS NTFS for Mac wenden, können Sie dieses Mac-Hindernis leicht umgehen:
Weg 2. Stoppen Sie die Ausführung von Apps und Programmen
Wenn Sie die Ausführung von Apps auf Ihrem Mac beenden, hilft dies dem System, das häufige Problem zu vermeiden, dass die Festplatte nicht ausgeworfen werden kann, weil sie vom Finder verwendet wird. Wenn Sie beispielsweise die laufenden Aufgaben, die die Festplatte aktiv verwenden, nicht beenden, kann dies zu Datenverlust oder Festplattenbeschädigung führen. Das Schließen von Apps vor dem Auswerfen minimiert dieses Risiko und trägt zur Systemstabilität bei. So können Sie das externe Laufwerk ohne Fehlermeldung trennen.
Führen Sie die folgenden Schritte aus, um laufende Programme zu stoppen, und werfen Sie dann die externe Festplatte aus dem Mac aus.
Schritt 1: Verwenden Sie die Tastenkombination „Befehl + Leertaste“, um Spotlight zu öffnen.
Schritt 2: Geben Sie „Aktivitätsanzeige“ ein und wählen Sie das erste Ergebnis aus.
Schritt 3: Gehen Sie im Fenster „Aktivitätsanzeige“ zur Registerkarte „Datenträger“ und wählen Sie dann unter „Datenträgernutzung“ für jeden Prozess „QuickLookUIService“ aus.
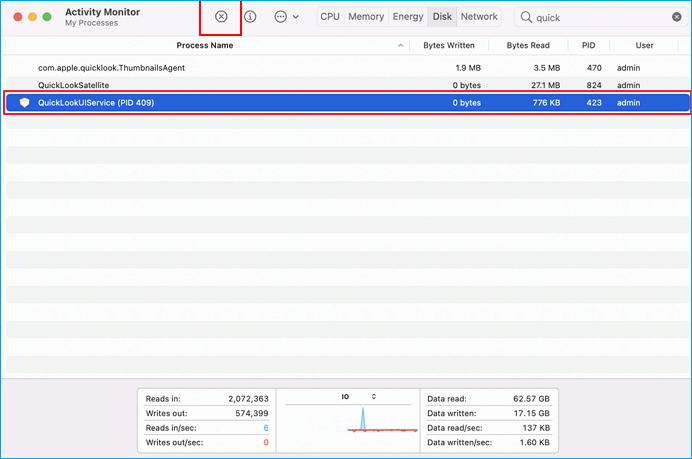
Schritt 4: Wählen Sie diese Option und klicken Sie im oberen Menü auf das Symbol „Schließen“.
Schritt 5: Klicken Sie auf „Sofort beenden“, wenn Sie aufgefordert werden, den Vorgang abzubrechen.
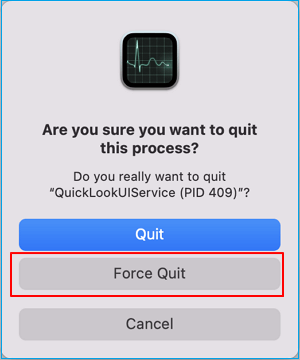
Weg 3. Melden Sie sich ab und wieder bei Ihrem Apple-Konto an
Durch Abmelden und erneutes Anmelden können alle verbleibenden Finder-Prozesse effektiv gelöscht werden und das System kann Ihre Benutzersitzung zurücksetzen. Dadurch kann das Problem behoben werden, dass die Diskette nicht ausgeworfen werden konnte, weil sie vom Finder verwendet wird.
Speichern Sie alle laufenden Aufgaben, um unerwarteten Datenverlust zu vermeiden, und befolgen Sie die angegebenen Schritte, um sich bei Ihrem Apple-Konto abzumelden und wieder anzumelden.
Schritt 1: Klicken Sie mit der rechten Maustaste auf das Apple-Symbol und wählen Sie „Abmelden“.
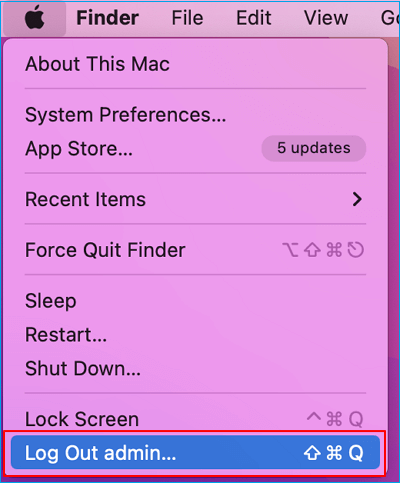
Schritt 2: Sobald das System korrekt abgemeldet ist, klicken Sie auf „Anmelden“ und geben Sie die Anmeldedaten Ihres Apple-Kontos ein.
Schritt 3: Gehen Sie zum „Finder“ und werfen Sie die externe Festplatte aus dem Mac aus.
Weg 4. Fahren Sie den Mac-Computer herunter
Das Herunterfahren des Computers hilft Ihnen dabei, das Problem zu lösen, dass die Festplatte nicht ausgeworfen werden kann, weil sie vom Finder verwendet wird. Sie können auch die Funktion „Sofort beenden“ des Mac verwenden, um ein externes Speichergerät erfolgreich auszuwerfen. Darüber hinaus empfehlen wir Ihnen, Dateien zu speichern und alle laufenden Programme zu beenden. Hier sind die Schritte zum einfachen „Herunterfahren“ und „Sofort beenden“ Ihres Computers.
Schritt 1: Klicken Sie auf das Apple-Menü und wählen Sie in der Liste „Herunterfahren“. Anstatt herunterzufahren, können Sie für schnelle Ergebnisse auch auf die Option „Sofort beenden“ klicken.
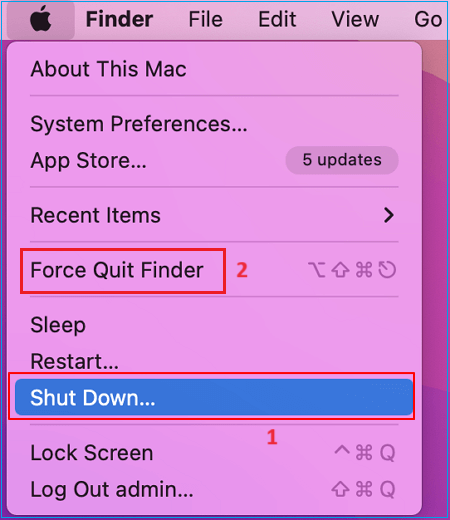
Hinweis* Trennen Sie das externe Laufwerk erst, wenn das System vollständig heruntergefahren ist.
Weg 5. Erzwingen Sie das Auswerfen der Festplatte über das Terminal
Das erzwungene Auswerfen des externen Laufwerks mithilfe des Terminal-Dienstprogramms sollte Ihre letzte Option sein. Dieses erzwungene Auswerfen kann zu Datenverlust und Festplattenbeschädigung führen oder fehlerhafte Sektoren erzeugen. Stellen Sie vor dem erzwungenen Auswerfen sicher, dass Sie eine sichere Sicherungskopie erstellt haben und dass keine Programme im Hintergrund ausgeführt werden.
Hinweis* Das Ausführen der Terminalbefehle kann für Mac-Anfänger kompliziert sein. Bitte befolgen Sie jeden Schritt sorgfältig. Gehen Sie folgendermaßen vor:
Schritt 1: Rufen Sie „Finder“ auf und klicken Sie auf „Anwendungen“.
Schritt 2: Wählen Sie „Dienstprogramme“ und öffnen Sie „Terminal“ aus der Liste.
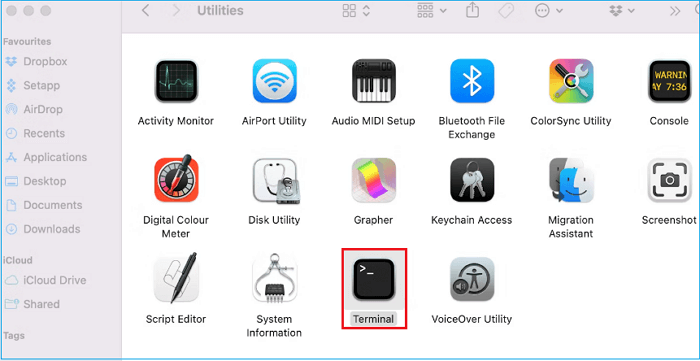
Schritt 3: Geben Sie die folgenden Befehle ein bzw. fügen Sie sie ein und drücken Sie nach jedem Befehl die Eingabetaste.
- diskutil list external
- diskutil eject disk #
Hinweis* Ersetzen Sie das # durch die richtige Nummer Ihrer externen Festplatte. Überprüfen Sie die Festplattennummer im Finder.
Schritt 4: Warten Sie, bis der Vorgang abgeschlossen ist. Schließen Sie das Terminal-Dienstprogramm und werfen Sie das Laufwerk aus Ihrem Mac aus.
Abschluss
Auf dieser Seite werden fünf Lösungen zur Behebung des Problems „Die Festplatte konnte nicht ausgeworfen werden, da sie vom Finder verwendet wird“ ausführlich erläutert. Jeder Mac-Benutzer kann die Anweisungen befolgen, um dieses lästige Problem zu beheben. Darüber hinaus empfehlen wir die Verwendung von EaseUS NTFS for Mac für eine automatisierte und schnelle Lösung. Sie erhalten Leistung, Zuverlässigkeit und Komfort in einem Paket.
FAQs zum Thema „Datenträger konnte nicht ausgeworfen werden, da er vom Finder verwendet wird“
Wenn Sie weitere Fragen zu dem auf dieser Seite behandelten Thema haben, finden Sie hier einige kurze FAQs, die Ihre Anliegen beantworten:
1. Kann ich eine Festplatte entfernen, ohne sie auszuwerfen?
Es wird nicht empfohlen, eine Festplatte zu entfernen, ohne sie vorher ordnungsgemäß auszuwerfen. Die Festplatte muss ordnungsgemäß ausgeworfen werden, um sicherzustellen, dass alle Lese-/Schreibvorgänge abgeschlossen werden.
2. Wie kann ich die Finder-Aktion auf einem Mac stoppen?
Schließen Sie alle geöffneten Finder-Fenster, die auf die Festplatte zugreifen, um Finder-Vorgänge auf einem Mac zu stoppen. Starten Sie Ihren Mac neu und werfen Sie die Festplatte aus, wenn Sie nicht sicher sind, welche das Laufwerk im Hintergrund verwendet.
3. Wie wirft man eine Festplatte aus, die sich auf einem Mac nicht auswerfen lässt?
Wenn sich eine Festplatte nicht auswerfen lässt, versuchen Sie, die laufenden Programme oder Aufgaben, die sie möglicherweise verwenden, zwangsweise zu beenden, und versuchen Sie dann, sie auszuwerfen. Wenn das nicht funktioniert, melden Sie sich bei Ihrem Mac ab und wieder an. So können Sie die Festplatte sicher trennen.
Weitere Artikel & Tipps:
-
Gelöst: Mac Dateien auf externe Festplatte kopieren geht nicht 🔥
![Artikelschreiber]() Katrin / 2024-11-27
Katrin / 2024-11-27 -
![Artikelschreiber]() Maria / 2024-03-20
Maria / 2024-03-20
-
Behoben: Dateien können nicht zur Seagate-Festplatte auf dem Mac hinzugefügt werden
![Artikelschreiber]() Katrin / 2024-03-21
Katrin / 2024-03-21 -
[Einfache Anleitung] So verwenden Sie NTFS auf einem Mac
![Artikelschreiber]() Maria / 2024-03-20
Maria / 2024-03-20

EaseUS NTFS for Mac
- NTFS-Festplatte auf Mac benutzen
- Kompatibel mit M1-basierten Mac
- Einhängen & Aushängen von NTFS-Festplatten unter MacOS.
Umfassende Lösungen




