Zusammenfassung:
Haben Sie Probleme beim Kopieren und Übertragen von Dateien und Ordnern zwischen Mac und externen Speichergeräten? Diese Probleme können mit dem Dateisystem und den Berechtigungseinstellungen zusammenhängen. In diesem Artikel erfahren Sie, wie Sie Lese- und Schreibberechtigungen auf dem Mac ändern können.
Den Umfragen zufolge ist eines der häufigsten Probleme, mit denen Mac-Benutzer konfrontiert sind, das Problem der Lese- und Schreibrechte. Der Hauptgrund dafür ist, dass der Mac ein anderes Dateisystem hat und keine Unterstützung für das NTFS-Dateisystem bietet. Was auch immer der Grund sein mag, das Verständnis, wie man Lese- und Schreibrechte auf dem Mac ändert, ist eine wesentliche Fähigkeit für die Verwaltung Ihrer Dateien und die Aufrechterhaltung der Sicherheit Ihres Systems.
EaseUS erläutert in diesem Beitrag die verschiedenen Gründe, die zu Problemen mit Lese- und Schreibrechten führen können. Außerdem werden die vier einfachsten Methoden zum Ändern von Lese- und Schreibberechtigungen auf dem Mac aufgeführt.
Warum kann ich auf dem Mac keine Lese- und Schreibrechte erteilen?
Bevor wir erörtern, wie man Lese- und Schreibrechte auf dem Mac ändert, ist es wichtig zu verstehen, warum dieses Problem überhaupt aufgetreten ist. Es gibt viele Gründe, die zu diesem Problem führen können. Einige dieser Gründe sind die folgenden:
- NTFS-Dateisystem: Wenn Sie Dateien auf einem externen Speicherlaufwerk nicht kopieren oder verschieben können, ist Ihr externes Speicherlaufwerk wahrscheinlich mit NTFS formatiert.
- Dateibesitz: Wenn Sie nicht der Eigentümer einer Datei sind und diese eingeschränkte Bearbeitungs- und Freigabeberechtigungen hat, können Sie sie nicht ändern.
- Benutzerkonto: Für viele Dateien und Ordner auf Ihrem Mac-System benötigen Sie die höchsten Berechtigungen, bevor Sie darauf zugreifen oder sie ändern können.
- Beschädigung des Dateisystems: Wenn das Dateisystem beschädigt ist, kann es zu Problemen mit dem Lesezugriff kommen.
- Schutz der Systemintegrität (SIP): Um Benutzer davon abzuhalten, die wichtigsten Dateien und Ordner versehentlich zu ändern, hat Apple ein Sicherheitssystem eingeführt, das als Systemintegritätsschutz (SIP) bekannt ist. Es schränkt den Zugriff des Benutzers auf bestimmte Dateien und Ordner auf dem Mac ein.
Lese- und Schreibberechtigungen auf dem Mac ändern - 4 Wege
Bevor wir die detaillierten Schritte für jede Lösung lesen, sollten wir sie anhand der Schnellübersichtsliste überprüfen:
- Methode 1. Berechtigungen über das NTFS-Tool aktivieren
- Methode 2. Falsches Laufwerk neu formatieren
- Methode 3. Berechtigungen über das Terminal ändern
- Methode 4. Berechtigungsprobleme über den Finder beheben
Es gibt mehrere Möglichkeiten, die Dateiberechtigung auf dem Mac zu ändern. Diese reichen von der Verwendung des Terminals bis zum Einsatz von Tools von Drittanbietern. Im Folgenden haben wir die vier einfachsten Methoden zum Ändern der Lese- und Schreibrechte auf dem Mac beschrieben:
Methode 1. Berechtigungen über das NTFS-Tool aktivieren
Wenn Ihr Problem NTFS betrifft, ist die beste Lösung, ein Tool eines Drittanbieters zu verwenden. Das Hinzufügen von NTFS-Berechtigungen über ein Terminal oder einen kostenlosen NTFS-Treiber ist komplex und hektisch. Das beste Tool, das Ihnen die einfachste Möglichkeit bietet, NTFS-Laufwerke in der Statusleiste des Mac zu aktivieren und zu deaktivieren, ist EaseUS NTFS for Mac.
Es ist die beste Option und das umfassendste NTFS-Dienstprogramm für Mac-Benutzer. Es gibt Befehlszeilen, keine virtuellen Maschinen und keine Laufwerksformatierung. Sie müssen diese leichtgewichtige und dedizierte Software installieren, und Sie können NTFS auf dem Mac nativ verwenden.
Schritte zum Aktivieren von Berechtigungen über EaseUS NTFS for Mac
Die einfache Schritt-für-Schritt-Anleitung zum Ändern der Lese- und Schreibrechte für Mac mit EaseUS NTFS for Mac finden Sie weiter unten:
Schritt 1. Starten und aktivieren Sie EaseUS NTFS for Mac. Klicken Sie auf "Ich habe bereits eine Lizenz", um diese Software freizuschalten.

Schritt 2. Schließen Sie ein NTFS-Laufwerk an den Mac an. EaseUS NTFS for Mac erkennt das Gerät automatisch. Wählen Sie Ihr Laufwerk aus und Sie werden sehen, dass es jetzt als "Schreibgeschützt" markiert ist. Klicken Sie auf "Enable Writable", um dem Laufwerk Lese- und Schreibrechte hinzuzufügen.

Schritt 3. Wenn der Status von NTFS-Laufwerken auf "beschreibbar" wechselt.

Schritt 4. EaseUS NTFS for Mac öffnet ein Fenster, um Mac den Zugriff auf das NTFS-Laufwerk zu ermöglichen:
- 1. Wählen Sie "Full Disk Access", klicken Sie auf das Schloss-Symbol und geben Sie das Administrator-Passwort ein, um es zu entsperren.
- 2. Wählen Sie die beiden Symbole von NTFS für Mac.
- 3. Ziehen Sie sie in die Liste "Full Disk Access".
- 4. Klicken Sie auf "Beenden & Wiederherstellen", um EaseUS NTFS for Mac neu zu starten.

Schritt 5. Wenn EaseUS NTFS for Mac neu startet, können Sie die gespeicherten Daten auf dem NTFS-Gerät prüfen, lesen, schreiben und sogar ändern.

Hauptmerkmale von EaseUS NTFS for Mac
- EaseUS NTFS for Mac kann auch leicht NTFS auf Mac mounten.
- Dieses Tool ermöglicht NTFS-write für macOS, damit Sie mit NTFS formatierte Speicherlaufwerke verwenden können.
- Es bietet hohe Übertragungsgeschwindigkeiten und gewährleistet einen reibungslosen Datentransfer zwischen NTFS-Laufwerken und Mac.
- Dieses Tool kann eine Windows-ähnliche NTFS-Partition mit Lese- und Schreibzugriff auf dem Mac erstellen, mit der Sie Dateien von externen Festplatten auf dem Mac löschen, schreibenund kopieren können.
Geeignet für: Festplatte, externe Festplatte, SSD, USB-Laufwerk, Thunderbolt-Laufwerk, SD-Karte, CF-Karte, etc.
Kompatibel mit: macOS 13 Ventura ~ macOS Sierra 10.13
Wenn Sie von einem der oben genannten Probleme geplagt werden, starten und installieren Sie EaseUS NTFS for Mac, um sie schnell und sicher zu beheben:
Methode 2. Falsches Laufwerk neu formatieren
Eine Lösung für externe NTFS-Speicherlaufwerke besteht darin, sie in ein Dateisystem zu formatieren, das vollständig mit dem Mac kompatibel ist. Dies empfiehlt sich, wenn Sie die Festplatte erst gekauft haben und sie noch keine Daten enthält oder anderweitig gesichert ist. Hier erfahren Sie, wie Sie das falsche NTFS-Laufwerk auf dem Mac neu formatieren können:
Schritt 1: Schließen Sie zunächst das NTFS-Laufwerk an Ihren Mac an und tippen Sie im Dock auf den Finder. Wählen Sie "Programme" aus der linken Leiste und gehen Sie zu "Dienstprogramme". Hier tippen Sie auf "Festplatten-Dienstprogramm" und starten es.

Schritt 2: Wählen Sie Ihr NTFS-Laufwerk aus und drücken Sie auf "Löschen" in der oberen Leiste des Festplattendienstprogramms. Wählen Sie den Laufwerksnamen und das Dateisystem in den Formatierungsoptionen und tippen Sie auf "Löschen", um den Vorgang zu starten.
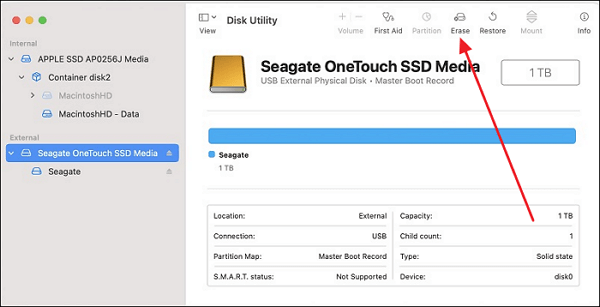
Geeignet für: Externe Speichergeräte, wie SSD, HDD, etc.
Kompatibel mit: Alle macOS-Versionen.
Methode 3. Berechtigungen über das Terminal ändern
Für fortgeschrittene Mac-Benutzer gibt es eine Möglichkeit, die Lese- und Schreibberechtigungen für Mac über Terminal zu ändern. Das bedeutet, dass Sie Befehle ausführen werden, um die Berechtigung für Dateien, Ordner und Laufwerke zu verwalten. Außerdem können Sie die Festplatte auf dem Mac mit Terminal auf NTFS formatieren. Da die Ausführung von Befehlen riskant sein kann, sollten Sie diese Methode nur ausprobieren, wenn Sie sich Ihrer Fähigkeiten sicher sind. Folgen Sie diesen Schritten, um die Berechtigung über Terminal zu ändern:
Schritt 1: Rufen Sie das Terminal unter "Dienstprogramme" in "Anwendungen" auf und rufen Sie den Ordner auf, in dem sich die gewünschte Datei befindet, indem Sie den Befehl "cd" eingeben. Führen Sie anschließend den ersten Befehl, ls -l, aus, um alle Dateien mit ihren Berechtigungen anzuzeigen.
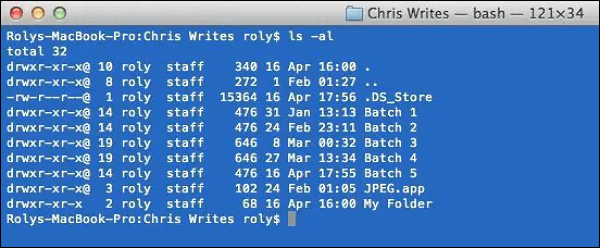
Schritt 2: Führen Sie nun diese Befehle aus, um die Lese- und Schreibrechte für den Benutzer, die Gruppe und andere auf Mac Terminal zu setzen:
"chmod ugo+ rwx""Mein Ordner"
ls -l
Mit dem ersten Befehl wird die Berechtigung erteilt, während Sie mit dem zweiten Befehl die aktuellen Berechtigungen einsehen können.
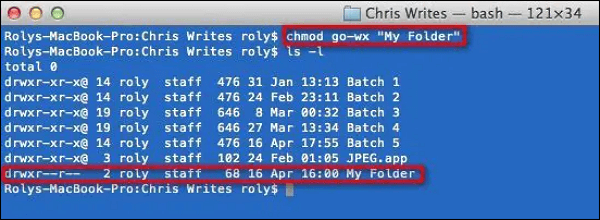
Schritt 3: Wenn Sie die Berechtigungen entfernen möchten, verwenden Sie den Befehl "chmod ugo+ rwx""My Folder", um die Dateiberechtigungen für Gruppen und andere zu entfernen. Sie können auch nur eine Gruppe entfernen, indem Sie den Befehl "chmod g="Dateiname" verwenden.
Geeignet für: Dateien, Ordner und Gruppen
Kompatibel mit: Alle macOS-Versionen.
Methode 4. Berechtigungsprobleme über den Finder beheben
Wenn Sie Terminal nicht verwenden möchten und sich mit dem Ausführen von Befehlen nicht auskennen, können Sie das Fenster "Get Info" verwenden, um die Lese- und Schreibberechtigungen auf dem Mac zu ändern. Es ist ein einfacher Prozess und erfordert nur ein wenig technisches Fachwissen, um diese Methode zu verwenden. Allerdings müssen Sie über Administratorrechte verfügen, um diese Änderungen vornehmen zu können. Führen Sie die folgenden Schritte aus, um das Berechtigungsproblem über den Finder zu beheben:
Schritt 1: Starten Sie den Finder über das Dock auf dem Mac und wählen Sie die gewünschte Festplatte aus. Klicken Sie anschließend mit der rechten Maustaste auf das Laufwerk und wählen Sie "Get Info".

Schritt 2: Die Tastenkombination "Befehl + I" ist ebenfalls möglich. Suchen Sie im Fenster "Get Info" die Option "Sharing & Permissions" und wählen Sie sie aus. Nun müssen Sie die Berechtigung auf "Lesen und Schreiben" ändern, wenn sie auf "Nur Lesen" steht, um das Problem zu beheben.

Geeignet für: Externe Speichergeräte, wie SSD, HDD, etc.
Kompatibel mit: Alle macOS-Versionen.
Hier sind einige der wichtigsten Social-Media-Websites, auf denen Sie diesen wertvollen Artikel mit einem einfachen Klick teilen können:
Schlussfolgerung
Zum Abschluss dieses Artikels sei gesagt, dass das Ändern von Lese- und Schreibberechtigungen auf einem Mac kompliziert sein kann. Das Wissen, wie man es macht, ist jedoch entscheidend für die volle Nutzung Ihrer externen Speichergeräte. Es gibt zwar mehrere Möglichkeiten, Berechtigungen auf dem Mac zu ändern, aber eine schnelle und zuverlässige Lösung ist die Verwendung von EaseUS NTFS for Mac.
Mit dieser Software können Sie Lese- und Schreibberechtigungen für NTFS-formatierte Laufwerke auf Ihrem Mac effizient verwalten. Mit diesem Tool können Sie die Einschränkungen des NTFS-Dateisystems auf dem Mac leicht überwinden. Kurz gesagt, wenn Sie Folgendes beheben möchten: Zugriffsrechte auf externe Festplatte auf dem Mac ändern, EaseUS NTFS for Mac ist der Weg zu gehen.
Wenn Sie weitere Informationen zum Ändern von Lese- und Schreibberechtigungen auf dem Mac erhalten möchten, klicken Sie auf die folgenden Links zu verwandten Artikeln, um die Antworten zu finden:
FAQs zum Ändern von Lese- und Schreibberechtigungen auf dem Mac
Lesen Sie die Antworten auf die häufig gestellten Fragen zur Änderung der Lese- und Schreibberechtigung Mac, wenn Sie weitere Fragen haben:
1. Warum kann ich die Berechtigungen für eine externe Festplatte auf einem Mac nicht ändern?
Es gibt viele mögliche Ursachen dafür, dass Sie die Berechtigungen der externen Festplatte auf einem Mac nicht ändern können. Diese reichen von inkompatiblen Dateiformaten wie NTFS bis hin zu gesperrten Berechtigungen. Die meisten dieser Probleme lassen sich leicht mit einem Drittanbieter-Tool wie EaseUS NTFS for Mac lösen.
2. Wie kann ich eine schreibgeschützte Datei auf dem Mac in eine schreibgeschützte Datei umwandeln?
Gehen Sie folgendermaßen vor, um schreibgeschützte Dateien auf dem Mac über die Methode "Get Info" in schreibgeschützte Dateien umzuwandeln:
Schritt 1: Verwenden Sie den Finder im Dock, um auf das gewünschte Laufwerk zuzugreifen. Verwenden Sie die Tastenkombination "Command + I", um das Menü "Get Info" zu öffnen.
Schritt 2: Scrollen Sie nun unter "Freigabe & Berechtigungen" ganz nach unten und setzen Sie die Nur-Lese-Berechtigung auf Lesen und Schreiben.
3. Wie ändert man die Dateiberechtigung mit einem Mac-Terminal?
Gehen Sie wie folgt vor, um die Dateiberechtigungen mit Mac Terminal zu ändern:
Schritt 1: Starten Sie Mac Terminal über die Dienstprogramme aus der Anwendung. Führen Sie nun den Befehl "chmod ugo+ rwx""My Folder" aus.
Schritt 2: Erteilen Sie dem Benutzer, den Gruppen und anderen Personen Lese- und Schreibberechtigungen.
Weitere Artikel & Tipps:
-
Externe Festplatte lässt sich auf dem Mac nicht einbinden? Hier finden Sie die Lösung
![Artikelschreiber]() Maria / 2024-03-20
Maria / 2024-03-20 -
Behebung des Fehlers „Toshiba External Hard Drive lässt mich keine Dateien auf dem Mac hinzufügen“.
![Artikelschreiber]() Maria / 2024-03-20
Maria / 2024-03-20
-
So löschen Sie Dateien von einer externen Festplatte Mac
![Artikelschreiber]() Maria / 2024-03-20
Maria / 2024-03-20 -
So zeigen Sie eine NTFS-Datei auf einem Mac an
![Artikelschreiber]() Maria / 2024-03-20
Maria / 2024-03-20

EaseUS NTFS for Mac
- NTFS-Festplatte auf Mac benutzen
- Kompatibel mit M1-basierten Mac
- Einhängen & Aushängen von NTFS-Festplatten unter MacOS.
Umfassende Lösungen




