Zusammenfassung:
Sie können nicht auf Ihre externe Festplatte zugreifen, oder Ihre WD Passport Ultra-Festplatte wird auf Ihrem Mac-Gerät nicht angezeigt. Beides kann sehr ärgerlich sein, vor allem, wenn Sie in diesem Moment etwas übertragen müssen. Die möglichen Gründe, warum WD My Passport nicht auf dem Mac angezeigt wird: Hier finden Sie eine einfache Anleitung zur Behebung dieses Problems.
Warum wird meine externe WD-Festplatte nicht auf dem Mac angezeigt?
Es kann viele Gründe geben, die die Leistung Ihrer externen Festplatte beeinträchtigen können. Einige dieser Gründe können sein:
- Ein veralteter WD Passport-Treiber.
- Ein Problem mit der Stromversorgung
- Ein beschädigtes oder defektes Laufwerk
- macOS unterstützt das Laufwerk nicht
- NTFS Nur-Lese-Problem
- Ein beschädigtes USB-Kabel
Wie behebe ich, dass mein WD Passport nicht funktioniert?
Auch wenn es unmöglich ist, die Ursache sofort herauszufinden oder zu beheben, können Sie dennoch versuchen, das Problem mit einigen der folgenden Methoden zu beheben:
1. Finder-Einstellungen bearbeiten
Eine der Hauptursachen dafür, dass Ihr Mac Ihren WD-Reisepass nicht anzeigt, kann sein, dass Ihr Mac nicht für die Anzeige externer Geräte auf dem Schreibtisch formatiert ist. Es kann sein, dass Ihr Mac Ihren WD-Reisepass zwar erkennt, aber nicht so eingestellt ist, dass er als Symbol auf dem Bildschirm angezeigt wird.
In einem solchen Fall können Sie die folgenden Schritte ausführen, um Ihren WD-Reisepass anzuzeigen:
Schritt 1. Klicken Sie auf das Finder-Menü.
Schritt 2. Nachdem Sie auf das gewünschte Laufwerk zugegriffen haben, klicken Sie auf "Einstellungen" und dann auf "Registerkarte Allgemein".
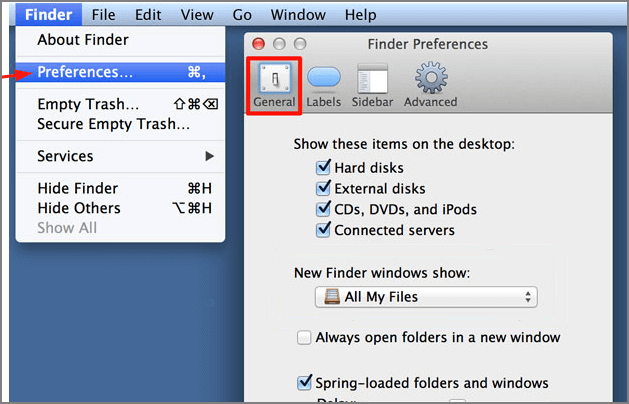
Schritt 3. Wählen Sie nun "Externer Datenträger", um Ihre externen Laufwerke auf Ihrem Desktop anzuzeigen.
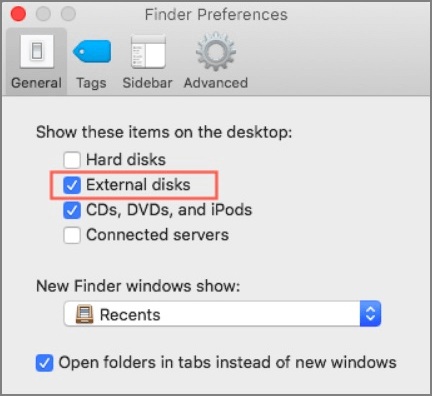
Sie können Ihr externes WD Passport-Laufwerk direkt auf Ihrem Desktop-Bildschirm finden, indem Sie diese einfachen Schritte ausführen.
2. WD My Passport-Laufwerk im Festplatten-Dienstprogramm einbinden
Wenn Sie Ihre WD-Datei nicht im Finder finden können, indem Sie die oben genannte Methode ausprobieren, können Sie versuchen, im Festplattendienstprogramm nach ihr zu suchen.
Manchmal erkennt das Festplattendienstprogramm Ihre Datei nicht, weshalb sie im Festplattendienstprogramm nicht angezeigt wird, aber normalerweise sind die WD-Pässe im Festplattendienstprogramm vorhanden, aber sie sind ausgegraut und werden nicht gemountet. In diesem Fall können Sie diese Schritte befolgen, um Ihre externe Festplatte manuell zu mounten.
Schritt 1. Wählen Sie im "Finder"-Menü "Anwendung" und klicken Sie dann auf "Dienstprogramme", um "Festplattendienstprogramm" auszuwählen.

Schritt 2. Wählen Sie in der linken Ecke des Festplattendienstprogramms "Alle Geräte anzeigen".
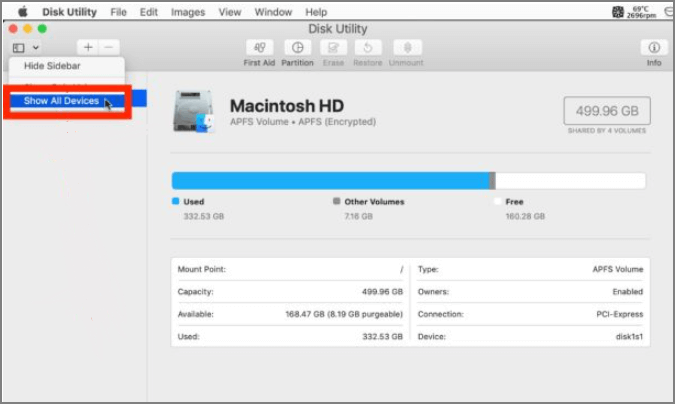
Schritt 3. Wählen Sie Ihren WD Passport in der linken Seitenleiste aus und klicken Sie im Fenster des Festplattendienstprogramms auf "Mount".

Wenn Sie diese grundlegenden Schritte auf Ihrem Mac-Gerät ausführen, wird Ihr WD-Passwort aktiviert.
3. Führen Sie First Aid aus, um den WD-Laufwerksfehler zu reparieren
Wenn Sie Ihren WD-Pass nicht manuell über das Festplattendienstprogramm mounten können, bedeutet das, dass Ihre Datei einige Probleme hat. Aber keine Sorge, dieses Problem kann auch mit einem Reparaturtool namens "Erste Hilfe" behoben werden.
Dieses Tool im Festplattendienstprogramm kann alle grundlegenden Fehler in der Katalogerweiterung, im Dateisystem und in den Volume Bitmaps schnell analysieren und reparieren.
Schritt 1. Klicken Sie auf das "Festplattendienstprogramm" und wählen Sie die WD-Festplatte aus.
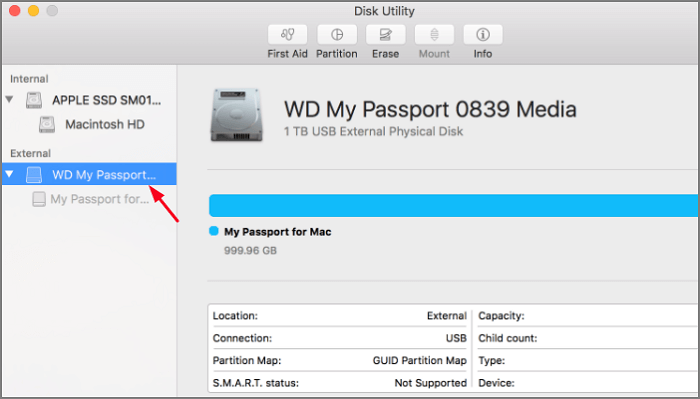
Schritt 2. Wählen Sie nun "Erste Hilfe" oben im Fenster des Festplattendienstprogramms und klicken Sie auf "Ausführen".
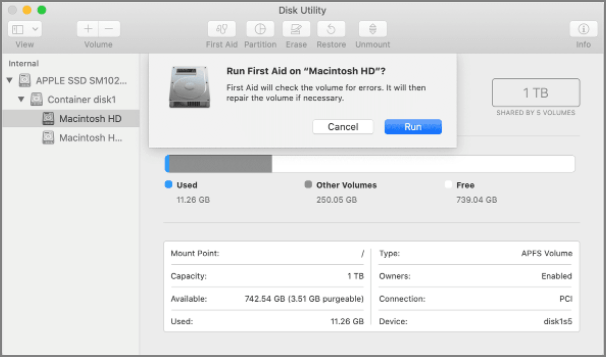
Schritt 3. Versuchen Sie nun, Ihr externes WD-Laufwerk zu mounten, um zu sehen, ob Sie auf Ihre Datei zugreifen oder sie direkt mounten können.
4. Formatieren Sie Ihr WD-Laufwerk im Festplatten-Dienstprogramm
Selbst wenn Sie alle oben genannten Schritte ausprobiert haben und immer noch nicht auf Ihren WD-Pass zugreifen können, bedeutet dies, dass Ihre Datei beschädigt wurde und nun nur noch durch eine Neuformatierung repariert werden kann.
Das Formatieren einer Datei bedeutet, dass alle Ihre Daten verloren gehen, und das wollen Sie nicht. Um Ihre Daten zu retten und zu übertragen, müssen Sie sie mit einem zuverlässigen Tool wie EaseUS Todo Backup wiederherstellen. Nachdem Ihre Daten sicher gesichert sind, können Sie die folgenden Schritte ausführen:
Schritt 1. Wählen Sie "Festplattendienstprogramm" und in der linken Seitenleiste WD my passport for Mac.
Schritt 2. Wählen Sie oben im Fenster des Festplattendienstprogramms die Option "Löschen".
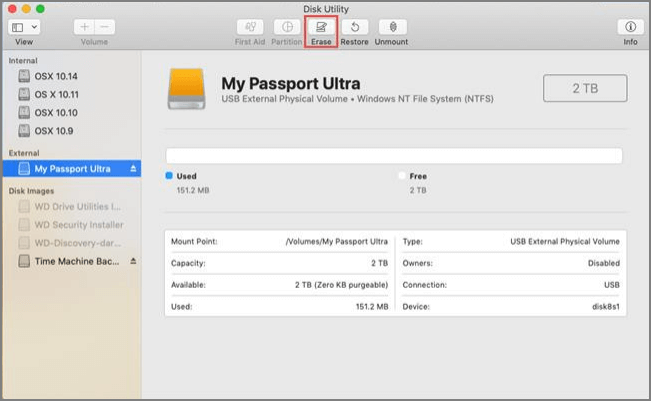
Schritt 3. Geben Sie alle Informationen ein, wie Partitionsschema und neues Format, und dann können Sie Ihr Laufwerk löschen.
5. Prüfen Sie, ob die WD NTFS-formatiert ist
EaseUS NTFS für Mac hilft Ihnen, Ihre WD von der Menüleiste aus zu mounten und zu unmounten, und ermöglicht Ihnen außerdem den vollen Zugriff auf Ihre NTFS-Datei. Diese einfach zu bedienende Software bietet seinen Benutzern einige außergewöhnliche Funktionen, die es ihnen ermöglichen, alles mit ihrem WD auf ihrem Mac-Gerät zu tun.
- Nahtlose Benutzererfahrung mit einer sicheren Datenübertragung
- Kompatibel mit allen Mac-Geräten
- Mehr als 100 MB Speicherplatz
Schritt 1. Starten Sie EaseUS NTFS für Mac auf Ihrem Mac-Computer und klicken Sie auf "Ich habe bereits eine Lizenz", um Ihren Code zum Freischalten der Software einzugeben.
Schritt 2. Schließen Sie Ihr externes NTFS-Speichergerät an den Mac an und lassen Sie EaseUS NTFS für Mac es erkennen. Sobald Ihr Laufwerk erkannt wurde, wählen Sie es aus und klicken Sie auf "Aushängen".
Danach wird EaseUS NTFS für Mac dieses Laufwerk auf dem Mac mounten und Sie werden in der Lage sein, seinen Inhalt zu öffnen und zu sehen.
Neben diesen erstaunlichen Funktionen können Sie mit dieser Software auch:
- Aktivieren Sie die Lese- und Schreibunterstützung für Festplatten.
- Spart Ihre Zeit, indem es eine erstaunliche Speicher- und Kopiergeschwindigkeit bietet
- NTFS-Laufwerk mit nur einem Klick mounten.
Fazit:
Machen Sie sich keine Sorgen, wenn Ihr Mac Ihren WD-Pass nicht erkennt. Versuchen Sie zunächst, das Problem zu identifizieren und dann die entsprechenden Lösungen zu finden. Das Gute daran ist, dass Sie Ihren WD Passport immer wiederherstellen können, es sei denn, er ist physisch beschädigt.
Dies sind einige der gängigen Methoden, die Sie manuell anwenden können, wenn Ihr WD-Reisepass nicht auf Ihrem Mac angezeigt wird.
Weitere Artikel & Tipps:
-
Was ist NTFS für Mac, alles, was Sie darüber wissen sollten
![Artikelschreiber]() Maria / 2024-03-20
Maria / 2024-03-20 -
Behoben: Dateien können nicht zur Seagate-Festplatte auf dem Mac hinzugefügt werden
![Artikelschreiber]() Katrin / 2024-03-21
Katrin / 2024-03-21
-
Behebung des Fehlers Externe Festplatte kann auf dem Mac nicht eingebunden werden
![Artikelschreiber]() Maria / 2024-03-20
Maria / 2024-03-20 -
NTFS-3G für macOS Kostenloses Herunterladen und Installationsanleitung
![Artikelschreiber]() Maria / 2024-03-20
Maria / 2024-03-20

EaseUS NTFS for Mac
- NTFS-Festplatte auf Mac benutzen
- Kompatibel mit M1-basierten Mac
- Einhängen & Aushängen von NTFS-Festplatten unter MacOS.
Umfassende Lösungen




