Zusammenfassung:
Möchten Sie lernen, wie Sie NTFS-Laufwerke auf einfache Weise in APFS formatieren können? Klicken Sie auf diesen Beitrag öffnen, um herauszufinden, wie Sie im Festplatten-Dienstprogramm NTFS in APFS formatieren und warum EaseUS der beste Weg ist, auf NTFS auf dem Mac zuzugreifen.
NTFS und APFS sind die beiden führenden Dateiformate für Windows- und Mac-Geräte. Beide Dateiformate sind Hightech und leistungsstark. Dennoch ziehen es viele Benutzer externer Laufwerke vor, NTFS-Laufwerke in APFS zu formatieren. Wieso den?
Dazu müssen Sie nach unten scrollen und verstehen, warum das Formatieren von NTFS-Laufwerken im APFS-Dateiformat eine gute Idee ist.
Was ist APFS?
APFS, auch bekannt als Apple File System, ist ein modernes Dateisystem, das 2017 mit High Sierra 10.13 eingeführt wurde. Dieses Dateisystem wurde für Apple-Geräte als Ersatz für das jahrelange HFS-Dateisystem entwickelt.
APFS verfügt über alle Kernfunktionen zur Unterstützung von Apple-Gadgets wie mehrere Benutzerschlüssel, Single-Key-, Multi-Key-Verschlüsselung usw. Ein Nachteil ist, dass APFS nur auf macOS High Sierra oder höheren Versionen funktioniert.
Was ist NTFS?
NTFS steht für New Technology File System. Es ist ein von Microsoft entwickeltes Standard-Windows-Dateisystem. Dieses Dateisystem hat mehrere Vorteile wie Dateikomprimierung, Datendeduplizierung und mehr.
Leider kann der Mac nur NTFS-formatierte Laufwerke lesen, aber nicht darauf schreiben. Daher verzichten Mac-Benutzer auf die Verwendung von NTFS-Dateisystemen, es sei denn, Benutzer müssen mit einem Windows-Computer arbeiten.
Vorteile der Formatierung in APFS
Das APFS-Dateisystem bietet zahlreiche Vorteile für SSDs, USB-Flash-Laufwerke und andere Benutzer externer Laufwerke, wie zum Beispiel:
- Schnelle Konvertierung: APFS kann Dateien viel schneller kopieren und duplizieren als seine Vorgänger. APFS kann im Handumdrehen ein Megabyte an Daten kopieren.
- Zuverlässig: Apple hat jahrelang daran gearbeitet, ein dediziertes Dateisystem zu schaffen, das kaum beschädigt wird.
- Effiziente Partitionsverwaltung: APFS leistet hervorragende Arbeit bei der Verwaltung von Partitionen auf externen Festplatten.
- TRIM-Unterstützung: TRIM verwaltet veraltete Blöcke, um TRIM-Operationen reibungslos auszuführen.
- Vielfältige Verschlüsselungsunterstützung: APFS bietet verschiedene Verschlüsselungsschemata für jede Datei, wie z. B. Multi-Key- und Single-Key-Verschlüsselung.
- SMB-Unterstützung: Die Server Message Block-Technologie macht es Apple-Benutzern leicht, Daten über Netzwerke hinweg auszutauschen.
- 64-Bit-Inodes: APFS kann über neun Trillionen Dateien auf einem Laufwerk oder Volume unterstützen.
Konvertieren Sie NTFS im Festplattendienstprogramm in APFS
Max-Benutzer können ein integriertes Dienstprogramm namens Disk Utility verwenden, um alle festplattenbezogenen Vorgänge auszuführen, z. B. das Beheben kleinerer Dateisystemfehler, das Neuformatieren eines Laufwerks, das Erstellen einer neuen Partition usw.
Mit dem Festplatten-Dienstprogramm können Mac-Benutzer NTFS-Laufwerke schnell in APFS konvertieren:
Schritt 1. Navigieren Sie zu Finder > Anwendungen > Dienstprogramme > Festplattendienstprogramm.
Schritt 2. Suchen Sie im linken Bereich nach dem Namen des NTFS-Laufwerks und klicken Sie mit der rechten Maustaste darauf.
Schritt 3. Wählen Sie „In APFS konvertieren“ aus dem Popup-Menü. Warten Sie einfach ein paar Minuten, um den Konvertierungsvorgang abzuschließen.

NTFS-Laufwerke im Festplattendienstprogramm in APFS formatieren
Eine weitere Möglichkeit, das NTFS-Laufwerk in APFS zu konvertieren, besteht darin, NTFS in APFS zu formatieren. Diese Methode löscht jedoch die Laufwerksdaten vollständig, da eine neue Verzeichnisstruktur für das APFS-Dateisystem erstellt wird.
Daher sollten Sie die Daten des NTFS-Laufwerks an einem sicheren Ort auf dem Mac- oder iCloud-Speicherplatz sichern. Führen Sie nach Abschluss der Sicherung die folgenden Schritte aus, um NTFS in APFS zu formatieren:
Schritt 1. Öffnen Sie Finder > Programme > Dienstprogramme > Festplattendienstprogramm.
Schritt 2. Wählen Sie oben links im Dropdown-Menü Ansicht die Option Alle Geräte anzeigen aus.
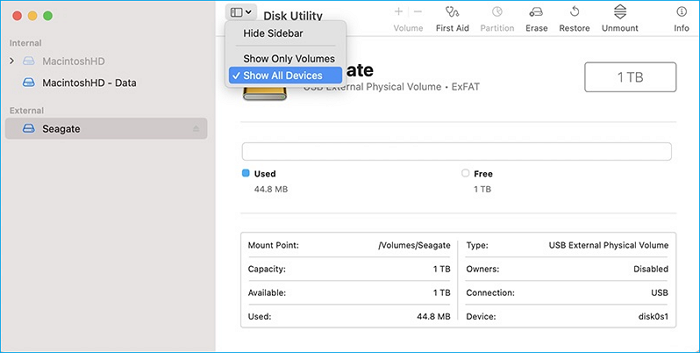
Schritt 3. Wählen Sie die NTFS-Festplatte aus und klicken Sie im Menü „Medien“ auf die Registerkarte „Löschen“.

Schritt 4. Sie können der Festplatte einen Namen geben (optional).
Schritt 5. Setzen Sie nun das Feld Schema auf GUID Partition Map und Format auf APFS.
Schritt 6. Klicken Sie auf die Schaltfläche Löschen, um NTFS in APFS zu formatieren.
Schritt 7. Sobald der Vorgang abgeschlossen ist, zeigt das Laufwerk das APFS-Volume unter dem zuvor angegebenen Namen an.
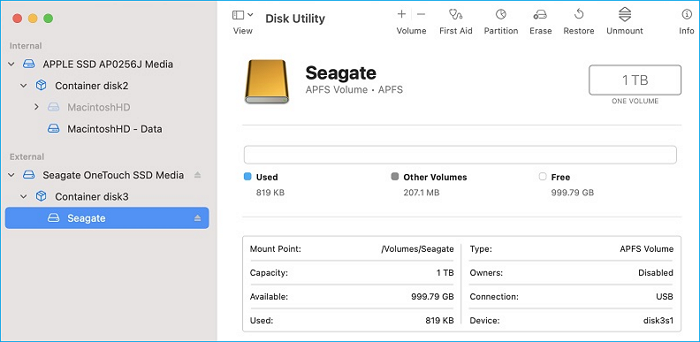
So aktivieren Sie Mac-Schreiben auf NTFS-Laufwerk ohne Formatierung
Wenn Sie beim Formatieren des NTFS-Laufwerks auf APFS keine Daten verlieren möchten, steht eine weitere Option zur Verfügung - EaseUS NTFS für Mac. Dieses Dienstprogramm ermöglicht Mac-Benutzern den Zugriff auf NTFS-Laufwerke mit vollständiger Lese-/Schreibunterstützung, sodass keine Formatierung erforderlich ist.
Die Software hilft Benutzern, effizient mit NTFS-formatierten externen Festplatten auf dem Mac zu arbeiten. Damit können Sie NTFS-Dateien auf dem Mac ohne Datenverlust lesen, schreiben, kopieren, übertragen und löschen.
Hauptfunktionen von EaseUS NTFS für Mac
- Es kann NTFS-Laufwerke nahtlos über die Statusleiste des Mac mounten und unmounten.
- Die Software funktioniert mit allen Mac-Geräten, einschließlich M-1.
- EaseUS unterstützt die Betriebssysteme MacOS11 bis MacOS10.13.
- Eine 7-tägige kostenlose Testversion.
- Erzwingen Sie das sichere Auswerfen einer externen Festplatte ohne Datenverlust.
- Schnelle Dateiübertragungsgeschwindigkeit.
- Es kann Zugriff auf NTFS, APFS, HFS+, FAT, exFAT und andere bieten.
- Die Software kann mit fast jeder externen Festplatte arbeiten, einschließlich Festplatte, SSD, USB, Thunderbolt usw.
Schritte zum Aktivieren des Mac-Schreibens auf das NTFS-Laufwerk ohne Formatierung sind unten aufgeführt:
Schritt 1. Starten und aktivieren Sie EaseUS NTFS für Mac. Klicken Sie auf „Ich habe bereits eine Lizenz“, um diese Software freizuschalten.
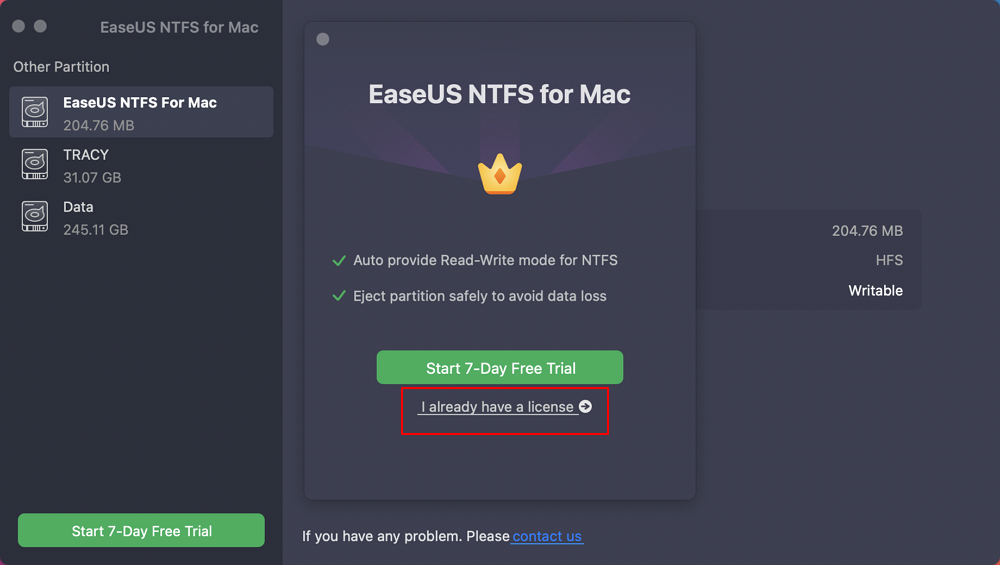
Schritt 2. Verbinden Sie ein NTFS-Laufwerk mit dem Mac, EaseUS NTFS für Mac erkennt das Gerät automatisch. Wählen Sie Ihr Laufwerk aus und Sie werden sehen, dass es jetzt als „schreibgeschützt“ markiert ist. Klicken Sie auf „Schreibzugriff aktivieren“, um dem Laufwerk Lese- und Schreibrechte hinzuzufügen.
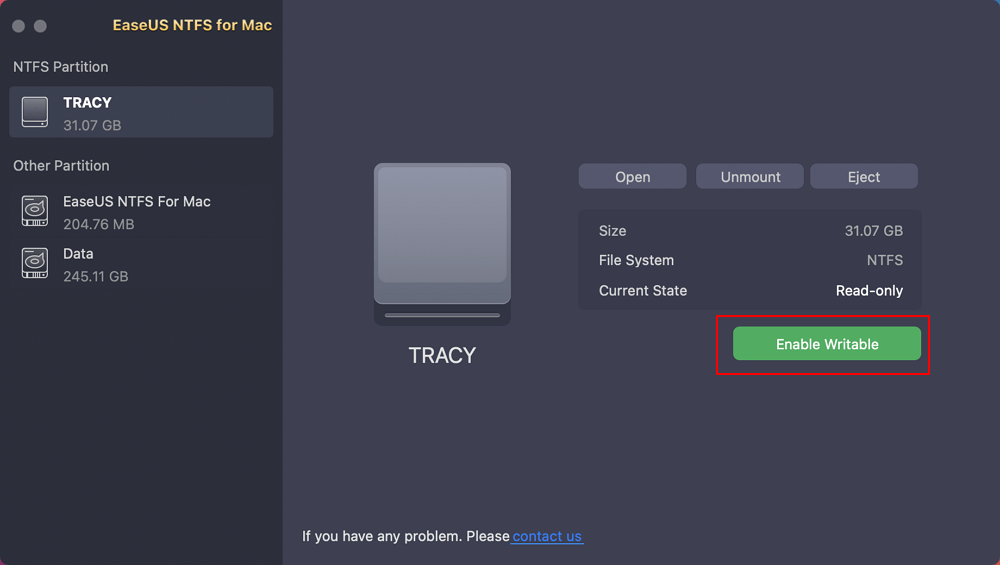
Schritt 3. Wenn der Status von NTFS-Laufwerken in „Beschreibbar“ wechselt.
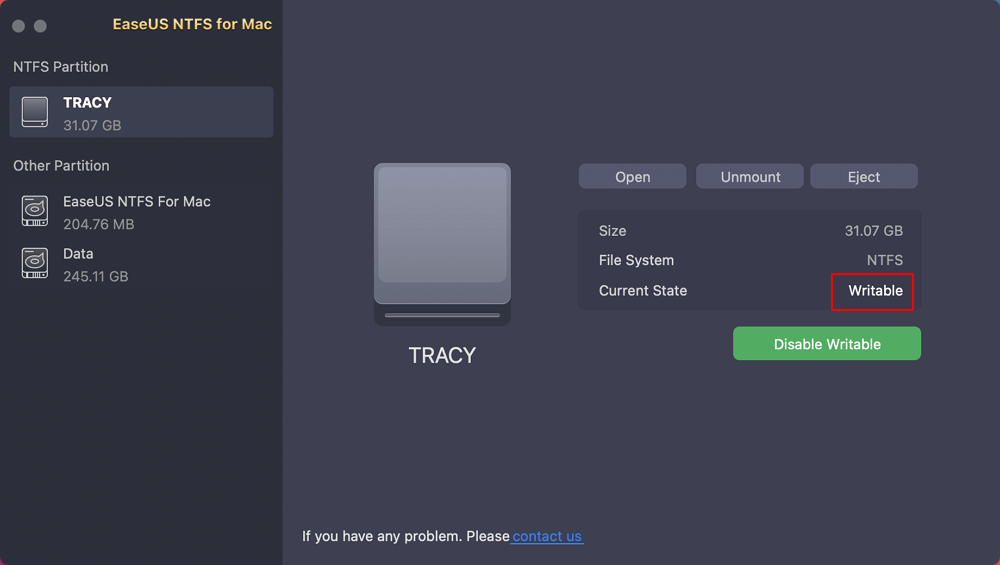
Schritt 4. EaseUS NTFS für Mac öffnet ein Fenster, um dem Mac zu helfen, auf das NTFS-Laufwerk zuzugreifen:
- 1. Wählen Sie „Voller Festplattenzugriff“, klicken Sie auf das Sperrsymbol und geben Sie das Administratorpasswort ein, um es zu entsperren.
- 2. Wählen Sie die beiden Symbole von NTFS für Mac aus.
- 3. Ziehen Sie sie in die Liste „Vollständiger Festplattenzugriff“.
- 4. Klicken Sie auf „Beenden & Wiederherstellen“, um EaseUS NTFS für Mac neu zu starten.
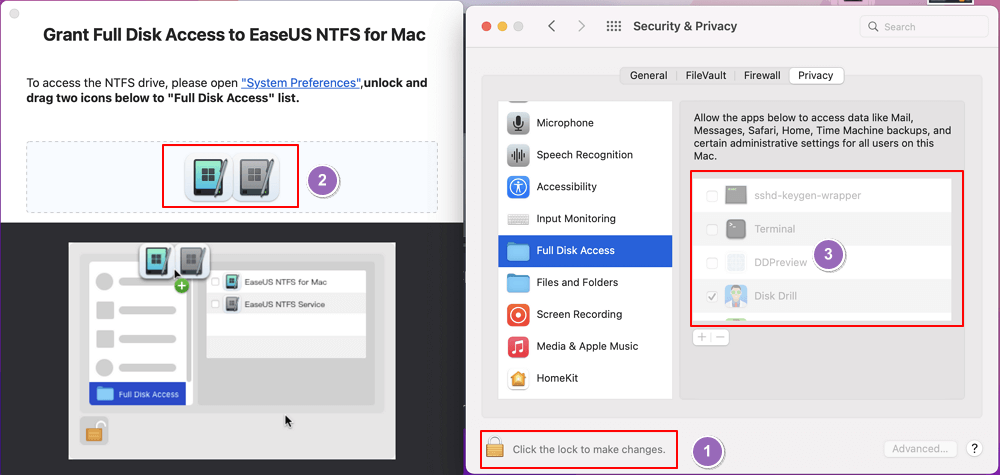
Schritt 5. Wenn EaseUS NTFS für Mac neu gestartet wird, können Sie es öffnen, um gespeicherte Daten auf dem NTFS-Gerät zu überprüfen, zu lesen, zu schreiben und sogar zu ändern.
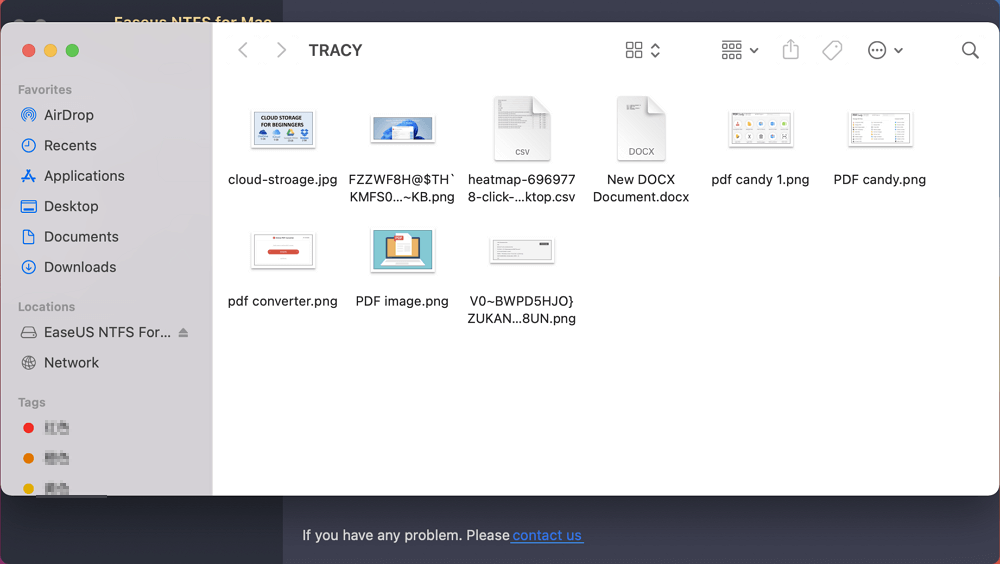
Abschiedsworte
NTFS und APFS sind die neuesten Dateiformate für Windows bzw. Mac. Da Apple Mac-Benutzern jedoch nur den Zugriff auf NTFS-formatierte Dateien im schreibgeschützten Modus erlaubt; Daher müssen sie NTFS häufig in APFS konvertieren oder formatieren.
Das Formatieren eines Laufwerks kann jedoch die gesamten darauf vorhandenen Daten löschen. Daher ist die Formatierung von NTFS zu APFS für viele Benutzer keine praktikable Option.
Aber dank EaseUS NTFS für Mac ist es jetzt möglich, vollen Lese- und Schreibzugriff auf NTFS-Laufwerke zu erhalten. Das Beste ist, dass EaseUS eine kostenlose Testversion anbietet, sodass Sie die Software noch heute herunterladen können.
Weitere Artikel & Tipps:
-
WD Elements in NTFS auf Mac formatieren | Schnelle Lösungen
![Artikelschreiber]() Katrin / 2025-02-17
Katrin / 2025-02-17 -
![Artikelschreiber]() Maria / 2024-03-20
Maria / 2024-03-20
-
Externe Festplatte auf dem Mac sicher auswerfen
![Artikelschreiber]() Maria / 2024-03-20
Maria / 2024-03-20 -
Erfolgreich Schreiben auf USB-Laufwerk auf Mac nicht möglich beheben
![Artikelschreiber]() Maria / 2024-03-20
Maria / 2024-03-20

EaseUS NTFS for Mac
- NTFS-Festplatte auf Mac benutzen
- Kompatibel mit M1-basierten Mac
- Einhängen & Aushängen von NTFS-Festplatten unter MacOS.
Umfassende Lösungen




