Zusammenfassung:
Aufruf an Mac-Benutzer, der Anleitung auf dieser Seite zu folgen, um Inhalte auf einer schreibgeschützten Festplatte anzuzeigen. Sie können auch unserem Leitfaden zum Lesen und Schreiben von NTFS-Laufwerken auf dem Mac folgen.
Wir alle verwenden Macs, Laptops und PCs am Arbeitsplatz oder zu Bildungszwecken. Häufig werden externe Geräte wie USB-Sticks und externe Festplatten verwendet. Sie werden hauptsächlich zum Übertragen von Dateien, Fotos und erforderlichen Daten verwendet.
In den meisten Fällen verläuft das Verfahren reibungslos. Es kann jedoch vorkommen, dass wir von Zeit zu Zeit auf Fehler stoßen. Der häufigste Fehler ist, dass Ihr Mac nicht auf Ihre Festplatte schreiben kann. Es ist nur im schreibgeschützten Modus verfügbar. Schreibgeschützt ermöglicht das Öffnen und Anzeigen der Datei. Wenn Sie Änderungen wie das Kopieren, Löschen und Speichern eines Dokuments wünschen, benötigen Sie eine Schreibberechtigung. Glücklicherweise ist dies ein einfach zu behebendes Problem. Sie können es sofort lösen.
In diesem Artikel wird erklärt, warum die Festplatte Ihres Mac auf den schreibgeschützten Modus eingestellt ist. Es wird auch ein benutzerfreundliches Tool bereitstellen, das die Tools und Methoden zur Behebung dieses Problems erläutert. Kommen wir also gleich zur Sache.
Warum ist die Festplatte auf dem Mac schreibgeschützt?
Als Sie das USB-Laufwerk in Ihren Mac eingesteckt haben, wurden die Dokumente im schreibgeschützten Modus angezeigt. Möglicherweise wissen Sie nicht, wie Sie das Problem beheben können. In erster Linie müssen Sie das Problem lösen, das in Ihrem System aufgetreten ist. Sie müssen alle möglichen Ursachen verstehen.
Die zwei wahrscheinlichsten Ursachen sind unten aufgeführt:
1. Mac-Berechtigungsfehler
Wir richten oft Zugriffsberechtigungen für unsere wichtigen Dateien und Dokumente ein. Beim Verschieben der externen Festplatte zwischen verschiedenen Mac-Systemen kommt es manchmal auch vor, dass wir entweder vergessen, sie zu ändern oder zu entfernen. Wenn Sie schließlich versuchen, Dateien und Ordner auf andere Systeme zu kopieren oder zu verschieben, wird die Datei im schreibgeschützten Format angezeigt. Dies liegt an dem Mac-Berechtigungsfehler. Ihnen wurde keine Berechtigung zum Schreiben oder Bearbeiten der Datei erteilt.
2. Die Festplatte ist im NTFS-Format
Wenn Festplatten im NTFS-Format formatiert sind, ist es nicht mit Mac kompatibel. Es aktiviert nur die schreibgeschützte Ansicht. Obwohl es auf Windows-PCs einwandfrei funktioniert, funktioniert es nicht auf Macs. Mac-Benutzer können die Dateien nur lesen, wenn sie nicht darauf schreiben können. Wenn es im NTFS-Format ist, funktioniert es nicht mit Mac. Um das Format der Festplatte zu identifizieren, klicken Sie mit der rechten Maustaste auf die Festplatte und wählen Sie Informationen aus.
Wie kann ich eine schreibgeschützte Festplatte auf einem Mac anzeigen?
Nachdem wir nun die Probleme und deren Ursachen erkannt haben, gehen wir zum nächsten Schritt über. Sehen wir uns nun die Schritt-für-Schritt-Lösung an:
Methode 1. Ignorieren Sie die Berechtigung auf dem Mac
Möglicherweise ist beim Übertragen externer Festplatten zwischen Macs ein Problem aufgetreten. Wenn das Laufwerk ordnungsgemäß formatiert ist, Sie jedoch nicht darauf schreiben können. Das Problem kann auf eine fehlende Genehmigung zurückzuführen sein. Die Verfahren zum Beheben des Berechtigungsproblems auf dem Mac lauten wie folgt:
Schritt 1. Öffnen Sie den Finder und wählen Sie das Laufwerk aus.
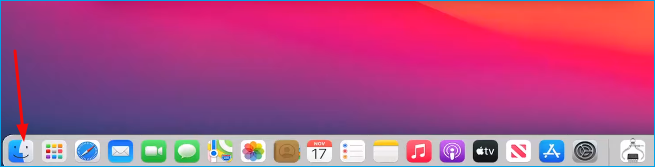
Schritt 2. Klicken Sie im Menü auf „Get Info“.
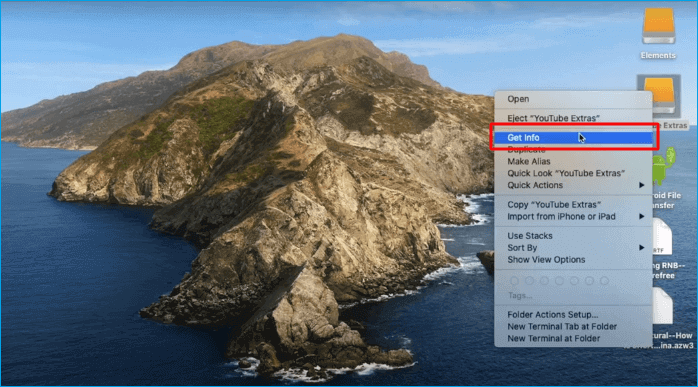
Schritt 3. Gehen Sie zur Registerkarte Freigabe und Standort. Klicken Sie unten auf der Registerkarte auf das Kontrollkästchen.
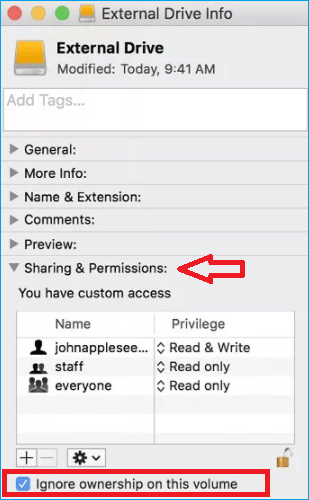
Sobald Sie das Kontrollkästchen aktiviert haben, sind Sie zum Schreiben berechtigt. Sowohl Lese- als auch Schreibvorgänge auf der Festplatte funktionieren.
Methode 2. Klicken Sie hier, um die schreibgeschützte NTFS-Festplatte auf dem Mac anzuzeigen
Wenn Ihre Festplatte das NTFS-Dateisystem verwendet, müssen Sie die Schreiboption aktivieren. Der Mac kann nur nativ auf NTFS-Geräten lesen und schreiben, die unter Windows formatiert sind. EaseUS NTFS für Mac ist aus diesem Grund eine Option. Mit dieser Software können Sie Festplatten, SSDs und USB-Laufwerke lesen und beschreiben. Bei NTFS-formatierten Geräten löst EaseUS NTFS das Problem sofort. Es eignet sich ideal als externes Laufwerk. Sie können diese Software verwenden, um NTFS-Dateien zu mounten, zu unmounten und vollen Zugriff darauf zu gewähren. Es ist einfach, Daten zu lesen, zu schreiben, zu löschen, zu kopieren und zu übertragen.
Im Folgenden sind einige der nützlichen Funktionen der EaseUS NTFS-Software aufgeführt, die sie zu einem bevorzugten Tool unter den verfügbaren Optionen machen.
- NTFS kann auf einem Mac schnell gemountet und unmountet werden.
- Kompatibel mit Macs mit dem M1-Prozessor.
- Bietet vollständigen Lese-/Schreibzugriff auf das NTFS-Laufwerk auf dem Mac.
- NTFS-, HFS+-, APFS-, FAR- und exFAT-Dateisysteme werden unterstützt.
- Festplatte, externe Festplatte, SSD, USB-Flash-Laufwerk, SD-Karte, CF-Karte usw. werden alle unterstützt.
- Sowohl Mac- als auch Windows-Versionen sind verfügbar.
- Mindestens 100 MB freier Speicherplatz sind erforderlich.
Schritte zum Aktivieren des Beschreibens auf NTFS-Laufwerk auf dem Mac sind unten aufgeführt:
Schritt 1. Starten und aktivieren Sie EaseUS NTFS für Mac. Klicken Sie auf „Ich habe bereits eine Lizenz“, um diese Software freizuschalten.
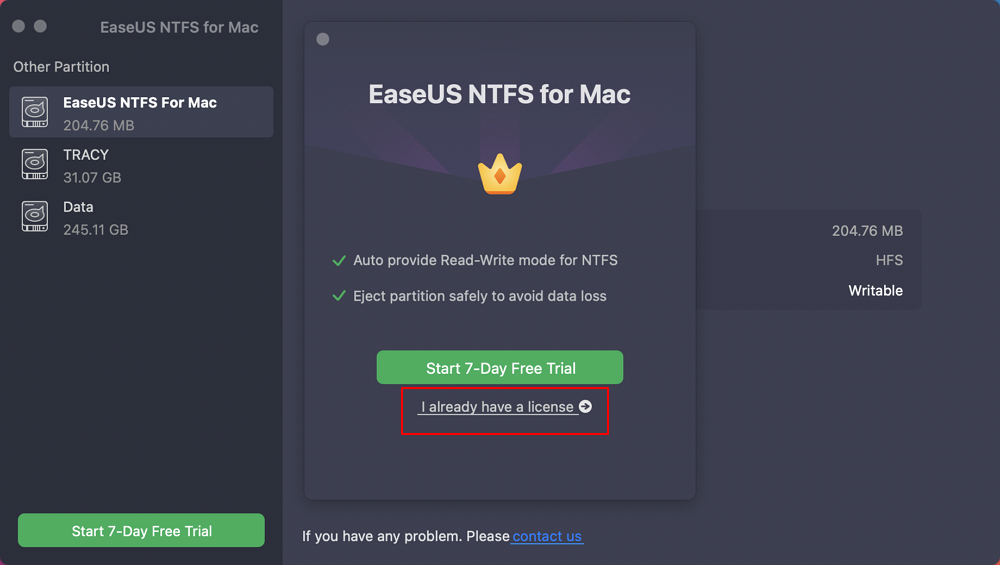
Schritt 2. Verbinden Sie ein NTFS-Laufwerk mit dem Mac, EaseUS NTFS für Mac erkennt das Gerät automatisch. Wählen Sie Ihr Laufwerk aus und Sie sehen, dass es jetzt als „schreibgeschützt“ markiert ist. Klicken Sie auf „Schreibzugriff aktivieren“, um dem Laufwerk Lese- und Schreibrechte hinzuzufügen.
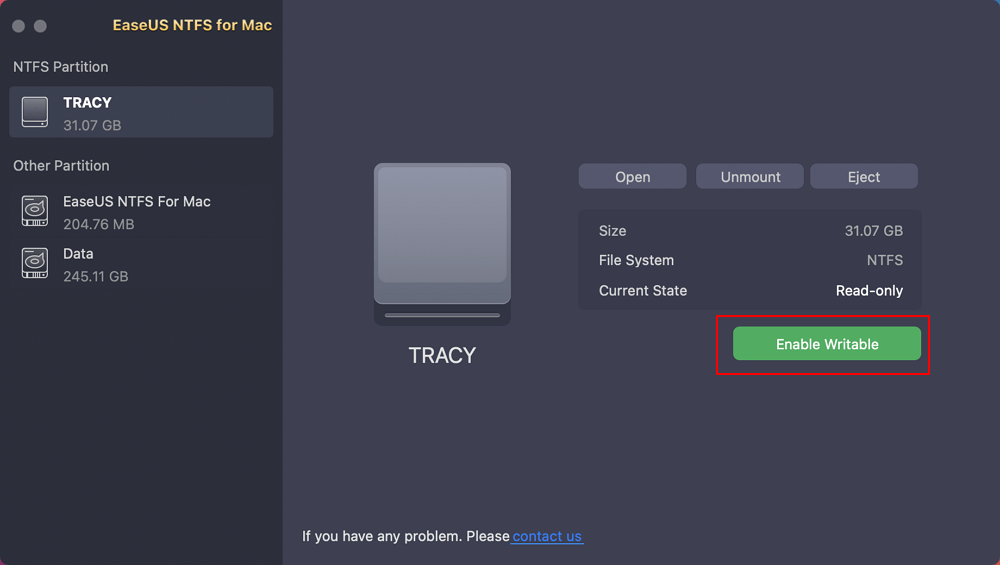
Schritt 3. Wenn der Status von NTFS-Laufwerken in „Beschreibbar“ wechselt.
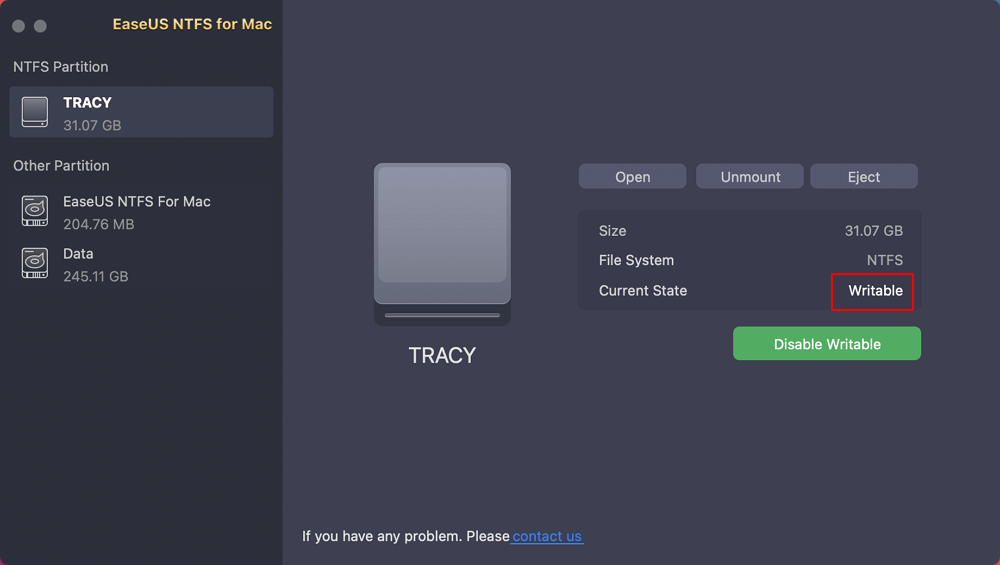
Schritt 4. EaseUS NTFS für Mac öffnet ein Fenster, um dem Mac zu helfen, auf das NTFS-Laufwerk zuzugreifen:
- 1. Wählen Sie „Voller Festplattenzugriff“, klicken Sie auf das Sperrsymbol und geben Sie das Administratorpasswort ein, um es zu entsperren.
- 2. Wählen Sie die beiden Symbole von NTFS für Mac aus.
- 3. Ziehen Sie sie in die Liste „Vollständiger Festplattenzugriff“.
- 4. Klicken Sie auf „Beenden & Wiederherstellen“, um EaseUS NTFS für Mac neu zu starten.
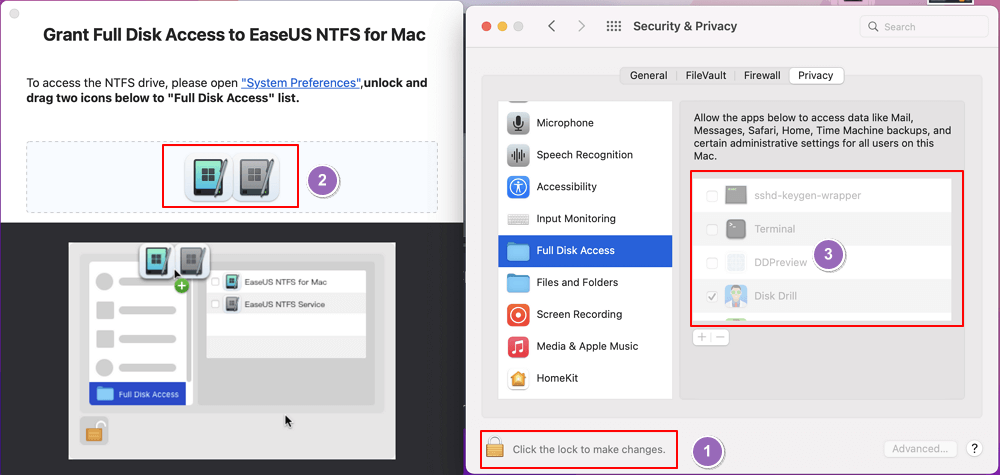
Schritt 5. Wenn EaseUS NTFS für Mac neu gestartet wird, können Sie es öffnen, um gespeicherte Daten auf dem NTFS-Gerät zu überprüfen, zu lesen, zu schreiben und sogar zu ändern.
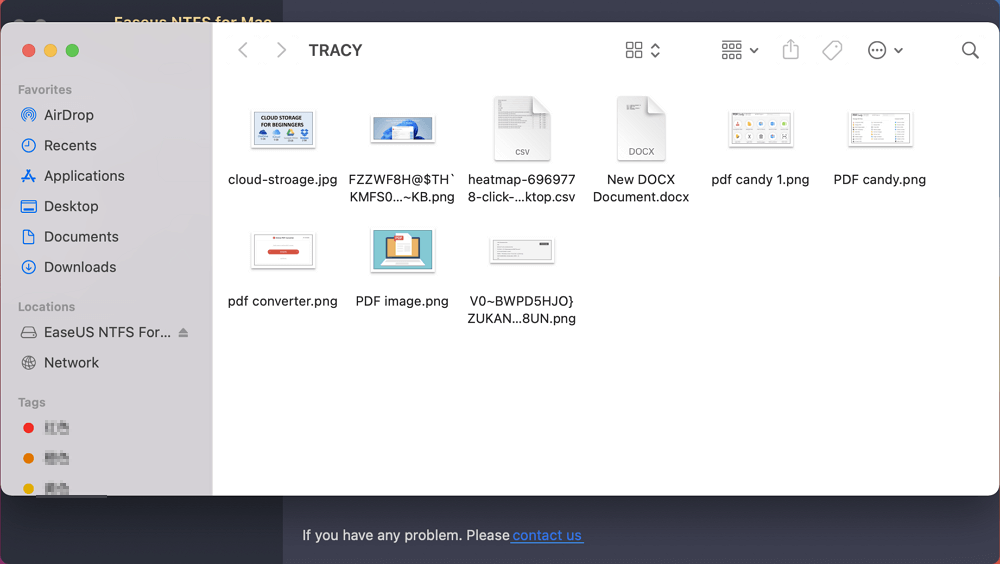
Bonus-Tipp zum Reparieren der schreibgeschützten Festplatte auf dem Mac
Bis jetzt haben wir das Problem und eine mögliche schnelle Lösung gefunden. Wenn Sie ein Nur-Lese-Problem haben, müssen Sie einige zusätzliche Faktoren berücksichtigen. Es besteht die Möglichkeit, dass das externe Laufwerk einen Virus enthält, der die ordnungsgemäße Formatierung des Geräts verhindert. Abgesehen davon könnte ein interner Disc-Fehler auftreten. Im Folgenden finden Sie einen Tipp für Mac-Benutzer, der bei der Lösung des Problems hilfreich sein kann:
1. Virus auf Malware auf Mac und schreibgeschützter Festplatte entfernen
Ein Virus oder Malware auf Ihrem Mac oder Ihrer Festplatte könnte die Ursache dafür sein, dass Sie nicht lesen und schreiben können. Versuchen Sie, den Virus zu beseitigen. Wenn Sie dies nicht umgehend tun, wird das Laufwerk nicht nur unkenntlich gemacht, sondern auch Ihren Computer infizieren. Formatieren Sie die externe Disc, bevor Sie Daten übertragen. Es speichert Ihre Daten und schützt sie vor Malware.
2. Führen Sie Erste Hilfe auf dem Mac aus
Obwohl das Disk-Dienstprogramm zunächst Ihr Startvolume überprüft, kann es die Fehler nicht korrigieren. Versuchen Sie, Erste Hilfe auf dem Mac auszuführen, um einen Fehler zu beheben, der Ihnen Probleme bereitet. Es behebt die Probleme und sorgt dafür, dass die Festplatte auf einem Mac ordnungsgemäß funktioniert.
3. Löschen Sie die Festplatte auf dem Mac
Erstellen Sie vor dem Löschen der Festplatte eine Sicherungskopie Ihrer Daten. Sobald die Disc korrekt formatiert und virenfrei ist, beginnt sie normal zu funktionieren.
Fazit
Zusammenfassend haben wir alle möglichen Gründe für schreibgeschützte Formate auf dem Mac herausgefunden. Wenn das Problem einfach zu lösen ist, können Sie mit den oben aufgeführten Methoden fortfahren. Wenn Sie immer noch Probleme beim Schreiben haben, versuchen Sie es mit EaseUS NTFS. Mit dieser Software können Sie jede Festplatte in Sekundenschnelle lesen und beschreiben. Es ist eine bevorzugte Software, da sie sowohl Mac als auch Windows unterstützen kann. Warum also das Problem nicht schnell beheben?
Weitere Artikel & Tipps:
-
Behoben: Dateien können nicht zur Seagate-Festplatte auf dem Mac hinzugefügt werden
![Artikelschreiber]() Katrin / 2024-03-21
Katrin / 2024-03-21 -
Die 3 besten NTFS-Mounter für Mac 2021
![Artikelschreiber]() Maria / 2024-03-20
Maria / 2024-03-20
-
1-Klick-Lösung: Konfigurieren und öffnen Sie NTFS sofort auf dem Mac
![Artikelschreiber]() Maria / 2024-03-20
Maria / 2024-03-20 -
Dateien von WD Elements auf Mac löschen
![Artikelschreiber]() Maria / 2024-03-20
Maria / 2024-03-20

EaseUS NTFS for Mac
- NTFS-Festplatte auf Mac benutzen
- Kompatibel mit M1-basierten Mac
- Einhängen & Aushängen von NTFS-Festplatten unter MacOS.
Umfassende Lösungen




