Zusammenfassung:
Der Apple M1 Mac erlaubt es nicht, auf Windows-formatierte NTFS-Laufwerke zu schreiben. Daher ist ein kostenloser NTFS-Treiber für Mac wichtig. In diesem Artikel können Sie leicht genießen Lese-Schreib-Zugriff, mounten, sicher auswerfen, und mehr Funktionen auf Apple Silicon M1 Mac.
Funktioniert NTFS auf Mac M1
Der neueste Mac-Computer mit einem M1-Chip ist seit November 2020 auf dem Markt. Wir alle wussten, dass der Mac nur Lesezugriff auf NTFS-Laufwerke ermöglichen kann. Aber noch schlimmer ist, dass einige Benutzer im Forum diskutiert haben, dass der neue M1-basierte Computer die Dateien oder Ordner nicht sehen kann. Alles war leer, wie der folgende Fall zeigt:
"Ich habe gerade einen neuen Mac Mini M1 bekommen und war ziemlich beeindruckt, bis ich mein altes externes NTFS-USB-Laufwerk angeschlossen habe. Es ist gemountet, ich kann es im Finder, Festplattendienstprogramm usw. sehen, aber es sind keine Dateien oder Ordner sichtbar, nur leerer Speicherplatz, am Windows-PC angeschlossen sind alle Dateien da, auf meinem alten Mini funktionierte es gut, nur lesen, aber das ist erwartet......Keine Ideen???"
Um ein solches Problem zu beheben, benötigen Sie eine kostenlose NTFS für Mac M1-Software, mit der Sie Dateien normal bearbeiten oder übertragen können. Darüber hinaus gibt es zwei manuelle Methoden zum Lesen und Schreiben auf NTFS-Laufwerken.
Wie kann ich NTFS auf einem Mac kostenlos verwenden?
Hier sind drei Methoden, die mit M1-Chip-Mac kompatibel sind und das Lesen und Schreiben auf einer externen NTFS-Festplatte ermöglichen.
Möglichkeit 1. Drittanbieter-Software ausführen - EaseUS NTFS für Mac
Wenn Sie nach Mac NTFS-Treibern suchen, werden mehrere Ergebnisse angezeigt, die Ihnen helfen können. Aber nicht alle Software kann mit einem M1-basierten Computer arbeiten.
EaseUS NTFS für Mac ist eine zuverlässige NTFS für Mac Software, die es dem M1 Mac ermöglicht, externe Speichergeräte, wie z.B. ein USB-Laufwerk, zu lesen und zu beschreiben. Sobald es läuft, können Sie leicht lesen, schreiben, löschen, hinzufügen, Dateien übertragen. Es ist so bequem, dass Sie sich nicht mit komplexen Befehlszeilen herumschlagen und auf das Ergebnis warten müssen. Wenn Sie die Softwareaktivierung abgeschlossen haben, wird diese Software in der Mac-Statusleiste angezeigt und kann das NTFS-Laufwerk automatisch mounten. Wenn Sie das Laufwerk auswerfen möchten, ermöglicht Ihnen die Software das sichere Auswerfen des Geräts ohne Datenverlust.
Laden Sie EaseUS NTFS für Mac herunter (verfügbar für macOS Big Sur 11 ~ macOS Sierra 10.12):
So verwenden Sie EaseUS NTFS für Mac:
Schritt 1. Starten und aktivieren Sie EaseUS NTFS für Mac. Klicken Sie auf "Ich habe bereits eine Lizenz", um diese Software freizuschalten.
Schritt 2. Schließen Sie ein NTFS-Laufwerk an den Mac an. EaseUS NTFS für Mac erkennt das Gerät automatisch. Wählen Sie Ihr Laufwerk aus und Sie werden sehen, dass es jetzt als "Schreibgeschützt" markiert ist. Klicken Sie auf "Beschreibbar aktivieren", um dem Laufwerk Lese- und Schreibrechte hinzuzufügen.

Schritt 3. Wenn der Status von NTFS-Laufwerken auf "Beschreibbar" wechselt.

Schritt 4. EaseUS NTFS für Mac öffnet ein Fenster, um Mac den Zugriff auf das NTFS-Laufwerk zu ermöglichen:
- Wählen Sie "Full Disk Access", klicken Sie auf das Schloss-Symbol und geben Sie das Administrator-Passwort ein, um es zu entsperren.
- Wählen Sie die beiden Symbole von NTFS für Mac.
- Ziehen Sie sie in die Liste "Voller Festplattenzugriff".
- Klicken Sie auf "Beenden & Wiederherstellen", um EaseUS NTFS für Mac neu zu starten.
Schritt 5. Wenn EaseUS NTFS für Mac neu startet, können Sie die gespeicherten Daten auf dem NTFS-Gerät prüfen, lesen, schreiben und sogar ändern.
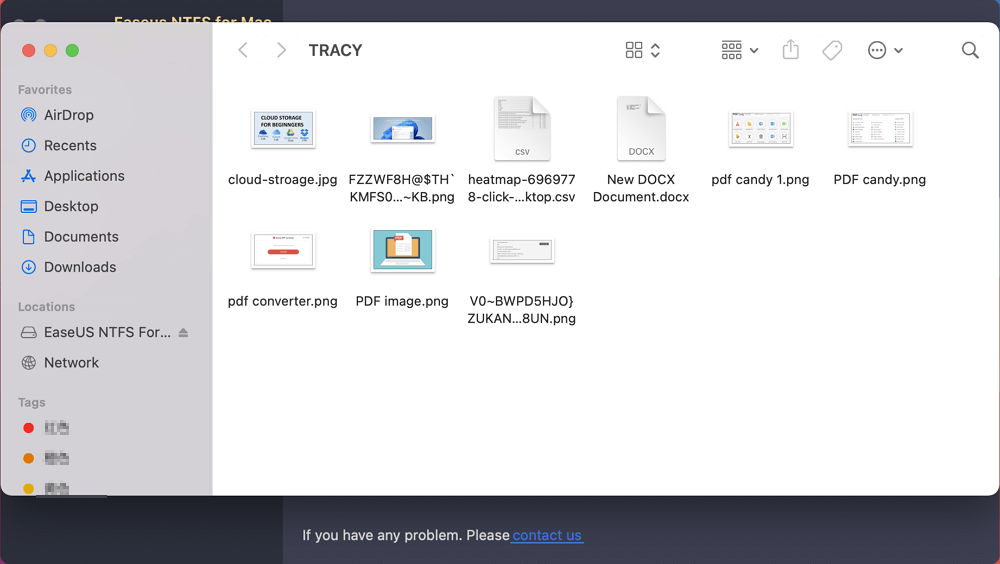
Wie viel kostet NTFS für Mac
$0 für 7 Tage bestellen. Die kostenpflichtige Version kostet $14.95 für einen Monat. Aber Sie können im Moment an einem kostenlosen Verkauf teilnehmen. Auch wenn es nicht kostenlos ist für ein Leben lang als andere manuelle Methoden, ist diese Software stabiler als das Terminal und Format Optionen.
Ähnliche Artikel:
- Hinweis:
- Wie schreibt man auf NTFS auf dem Mac? Verpassen Sie nicht die kostenlosen Methoden!
- Alle nützlichen Lösungen sind in diesem Artikel enthalten, der jeden Schritt erklärt, wie man auf NTFS auf Mac schreiben kann.

Möglichkeit 2. Schreibzugriff mit Terminal erhalten
Das Terminal ist eine kostenlose Lösung, um Lese- und Schreibzugriff auf NTFS-Laufwerke zu ermöglichen. Sie können es auf einem M1-Mac verwenden.
Ausführliche Anleitung zum Schreiben auf NTFS-Laufwerken:
Schritt 1. Klicken Sie auf das Finder-Symbol > Wählen Sie die Anwendung > Suchen Sie und klicken Sie auf Dienstprogramme > Suchen und öffnen Sie Terminal.
Schritt 2. Wenn sich das Terminal-Fenster öffnet, geben Sie den Befehl: sudo nano /etc/fstab
Daraufhin wird die Datei /etc/fstab wie folgt aufgelistet.

Schritt 3. Geben Sie die Befehlszeile ein: LABEL=NAME none ntfs rw,auto,nobrowse (Ändern Sie den NAME mit dem Namen Ihres Laufwerks.)

Schritt 4. Drücken Sie Strg+O und die Eingabetaste, um die Datei zu speichern.
Danach können Sie wählen, ob Sie Dateien oder Ordner sehen und die Daten darin bearbeiten möchten.
Möglichkeit 3. NTFS-Laufwerk im Festplattendienstprogramm formatieren
Wenn Tools und Terminals von Drittanbietern nicht Ihre erste Wahl sind, können Sie das NTFS-Laufwerk auch in das FAT32- oder HFS+-Dateisystem umformatieren. Denken Sie daran, alle Daten von Ihrem NTFS-Laufwerk zu kopieren oder zu klonen. Beim Formatieren werden alle Daten gelöscht.
Schritt 1. Klicken Sie auf das Finder-Symbol, suchen Sie in der linken Leiste nach Anwendungen, scrollen Sie nach unten, um Dienstprogramme zu finden, und doppelklicken Sie auf das Festplatten-Dienstprogramm.
Schritt 2. Klicken Sie unter der Überschrift Extern auf das externe NTFS-Laufwerk.
Schritt 3. Gehen Sie zum oberen Bereich des Festplattendienstprogramms und klicken Sie auf die Schaltfläche "Löschen".
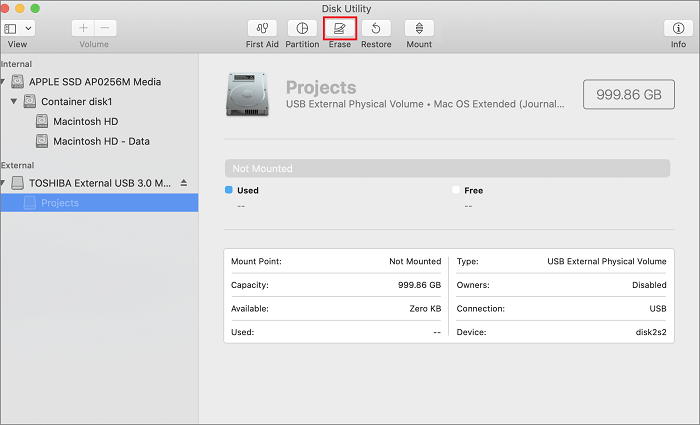
Schritt 4. Wenn das Fenster "Löschen" angezeigt wird, benennen Sie das NTFS-Laufwerk um und legen Sie den neuen Datenträgertyp fest.
- Funktioniert mit Windows und Mac - MS-DOS (FAT), exFAT
- Kompatibel mit macOS - APFS.
Nach der Formatierung können Sie versuchen, Dateien zu externen NTFS-Geräten hinzuzufügen und Dateien ohne Probleme zu sehen.
Abschließende Überlegungen
Funktionieren diese kostenlosen NTFS für Mac M1-Lösungen für Sie? Wie wir getestet haben, funktioniert das Terminal nicht immer, da sich Benutzer über "Terminal do nothing......" beschweren. Wenn Sie also schnell auf Dateien und Ordner zugreifen und diese durchsägen möchten. Wir empfehlen Option 1 - EaseUS NTFS für Mac. Für Anfänger ist es definitiv einfach zu bedienen.
Weitere Artikel & Tipps:
-
So formatieren Sie ein 1 TB / 2 TB NTFS-Laufwerk auf einem Mac
![Artikelschreiber]() Maria / 2024-03-20
Maria / 2024-03-20 -
WD NTFS-Laufwerk auf Mac verwenden ( Laden Sie die kostenlose Software herunter)
![Artikelschreiber]() Katrin / 2024-03-20
Katrin / 2024-03-20
-
Wie repariere ich USB Read Only auf Mac? Ihre zuverlässigen Lösungen sind hier
![Artikelschreiber]() Maria / 2024-03-20
Maria / 2024-03-20 -
So beheben Sie, dass WD Elements auf dem Mac nicht angezeigt wird [2025🔥]
![Artikelschreiber]() Maria / 2025-02-17
Maria / 2025-02-17

EaseUS NTFS for Mac
- NTFS-Festplatte auf Mac benutzen
- Kompatibel mit M1-basierten Mac
- Einhängen & Aushängen von NTFS-Festplatten unter MacOS.
Umfassende Lösungen




