Zusammenfassung:
Möchten Sie eine externe Festplatte auf dem Mac mit Terminal einbinden? Dieser Artikel wird Sie mit den richtigen Details und Schritten führen, um zusammen mit einer Alternative fortzufahren.
Der Mac wird derzeit von Millionen von Menschen auf der ganzen Welt genutzt. Das liegt daran, dass der Mac schnell, effizient und ein sehr zuverlässiges Gerät ist, wenn es um Multitasking oder die Bearbeitung komplexer Anfragen geht. Mit der steigenden Datenmenge und den zunehmenden Anwendungsfällen kann Ihr Mac jedoch mehr internen Speicherplatz benötigen. Daher müssen Sie eine externe Festplatte Mac Terminal montieren.
Auf diese Weise können Sie Ihre Daten auf einer externen Festplatte speichern. Auf diese Weise hat Ihr Mac keine Probleme mehr mit geringem Speicherplatz, und Sie können Ihren Mac weiterhin für andere wichtige Zwecke nutzen. EaseUS bietet eine detaillierte Anleitung für die Verwendung von Terminal zum Einbinden einer externen Festplatte auf dem Mac und stellt die beste Alternative in diesem Artikel vor.
Externe Festplatte Mac mit Terminal einbinden
Speicherplatzprobleme auf Ihrem Mac-Gerät können problematisch sein, vor allem, wenn Sie anspruchsvolle Aufgaben wie Spiele, Softwareentwicklung oder Videobearbeitung ausführen, die viel Speicherplatz auf Ihrem Gerät beanspruchen.
Sie müssen eine externe Festplatte Mac Terminal zu mounten, um dieses Problem zu überwinden. Aber Sie wissen nicht, wie man Terminal benutzt und welche Befehle zu diesem Zweck verwendet werden? Befolgen Sie die folgenden einfachen Schritte, um den Einhängevorgang abzuschließen:
Schritt 1: Schließen Sie zunächst die externe Festplatte mit dem Datenkabel an den Mac PC an. Drücken Sie anschließend auf das Symbol "Launchpad" im Dock, geben Sie Terminal ein, suchen Sie danach und klicken Sie es an. Dadurch wird das macOS Terminal auf Ihrem Gerät geöffnet.
Schritt 2: Geben Sie diskutil list in den Befehl ein und drücken Sie "Enter", um die Anzahl der Festplatten aufzulisten, einschließlich ihrer Größe und Kennung. Als Nächstes suchen Sie die externe Festplatte und ihre Kennung, denn ein Fehler kann Ihre physischen Festplattendaten beschädigen oder löschen.
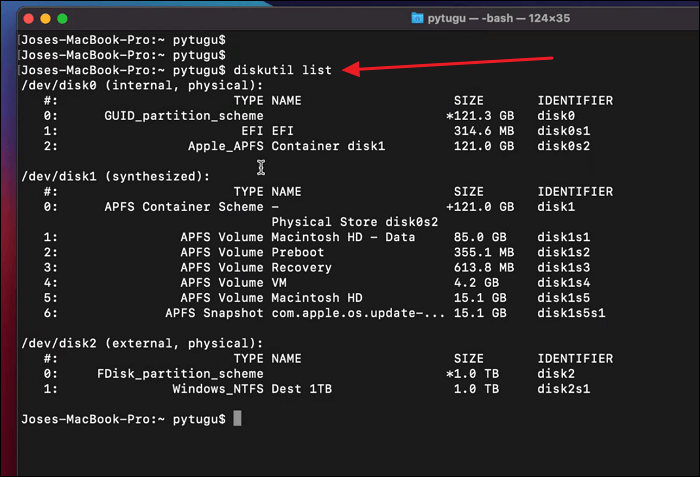
Schritt 3: Hängen Sie die externe Festplatte mit dem Befehl diskutil unmount /dev/diskX aus und hängen Sie sie anschließend mit dem Befehl"diskutil mount /dev/diskX" ein. Das "X" in diesen Befehlen sollte durch die Kennung ersetzt werden, die Sie in Schritt 2 ermittelt haben.
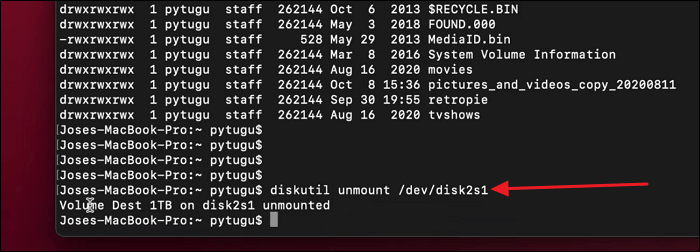
Teilen Sie diesen Beitrag in Ihren sozialen Medien, um anderen Benutzern zu helfen, die eine externe Festplatte mit dem Mac-Terminal einbinden möchten:
Wenn diese Methode für Sie schwer zu verstehen und auszuführen ist, machen Sie sich keine Sorgen, denn im nächsten Teil dieses Artikels werden wir Ihnen auch die beste Alternative zu Terminal vorstellen.
Alternative für Terminal: EaseUS NTFS for Mac
Im Idealfall ist der oben genannte Prozess sehr komplex und zeitaufwendig. Inzwischen gibt es eine perfekte Alternative zum macOS Terminal, nämlich EaseUS NTFS for Mac. Finden Sie hier die Vergleichstabelle zwischen dem macOS Terminal und EaseUS NTFS for Mac, einschließlich detaillierter Informationen über diese fantastische Alternative:
| Vergleich | Mac-Terminal | EaseUS NTFS for Mac |
|---|---|---|
| ⏰Dauer | 10-15 Minuten |
3-5 Minuten |
| 🔒Schwierigkeitsgrad | Hoch | Niedrig |
| 🧰Wirksamkeit | Niedrig: Komplizierter Prozess mit Fehlerrisiko | Hoch: Garantiert optimale Ergebnisse bei gleichbleibender Qualität |
| 🧑💼Suitable Benutzer | Entwickler, erfahrene Benutzer | Alle Benutzer, insbesondere Anfänger |
NTFS ist ein Dateisystemtreiber, über den macOS die NTFS-Laufwerke lesen und beschreiben kann. EaseUS NTFS for Mac ist die Software, die mit allen externen Laufwerken, einschließlich NTFS-formatierten Laufwerken, kompatibel ist. Darüber hinaus ermöglicht EaseUS NTFS for Mac das schnelle und bequeme Einbinden, Ausbinden, Kopieren, Schreiben, Lesen, Löschen, Importieren und sogar Exportieren von Dateien, ohne dass die Laufwerke neu formatiert werden müssen. Die Software verfügt über eine übersichtliche Oberfläche, die eine einfache Tool-Navigation ermöglicht. So können Sie auf verschiedene Funktionen und Werkzeuge zugreifen, ohne sich über Schwierigkeiten bei der Bedienung Gedanken zu machen.
Im Folgenden finden Sie einige der grundlegenden Anweisungen, die Sie befolgen müssen, um Ihr externes Laufwerk mit EaseUS für NTFS zu mounten:
Schritt 1. Starten Sie EaseUS NTFS for Mac auf Ihrem Mac-Computer und klicken Sie auf "Ich habe bereits eine Lizenz", um Ihren Code zum Freischalten der Software einzugeben.

Schritt 2. Schließen Sie Ihr externes NTFS-Speichergerät an den Mac an und lassen Sie EaseUS NTFS for Mac es erkennen. Sobald es Ihr Laufwerk erkannt hat, wählen Sie es aus und klicken Sie auf "Einhängen".

Danach wird EaseUS NTFS for Mac dieses Laufwerk auf dem Mac mounten und Sie können den Inhalt öffnen und ansehen.
Hauptmerkmale von EaseUS NTFS for Mac
- Es wird Ihnen helfen, alle Arten von Problemen mit externen NTFS-Laufwerken zu beheben, einschließlich des problematischsten Problems: die LaCie-Festplatte wird auf dem Mac nicht angezeigt.
- Dieses Tool kann Ihnen die Datenverwaltung erleichtern, da Sie die gleiche externe Festplatte für Windows und Mac einbinden können.
- Sie können NTFS auf dem Mac mounten ohne manuelle Befehle mit nur einem Mausklick. Außerdem wird in der Mac-Statusleiste der verfügbare Speicherplatz angezeigt.
Wenn Sie auf Szenarien gestoßen sind, in denen Sie die erwähnten Funktionen von EaseUS NTFS for Mac nutzen müssen, installieren Sie es und probieren Sie es aus:
Schlussfolgerung
Probleme mit geringem Speicherplatz auf dem Mac sind etwas, das niemand gerne erlebt. Schließlich werden dadurch die Arbeitsabläufe im täglichen Leben gestört. In dieser Hinsicht ist eine externe Festplatte eine hervorragende Hilfe. In diesem Artikel wurde beschrieben, wie man eine externe Festplatte auf dem Mac mit Terminal und EaseUS NTFS for Mac einbinden kann. Die bessere und zuverlässigste Option ist EaseUS NTFS for Mac, wenn Sie eine externe Festplatte Mac Terminal mounten.
Der Grund für die Empfehlung dieses Tools ist, dass es einfach zu bedienen ist, und selbst wenn Sie neu im macOS-Ökosystem sind, können Sie es schnell erlernen und verwenden, um Ihre Aufgaben einfacher zu erledigen. Außerdem wird es den Datentransfer für Sie schneller machen. Laden Sie dieses großartige macOS-Tool noch heute herunter und machen Sie Ihre externen Festplatten besser zugänglich. Hier sind einige andere Anwendungsszenarien von EaseUS NTFS for Mac:
FAQs zum Thema Externe Festplatte Mac mit Terminal einbinden
In diesem Artikel wurde zwar kurz auf das Einbinden einer externen Mac-Festplatte mit einem Terminal eingegangen. Wenn Sie noch weitere Details benötigen, werden diese FAQs helfen, Ihre Zweifel zu beseitigen:
1. Wie kann man das Aushängen einer externen Festplatte in Mac Terminal erzwingen?
Um das Aushängen der externen Festplatte auf dem Mac-Terminal zu erzwingen, befolgen Sie die einfachen und leichten Schritte hier:
Schritt 1: Suchen Sie das macOS Terminal und öffnen Sie es, um den Prozess zu starten. Sie können es standardmäßig über den Ordner "Dienstprogramme" in der Registerkarte "Programme" aufrufen. Sie können auch die Spotlight-Suche verwenden, indem Sie die Tasten "Befehl + Leertaste" drücken und Terminal eintippen. Fahren Sie fort mit der Eingabe des Befehls diskutil list.
Schritt 2: Sobald Sie die Kennung der externen Festplatte ermittelt haben, verwenden Sie den Befehl diskutil mit der Option "unmountDisk", um das Aushängen der Festplatte zu erzwingen. Der letzte Befehl für diesen Vorgang wäre diskutil unmountDisk force /dev/diskX, wobei "X" durch die Kennung ersetzt wird.
2. Wie kann ich ein USB-Laufwerk auf einem Mac manuell einbinden?
Um ein USB-Laufwerk manuell auf dem Mac-Gerät zu mounten, helfen Ihnen diese Schritte weiter:
Schritt 1: Gehen Sie in die "Dienstprogramme" auf Ihrem Mac und wählen Sie "Festplatten-Dienstprogramm". Drücken Sie die Option "Ansicht" und wählen Sie "Alle Geräte anzeigen".
Schritt 2: Klicken Sie auf den Namen Ihres USB-Flash-Laufwerks und wählen Sie "Einbinden" aus dem Menü oben.
3. Wie kann ich meine externe Festplatte reparieren, die auf meinem Mac nicht erkannt wird?
Nachdem Sie die externe Festplatte an den Mac angeschlossen haben, sollte sie automatisch im Finder unter der Rubrik Speicherorte angezeigt werden. In den meisten Fällen wird die Festplatte jedoch nicht erkannt. Aber wie lässt sich dieses Problem beheben? Diese Schritte können Ihnen in dieser Angelegenheit eine große Hilfe sein:
Anleitung: Gehen Sie im Finder-Menü in die Kategorie "Einstellungen". Auf der Registerkarte "Allgemein" markieren Sie mit einem Häkchen die Option "Externe Laufwerke". Die externen Laufwerke werden nun erkannt und erscheinen auf dem System.
Weitere Artikel & Tipps:
-
NTFS auf Mac aktivieren | So aktivieren das NTFS-Schreiben auf dem Mac
![Artikelschreiber]() Katrin / 2024-03-20
Katrin / 2024-03-20 -
(Gelöst!) Dateien lassen sich nicht auf USB-Stick auf dem Mac kopieren
![Artikelschreiber]() Maria / 2024-12-12
Maria / 2024-12-12

EaseUS NTFS for Mac
- NTFS-Festplatte auf Mac benutzen
- Kompatibel mit M1-basierten Mac
- Einhängen & Aushängen von NTFS-Festplatten unter MacOS.
Umfassende Lösungen




