Zusammenfassung:
Wenn Sie Probleme beim Kopieren von Dateien von Ihrem Mac auf ein USB-Laufwerk haben, machen Sie sich keine Sorgen! Dieser Artikel bietet Lösungen in einfachen Schritten. Lesen Sie weiter und erfahren Sie, wie Sie das Problem 'Dateien können nicht auf USB-Stick kopiert werden' ganz einfach beheben können.
Befinden Sie sich in der gleichen Situation und können keine Dateien auf den USB-Stick Ihres Macs kopieren ? Dann sind Sie hier richtig. Folgen Sie den Anweisungen in diesem Artikel von EaseUS, um Dateien ganz einfach von Ihrem Macbook auf Ihren USB-Stick zu verschieben.
6 Lösungen: Dateien können nicht auf USB-Mac kopiert werden
Viele Mac-Besitzer verwenden externe Geräte wie SSDs oder USB-Sticks zum Archivieren und Speichern von Dateien, um die Einschränkungen der Speicherkapazität zu umgehen.
Es kann jedoch aus verschiedenen Gründen gelegentlich schwierig sein, Informationen von Ihrem Mac auf einen externen Speicher oder USB zu kopieren. Mögliche Gründe sind ein veraltetes Betriebssystem, ein beschädigtes oder defektes Gerät, eine falsche Verbindung, Formatierung, festgelegte Berechtigungen oder nicht genügend freier Speicherplatz auf dem USB-Laufwerk.
Wenn Sie keine Dateien auf einen USB-Mac kopieren können, geraten Sie nicht in Panik; befolgen Sie einfach die unten angegebenen Lösungen.
- Lösung 1. NTFS auf dem Mac aktivieren
- Lösung 2. Berechtigungen für USB-Laufwerk ändern
- Lösung 3. USB-Laufwerk neu formatieren
- Lösung 4. Erste Hilfe ausführen, um USB-Laufwerk zu reparieren
- Lösung 5. Überprüfen Sie den freien Speicherplatz des USB-Laufwerks
- Lösung 6. macOS aktualisieren
Lösung 1. NTFS auf dem Mac aktivieren
Wie Sie vielleicht wissen, kann macOS nicht normal auf NTFS-Laufwerke zugreifen. Wenn Ihr USB-Laufwerk NTFS-formatiert ist, ist es äußerst wichtig, NTFS auf Ihrem Mac zu aktivieren. Allerdings kann kein in macOS integriertes Tool diese Aufgabe erfüllen. Daher können Sie professionelle Software wie EaseUS NTFS for Mac herunterladen, eine effektive Drittanbieterlösung, die diese Lücke schließt, indem sie schnellen NTFS-Schreibzugriff bietet.
Dieses Programm gewährleistet eine schnelle Datenübertragung und Kompatibilität zwischen Ihrem Mac und Ihrem USB-Laufwerk. Worauf warten Sie also noch? Laden Sie EaseUS NTFS jetzt herunter und befolgen Sie die unten angegebenen Schritte für eine verbesserte NTFS-Kompatibilität und eine einfache Datenübertragung:
Schritt 1. Starten und aktivieren Sie EaseUS NTFS for Mac. Klicken Sie auf „Ich habe bereits eine Lizenz“, um diese Software freizuschalten.

Schritt 2. Schließen Sie ein NTFS-Laufwerk an den Mac an. EaseUS NTFS for Mac erkennt das Gerät automatisch. Wählen Sie Ihr Laufwerk aus und Sie werden sehen, dass es jetzt als „schreibgeschützt“ markiert ist. Klicken Sie auf „Schreibbar aktivieren“, um dem Laufwerk Lese- und Schreibrechte zuzuweisen.

Schritt 3. Wenn der Status von NTFS-Laufwerken auf „Beschreibbar“ wechselt.

Schritt 4. EaseUS NTFS for Mac öffnet ein Fenster, um dem Mac den Zugriff auf das NTFS-Laufwerk zu erleichtern:
- 1. Wählen Sie „Voller Festplattenzugriff“, klicken Sie auf das Schlosssymbol und geben Sie das Administratorkennwort ein, um die Sperre aufzuheben.
- 2. Wählen Sie die beiden Symbole von NTFS für Mac.
- 3. Ziehen Sie sie in die Liste „Voller Festplattenzugriff“.
- 4. Klicken Sie auf „Beenden und Wiederherstellen“, um EaseUS NTFS for Mac neu zu starten.

Schritt 5. Wenn EaseUS NTFS for Mac neu gestartet wird, können Sie die auf dem NTFS-Gerät gespeicherten Daten öffnen, überprüfen, lesen, schreiben und sogar ändern.

Lösung 2. Berechtigungen für USB-Laufwerk ändern
Dateiübertragungen auf Macs können durch Berechtigungseinstellungen eingeschränkt sein, was erklären könnte, warum Sie nicht auf das USB-Laufwerk schreiben können. Wenn diese Optionen nicht richtig eingerichtet sind, können sie den Kopiervorgang behindern, indem sie den Zugriff auf Dateien und Verzeichnisse einschränken.

Befolgen Sie die nachstehenden Anweisungen, um die Berechtigungseinstellungen des USB-Laufwerks zu ändern und dieses Problem zu beheben:
Schritt 1. Stecken Sie das USB-Laufwerk in Ihren Mac.
Schritt 2. Starten Sie den Finder und gehen Sie zum USB-Laufwerk.
Schritt 3. Um das Infofenster zu öffnen, drücken Sie „Befehl-I“.
Schritt 4. Suchen Sie unten im Fenster nach dem Abschnitt „Freigabe und Berechtigungen“. Wenn Sie keine Schreibberechtigung haben, klicken Sie auf die Option neben Ihrem Benutzernamen oder „Jeder“ und wählen Sie „Lesen und Schreiben“.
Wenn Sie diese Anweisungen befolgen, wird die Berechtigung für das USB-Laufwerk geändert, sodass Sie problemlos Dateien auf das USB-Gerät kopieren können.
Lösung 3. USB-Laufwerk neu formatieren
Wenn Ihr Mac das physisch angeschlossene USB-Laufwerk nicht mounten kann, wird möglicherweise eine Finder-Meldung angezeigt, die auf eine fehlerhafte Formatierung hinweist. Um dieses Problem zu beheben, können Sie Ihr USB-Laufwerk neu formatieren, damit es mit Ihrem macOS kompatibel ist.
- Warnung
- Beim Formatieren werden alle Daten auf dem Laufwerk gelöscht. Um Ihre Dateien zu speichern, schließen Sie die Festplatte an einen kompatiblen Computer an und erstellen Sie eine Sicherungskopie des Inhalts.
EaseUS NTFS for Mac bietet eine einfache Lösung zum Formatieren von USB-Laufwerken sowie zum Identifizieren und Beheben von Problemen mit nicht unterstützten, unzugänglichen oder RAW-Festplatten. Seine sicheren Funktionen machen es zu einem effektiven Mittel, um Ihr USB-Laufwerk für die Mac-Kompatibilität zu optimieren.
Laden Sie für ein reibungsloses Erlebnis das Tool herunter und befolgen Sie die folgenden Schritte:
Schritt 1. Starten Sie EaseUS NTFS for Mac auf Ihrem Mac, klicken Sie auf „Ich habe bereits eine Lizenz“ und geben Sie Ihren Code ein, um diese Software zu aktivieren.

Schritt 2. Verbinden Sie die externe Zielfestplatte mit Ihrem Mac, suchen Sie sie und wählen Sie „Löschen“, um fortzufahren.

Schritt 3. Im Feld Format Wählen Sie im Scrolldown-Menü die Option „APFS“ als neues Dateisystem.

Schritt 4. Klicken Sie auf die Schaltfläche „Löschen“, um die Formatierungsaktion zu bestätigen und alle auf diesem externen Speichergerät gespeicherten Daten zu löschen.

Wenn Sie dieses Tool hilfreich und praktisch finden, denken Sie daran, es mit Ihren Freunden und Ihrer Familie zu teilen.
Lösung 4. Erste Hilfe ausführen, um USB-Laufwerk zu reparieren
Das Ausführen des Erste-Hilfe-Tools auf Ihrem USB-Laufwerk ist eine effiziente Möglichkeit, Probleme zu beheben, die dazu führen, dass Sie keine Dateien auf einen USB-Mac kopieren können. Dies hilft Ihnen dabei, fehlerhafte Fehler auf der Festplatte zu suchen und zu beheben, wodurch ihre Zuverlässigkeit verbessert und Hindernisse bei der Dateiübertragung beseitigt werden.
Befolgen Sie die unten angegebenen Schritte.
Schritt 1. Starten Sie das „Festplatten-Dienstprogramm“ aus dem Ordner „Dienstprogramme“ unter „Programme“ Ihres Macs.
Schritt 2. Wählen Sie das USB-Gerät im Festplatten-Dienstprogramm aus. Klicken Sie im oberen Bereich auf die Schaltfläche „Erste Hilfe“.
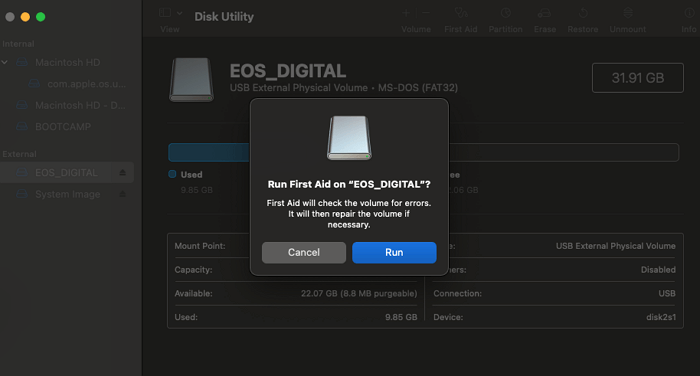
Schritt 3. Klicken Sie bei der entsprechenden Aufforderung auf „Ausführen“, damit First Aid das Laufwerk reparieren kann. Klicken Sie anschließend auf „Fertig“, um exit abzuschließen.
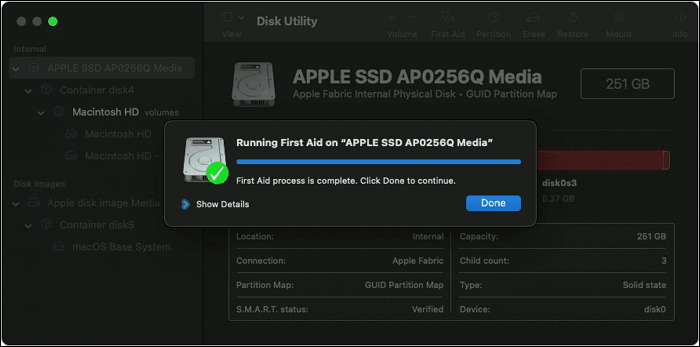
Lösung 5. Überprüfen Sie den freien Speicherplatz des USB-Laufwerks
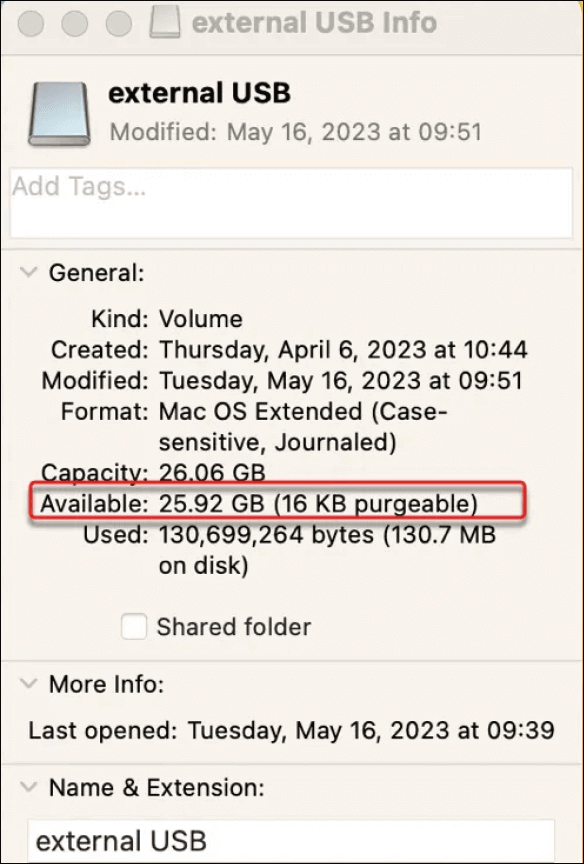
Ein weiterer möglicher Grund ist, dass auf dem USB-Laufwerk nicht genügend Speicherplatz vorhanden ist, sodass Sie keine Daten darauf kopieren können. Befolgen Sie diese Schritte, um den Speicherplatz auf Ihrem USB-Laufwerk zu überprüfen:
Schritt 1. Schließen Sie das USB-Laufwerk an und starten Sie den Finder.
Schritt 2. Wählen Sie im linken Bereich das USB-Laufwerk aus.
Schritt 3. Klicken Sie mit der rechten Maustaste auf das USB-Gerät und wählen Sie „Informationen“.
Schritt 4. Überprüfen Sie nun im Informationsfeld, ob der „Verfügbare“ Speicherplatz ausreichend ist.
Lösung 6. macOS aktualisieren
Das Upgrade von macOS ist eine sehr nützliche Methode, wenn Sie keine Dateien auf einen USB-Mac kopieren können, da dadurch sichergestellt wird, dass Ihr System über die aktuellsten Kompatibilitäts- und Leistungsverbesserungen für externe Geräte verfügt.
So können Sie Ihr macOS aktualisieren:
Schritt 1. Gehen Sie zum Apple-Menü und wählen Sie „Systemeinstellungen“.
Schritt 2. Wählen Sie „Softwareaktualisierung“.
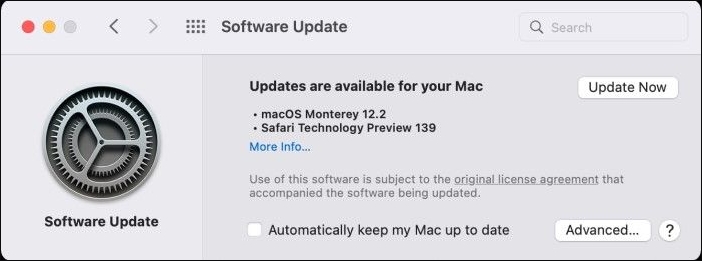
Schritt 3. Wenn Updates verfügbar sind, wählen Sie „Jetzt aktualisieren“.
Vergessen Sie nicht, diesen informativen Artikel in Ihren sozialen Medien zu teilen, um mehr Mac-Benutzern zu helfen.
Abschluss
Benutzer, die keine Dateien auf einen USB-Mac kopieren können, können die 6 praktikablen Lösungen in diesem ausführlichen Tutorial verwenden. Die oben genannten Lösungen behandeln verschiedene Probleme, wie z. B. NTFS-Kompatibilität, Berechtigungseinstellungen, Festplattenformatierung und Systemupgrades.
EaseUS NTFS for Mac ist unsere empfohlene Lösung, um NTFS-Unterstützung auf Macs zu aktivieren und so reibungslose Dateiübertragungen und verbesserte Kompatibilität sicherzustellen. Laden Sie also das Tool herunter und verwenden Sie Ihre Laufwerke ohne Probleme.
Häufig gestellte Fragen (FAQs) zum Kopieren von Dateien auf USB-Stick auf dem Mac
Sie haben immer noch Zweifel? Die unten aufgeführten FAQs dienen als Referenz.
1. Warum kann ich keine Dateien von meinem Mac auf USB übertragen?
Im Allgemeinen kann die Dateiübertragung von Ihrem Mac auf ein USB-Gerät aufgrund unzureichender Berechtigungen oder inkompatibler Dateisystemtypen eingeschränkt sein.
2. Warum funktioniert der USB auf meinem Mac nicht?
Formatierungsprobleme, begrenzter freier Speicherplatz oder ein beschädigtes USB-Laufwerk können dazu führen, dass Ihr USB-Gerät auf Ihrem Mac nicht richtig funktioniert.
3. Warum wird mein USB-Laufwerk auf meinem Mac nicht angezeigt?
Zu den möglichen Ursachen zählen eine falsche Verbindung, eine inkompatible Formatierung oder Probleme mit dem USB-Laufwerk, die verhindern, dass es auf Ihrem Mac erkannt wird.
Weitere Artikel & Tipps:
-
[Einfache Anleitung] So verwenden Sie NTFS auf einem Mac
![Artikelschreiber]() Maria / 2024-03-20
Maria / 2024-03-20 -
Kann Mac exFAT lesen [Schnell beantwortet 2025]
![Artikelschreiber]() Katrin / 2024-12-31
Katrin / 2024-12-31

EaseUS NTFS for Mac
- NTFS-Festplatte auf Mac benutzen
- Kompatibel mit M1-basierten Mac
- Einhängen & Aushängen von NTFS-Festplatten unter MacOS.
Umfassende Lösungen




