Zusammenfassung:
Auch heute noch arbeiten viele Benutzer mit dem veralteten Dateisystem FAT32. Sie können jedoch FAT32 auf dem Mac in NTFS formatieren, das einen besseren Datenschutz und eine bessere Dateikomprimierung bietet.
FAT32 und NTFS sind Dateisysteme, die in verschiedenen Gerätekategorien wie Festplatten, DVD-Playern, Spielkonsolen und vielem mehr verwendet werden. Allerdings ist das Dateisystem mit einigen Einschränkungen verbunden, wie z.B. 4 GB maximale Dateigröße und eine Partitionskapazität von 2 TB.
Auf der anderen Seite bietet NTFS den Benutzern eine unbegrenzte Anzahl von Einzeldateien mit einer Höchstkapazität von 256 TB für die Partitionsgröße. Angenommen, Sie möchten einen Film mit 16 GB im FAT32-Dateisystem speichern. Was würden Sie tun? Formatieren Sie einfach FAT32 zu NTFS auf dem Mac und profitieren Sie von den Vorteilen.
Warum müssen Sie FAT32 in NTFS auf Mac formatieren?

Es gibt mehrere Gründe für eine Konvertierung von FAT32 in das NTFS-Dateisystem. Egal, ob Sie Entwickler sind oder einfach nur große Dateistapel konvertieren wollen, es kann eine mühsame Aufgabe sein. Außerdem werden Sie beim Versuch, eine Datei mit einer Größe von mehr als 4 GB zu kopieren, eine Meldung erhalten, die besagt, dass die Datei zu groß für den Zielempfänger ist. Gehen wir nun die Gründe durch, warum Sie FAT32 in NTFS auf dem Mac formatieren müssen:
- NTFS hat mehrere zusätzliche Funktionen für eingebaute Geräte mit Windows OS
- Außerdem erhalten Benutzer eine erhöhte Datensicherheit durch Datenverschlüsselung
- Zusätzlich erhalten Sie eine bessere Dateiverwaltung und können Schattenkopien von Dateien für die Datensicherung erstellen
- Speichert Dateien mit höheren Konfigurationen
Wie formatiert man FAT32-Laufwerke auf dem Mac in NTFS?
Ohne Software von Drittanbietern ist es nicht möglich, FAT32 zu NTFS auf dem Mac zu formatieren. Speichern Sie jedoch zunächst alle wichtigen Backups, bevor Sie die Konvertierung vornehmen. Wenn Sie ein einfacher Benutzer sind, reicht eine 240-GB-Software aus, aber Sie brauchen fast 1 TB Speicherplatz für intensive Benutzer. Befolgen Sie diese Richtlinien für die Sicherung der Dateien:
- Schließen Sie eine leere externe Festplatte an Ihren Mac-Computer an.
- Gehen Sie ins Apple-Menü, klicken Sie auf "Systemeinstellungen" > Klicken Sie auf "Time Machine".
- Klicken Sie auf "Sicherungsmedium auswählen".
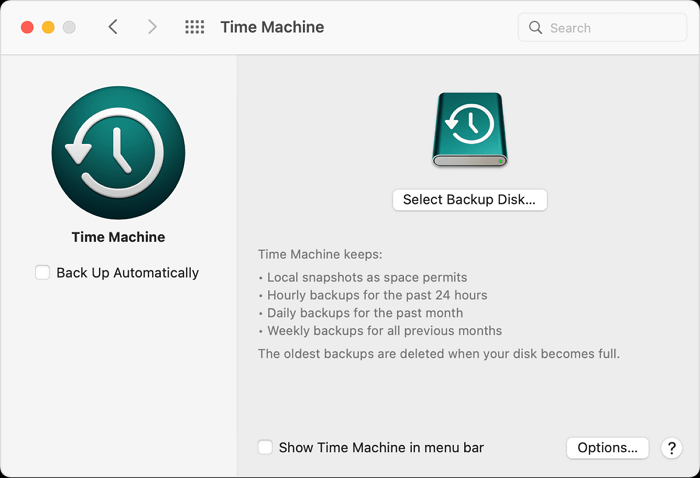
- Wählen Sie einen Datenträger und klicken Sie auf "Datenträger verwenden".
- Time Machine sichert Ihre Dateien automatisch.
Formatieren von FAT32 in NTFS auf Mac mit dem Festplattendienstprogramm
Sie benötigen keine spezielle Software, um FAT32 auf dem Mac in NTFS zu formatieren. Sie können nämlich das in Apple integrierte Festplatten-Dienstprogramm verwenden. Prüfen Sie die folgenden Schritte für die richtige Formatierung eines FAT32-Laufwerks:
- Laden Sie das Festplattendienstprogramm und stecken Sie das USB-Laufwerk in einen MAC-USB-Anschluss.
- Sie müssen eventuell einen Adapter verwenden, wenn der MAC keine USB-Anschlüsse hat.
- Wählen Sie die Option Disk Utility. Gehen Sie zu Anwendungen - Dienstprogramm - Doppelklick zum Öffnen des Festplatten-Dienstprogramms.
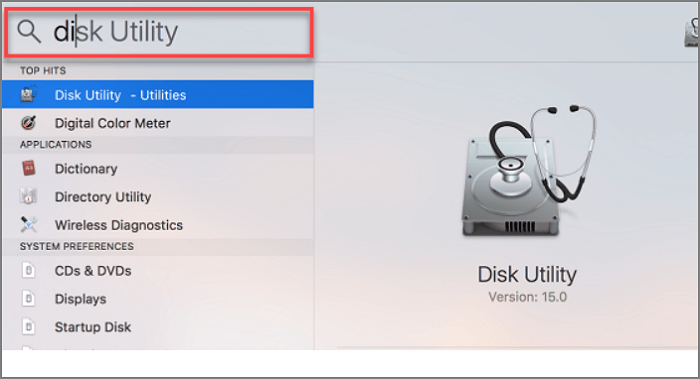
- Wählen Sie das Laufwerk aus einer Laufwerksliste aus und achten Sie darauf, dass Sie das richtige auswählen.
- Klicken Sie auf "Löschen", nachdem Sie die richtige Software ausgewählt haben.
- Geben Sie einen Namen für das Laufwerk an oder belassen Sie es bei "Unbenannt".
- Wählen Sie MS-DOS (FAT), um Ihre Datei zu formatieren.

Formatieren von FAT32 in NTFS mit Terminal
Heutzutage können Sie jedes USB-Laufwerk direkt an den Mac anschließen. Wenn es jedoch für Windows vorgesehen ist, müssen Sie es mit dem MAC-Datensystem formatieren. Das liegt daran, dass die meisten USB-Laufwerke für Windows konfiguriert sind und ein Datensystem namens FAT32 verwenden.
Sie können FAT32 auf dem Mac mit der Terminal-Befehlszeile oder einfach mit Terminal in NTFS formatieren. Die meisten Entwickler verwenden diese Option, wenn sie nicht mit dem Festplatten-Dienstprogramm konvertieren können. Gehen wir nun den Formatierungsvorgang mit Terminal durch.
- Schließen Sie das USB-Laufwerk an den Mac an und stellen Sie sicher, dass der PC das USB-Gerät gelesen hat.
- Drücken Sie die Befehlstaste und die Leertaste gleichzeitig und geben Sie dann die Option Terminal ein und drücken Sie die Eingabetaste.
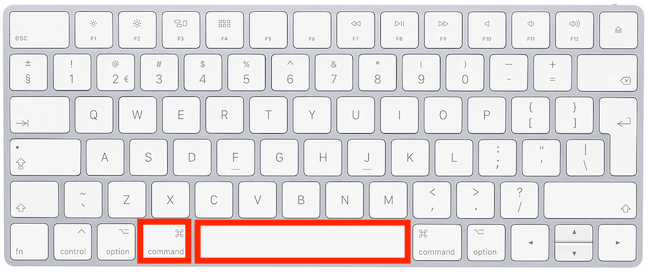
- Drücken Sie die Eingabetaste, nachdem Sie die Befehlszeile diskutil list eingegeben haben. .
- Geben Sie die Befehlszeile ein und drücken Sie die Eingabetaste.
- Sie erhalten die DOS-Eingabeaufforderung Disktil eraseDisk (Dateisystem) (Disk Name) (Disk ID).
Bonus-Tipp: NTFS-Laufwerk auf dem Mac lesbar und beschreibbar machen
Wie können Sie eine NTFS-Datei bearbeiten, umbenennen, kopieren, einfügen, verschieben, erstellen oder löschen? Ganz einfach, indem Sie sie lesbar und beschreibbar machen.
Sie können aus einer der folgenden Optionen wählen:
- Kostenpflichtige Treiber von Drittanbietern
Es gibt viele kostenpflichtige Software von Drittanbietern, die installiert werden kann, um die NTFS-Datei lesbar und beschreibbar zu machen.
- Kostenlose Treiber von Drittanbietern
Mit der neuen Funktion Systemintegritätsschutz des Mac können Sie die Ergebnisse auch ohne eine kostenpflichtige Version erzielen. Allerdings ist sie sehr langsam, und manchmal kann der Lese-/Schreibmodus ein Sicherheitsrisiko darstellen.
Sie können sich die Aufgabe auch einfacher machen, indem Sie EaseUS NTFS für Mac kostenlos herunterladen.
1. NTFS für MAC Software kostenlos herunterladen
NTFS ist eine großartige Option für Menschen, die viel Zeit mit ihrem PC verbringen müssen. Und mit EaseUS NTFS Mac haben Sie ein komplettes Tool für Ihren Laptop. Auch dieses leistungsstarke Tool kommt mit einer Menge Nutzen und hilft Benutzern, alles mit Windows Drive auf ihrem Mac zu tun. Einige der leistungsstarken Funktionen umfassen:
- EaseUS NTFS kommt mit einem vollständig kompatiblen M1-basierten Mac-Gerät
- Sie können die Windows-Funktionen einfach über die Statusleiste ein- und aushängen
- Benutzer haben Zugang zum kompletten Lese-/Schreiblaufwerk auf ihrem Mac
2. Aktivieren Sie NTFS-Laufwerk lesbar und schreibbar auf Mac
Jetzt können Sie das Eigentum an allen NTFS-Laufwerken vom Mac selbst übernehmen. Es ist auch sehr einfach, FAT32 zu NTFS auf dem Mac zu formatieren. Außerdem ermöglicht EaseUS NTFS den Benutzern, auch mit externen Laufwerken zu arbeiten, indem es ihnen den Zugang zu allen Feldern ermöglicht, die sie nach Belieben lesen, schreiben, kopieren und löschen können.
Schritt 1. Starten und aktivieren Sie EaseUS NTFS für Mac. Klicken Sie auf "Ich habe bereits eine Lizenz", um diese Software freizuschalten.
Schritt 2. Schließen Sie ein NTFS-Laufwerk an den Mac an. EaseUS NTFS für Mac erkennt das Gerät automatisch. Wählen Sie Ihr Laufwerk aus und Sie werden sehen, dass es jetzt als "Schreibgeschützt" markiert ist. Klicken Sie auf "Beschreibbar aktivieren", um dem Laufwerk Lese- und Schreibrechte hinzuzufügen.

Schritt 3. Wenn der Status von NTFS-Laufwerken auf "Beschreibbar" wechselt.

Schritt 4. EaseUS NTFS für Mac öffnet ein Fenster, um Mac den Zugriff auf das NTFS-Laufwerk zu ermöglichen:
- Wählen Sie "Full Disk Access", klicken Sie auf das Schloss-Symbol und geben Sie das Administrator-Passwort ein, um es zu entsperren.
- Wählen Sie die beiden Symbole von NTFS für Mac.
- Ziehen Sie sie in die Liste "Voller Festplattenzugriff".
- Klicken Sie auf "Beenden & Wiederherstellen", um EaseUS NTFS für Mac neu zu starten.
Schritt 5. Wenn EaseUS NTFS for Mac neu startet, können Sie die gespeicherten Daten auf dem NTFS-Gerät überprüfen, lesen, schreiben und sogar ändern.
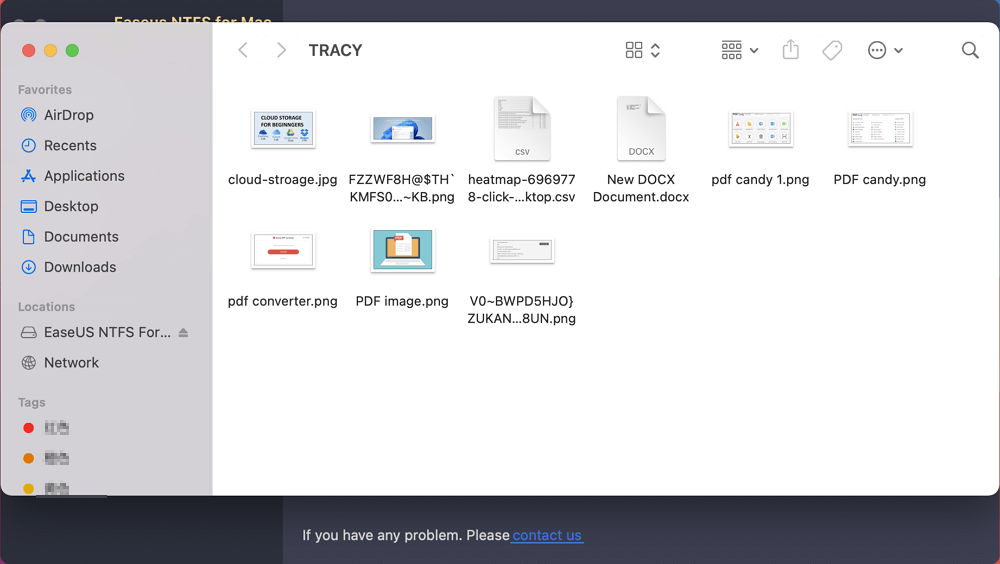
Die Formatierung von FAT32 zu NTFS auf Mac ist einfach, gehen Sie und stellen Sie das gewünschte Format für Ihr Laufwerk ein
Sie sehen also, dass es sehr einfach ist, FAT32 in NTFS auf dem Mac zu formatieren. Alles, was Sie tun müssen, ist, die oben genannten Schritte zu befolgen, um das gewünschte Ergebnis zu erzielen. Vergessen Sie aber nicht, vor der Formatierung ein Backup Ihrer Dateien zu erstellen.
Der einfachste Weg, auf das Windows-Dateisystem zuzugreifen, ist jedoch EaseUS NTFS, das die beste Lese- und Schreibunterstützung bietet. Laden Sie es hier kostenlos herunter.
Weitere Artikel & Tipps:
-
Ändern von Lese- und Schreibberechtigungen Mac [Schritt für Schritt]
![Artikelschreiber]() Katrin / 2025-02-17
Katrin / 2025-02-17 -
So legen Sie Dateien vom Mac auf NTFS-Datenträger ab
![Artikelschreiber]() Maria / 2024-03-20
Maria / 2024-03-20
-
Kann Mac auf NTFS schreiben, ja! Ihr 2025 Vollständiges Tutorial
![Artikelschreiber]() Katrin / 2025-02-17
Katrin / 2025-02-17 -
Einfache Wege, um NTFS auf Mac zu mounten | Wie man NTFS-Laufwerk auf Mac mountet?
![Artikelschreiber]() Maria / 2024-03-20
Maria / 2024-03-20

EaseUS NTFS for Mac
- NTFS-Festplatte auf Mac benutzen
- Kompatibel mit M1-basierten Mac
- Einhängen & Aushängen von NTFS-Festplatten unter MacOS.
Umfassende Lösungen




