Hauptinhalt:
![]() Über den Autor
Über den Autor
![]() Reviews und Preise
Reviews und Preise

Wie kann man Festplatte mit dem Mac Festplattendienstprogramm reparieren:
- 1. Starten Sie das Festplattendienstprogramm auf dem Mac, wählen Sie „Ansicht“ und klicken Sie auf „Alle Geräte anzeigen“ ...
- 2. Wählen Sie das Volume aus, das Sie wiederherstellen möchten, und klicken Sie dann auf die Schaltfläche „Wiederherstellen“ ...
- 3. Wählen Sie das Volume aus, das Sie kopieren möchten.
- 4. Klicken Sie auf „Wiederherstellen“ und dann auf „Fertig“. Ausführliche Anleitung >>
Über die Wiederherstellung der Mac Festplatten
Es ist sehr frustrierend, wenn wichtige Dokumente, Musik, Fotos oder Videos von Ihrem Mac verloren gehen. Aber es gibt auch Möglichkeiten, die verlorenen Dateien von der Mac Festplatte einfach wiederherzustellen. Wenn Sie Dateien von einer Mac Festplatte wiederherstellen wollen, können Sie die Festplattenwiederherstellung mit EaseUS Datenrettungssoftware schnell durchführen.
Normalerweise gibt es die folgenden Gründen für den Datenverlust einer Festplatte auf einem Mac:
- Neuinstallation oder Upgrade von macOS/Mac OS X.
- Das Dateisystem der Festplatte ist beschädigt.
- Die Festplatte wird ohne Backup aus Versehen formatiert.
- Partitionsverlust aufgrund unsachgemäßer Bedienung.
- Daten auf der Festplatte sind unzugänglich, da die Partitionstabelle beschädigt ist.
- Malware- oder Ransomware-Angriff.
Egal, was zum Datenverlust führt, kann eine professionelle und leistungsstarke Mac-Datenrettungssoftware die einfachste und zuverlässigste Möglichkeit, Dateien auf einem Mac-Laufwerk wiederherzustellen. EaseUS Data Recovery Wizard for Mac wird empfohlen, mit der Sie mehr als 200 Dateitypen auf einem Mac-Laufwerk mit einer hohen Wiederherstellungsrate zurückerhalten können. Diese Software bietet Ihnen die umfassenden Lösungen für die Datenrettung. Auch wenn Ihr Mac nicht booten kann, können Sie ein bootfähiges Medium mit dieser Software erstellen und dann Ihre Daten von der Festplatte wiederherstellen.
| Mac Festplatten wiederherstellen | Herausgebers Rezension |
| Die empfohlene Software kann Ihnen dabei helfen, verlorene Bilder, Videos, E-Mails, Dokumente und andere Dateien von der Mac-Festplatte in drei Schritten wiederherzustellen. | |
| Diese Methode hat nur minimale Einschränkungen auf und Sie können sogar Daten wiederherstellen, wenn Mac startet nicht. | |
| Mit dieser Methode können Sie im Festplattendienstprogramm Daten von einem Volume auf ein anderes wiederherstellen. | |
| Wenn Sie einen anderen Mac haben, können Sie mit dieser Methode per Kabel auf die Daten von Ihrem defekten Mac zugreifen. | |
| Dies ist eine gute Lösung, wenn Ihr Mac nicht booten kann und Sie mit Befehlszeilen vertraut sind. | |
| Ein bootfähiges USB-Stick kann eine Lösung dafür sein, auf die Mac Daten zuzugreifen, wenn Ihr Mac nicht richtig starten kann. |
Mac Festplatte wiederherstellen - Hier sind 6 Methoden für Sie
Möglicherweise müssen Sie Daten von der internen Festplatte auf dem Mac wiederherstellen oder die Datenrettung der Mac externen Festplatte durchführen. Mach dir keine Sorge! Wir stellen Ihnen sechs Methoden zur Verfügung, mit denen Sie Daten von Mac-Laufwerken abrufen können, sogar von der nicht bootfähigen Festplatte. Lesen Sie weiter, um geeignete Wege zu finden!
Methode 1. Daten von der Mac-Festplatte mit Wiederherstellungssoftware wiederherstellen
Mit EaseUS Data Recovery Wizard for Mac können Sie dauerhaft gelöschte und andere verlorene Daten von einer Mac-Festplatte einfach wiederherstellen. Die Software ermöglicht Ihnen, Dateien auf der ursprünglichen internen Mac-Festplatte oder einem sicheren externen Laufwerk wiederherzustellen oder sogar Daten vom Mac-Laufwerk auf dem PC wiederherzustellen.
Jetzt können Sie diese Software kostenlos herunterladen und stellen Sie die Mac Festplatte wie folgend wieder her.
Der ultimative EaseUS-Datenrettungssoftware für Mac ist benutzerfreundlich und für alle normalen Benutzer geeignet, keine besondere technische Anforderungen sind erforderlich. Mit nur wenigen Klicks können Sie mit diesem Programm eine unbegrenzte Datenmenge auf macOS- oder Mac OS X-Geräten wiederherstellen.
| 👍Ausgezeichnete Systemkompatibilität | Unterstützt macOS Sonoma und auch die alten macOS-Betriebssystemen. |
| 🗂️Vollständige Dateisystemunterstützung | NTFS-Partition auf dem Mac wiederherstellen, Unterstützt vielfältige Dateisysteme wie HFS, HFS+, HFSX, HFS Wrapper, FAT-Festplatte und APFS. Sie können sogar NTFS-Partition auf dem Mac wiederherstellen. |
| 🏅Leistungsstarke Datenwiederherstellungsfunktion | Geleerten Mac Papierkorb wiederherstellen, Datenträger wie USB-Stick, SD-Karte und Digitalkamera wiederherstellen. |
| 📃Zahlreiche Wiederherstellung von Datendateitypen | Unterstützt mehr als 200 Dateitypen, einschließlich der Wiederherstellung von Daten wie Word/Excel/PPT, Fotos, Videos, Musik und anderen Dateien von Ihrem internen/externen Mac-Laufwerk. |
So stellen Sie verlorene Daten von einer externen/internen Festplatte auf einem Mac mit dem EaseUS Data Recovery Wizard for Mac wieder her:
Schritt 1. Wählen Sie die Zielfestplatte in der Benutzeroberfläche des EaseUS Data Recovery Wizard for Mac aus. Klicken Sie auf „Nach verlorenen Dateien suchen“.

Schritt 2. Die Festplattenwiederherstellungssoftware scannt alle verlorenen Dateien auf dem Mac-Laufwerk und Sie können verlorene Daten mit der Filterfunktion leicht finden.

Schritt 3. Einige Dateien haben möglicherweise bereits Dateinamen verloren, und Sie können versuchen, eine Vorschau der Dateien anzuzeigen, um sie zu überprüfen. Nachdem Sie alle Mac-Dateien ausgewählt haben, wählen Sie „Wiederherstellen“, um diese Dateien wiederherzustellen.

Finden Sie diese Software nicht hilfreich und einfach zu bedienen? Dieses Wiederherstellungstool kann gelöschte Mac Daten ohne Time Machine wiederherstellen. Bitte teilen Sie diese Passage gerne in den sozialen Medien, um mehr Mac-Benutzern zu helfen!
Methode 2. Verlorene Daten von der Mac Festplatten mit Datenrettungsdiensten wiederherstellen
Wenn die Festplatten des Mac oder MacBook ernsthaft beschädigt sind oder es schwierig ist, Daten mit normalen Methoden wiederherzustellen, können Sie die Datenrettungsdienste von EaseUS um Hilfe bitten. Der Preis ist nicht festgelegt und kann teuer sein, wenn Sie große Datenmengen vom Datenspeicher wiederherstellen müssen.
Die Vorteile der Anwendung von Datenwiederherstellungsdiensten zur Durchführung der Dateiwiederherstellung sind keine zeitlichen Begrenzungen, Einschränkungen bei den Speichergeräten, hohe Wiederherstellungsraten und Humanisierung. Bei Fragen können Sie sich jederzeit an professionelle Sanierungsexperten wenden.
EaseUS-Datenwiederherstellungsdienste
Klicken Sie hier, um unsere Experten für eine kostenlose Bewertung zu kontaktieren
Wenden Sie sich an die Datenrettungsexperten von EaseUS, um einen individuellen manuellen Wiederherstellungsservice zu erhalten. Nach einer KOSTENLOSEN Diagnose können wir folgende Leistungen anbieten
- Beschädigte RAID-Strukturen reparieren, nicht bootfähige macOS- und Windows-Betriebssysteme und beschädigte virtuelle Festplattendateien reparieren
- Dateien nach macOS Neuinstallation wiederherstellen
- Formatierte Festplatte wiederherstellen und Raw-Laufwerk reparieren (Bitlocker-verschlüsseltes Laufwerk)
- Beschädigte Festplatten auf Mac reparieren, ohne Daten zu verlieren
Methode 3. Mac-Festplatte durch Festplattendienstprogramm wiederherstellen
Mit dem Mac-Festplattendienstprogramm können Sie Mac-Festplattenvolumes von einem auf ein anderes wiederherstellen. Sie sollten wissen, dass die Daten auf dem neuen Volume sofort gelöscht werden, wenn das alte Volume wiederhergestellt wird. Sie sollten Ihren Mac sichern. Sie können die Sicherungskopien mit Time Machine oder EaseUS Data Recovery Wizard for Mac auf einem externen Laufwerk erstellen.

Sichern Sie Ihren Mac und verlieren Sie niemals Daten
Sichern und wiederherstellen Sie Ihr MacBook/iMac ohne Time Machine, iCloud oder externe Festplatten.
Befolgen Sie nun die Anweisungen zum Wiederherstellen der Mac-Festplatte im Festplattendienstprogramm:
Schritt 1. Starten Sie das Festplattendienstprogramm unter macOS, wählen Sie die Registerkarte „Ansicht“ und wählen Sie „Alle Geräte anzeigen“.

Schritt 2. Anschließend können Sie das Ziellaufwerk auswählen und „Wiederherstellen“ wählen.

Schritt 3. Nachdem Sie auf die Schaltfläche „Wiederherstellen“ geklickt haben, erscheint ein Fenster. Wählen Sie das Volume und befolgen Sie die Anweisungen zum Wiederherstellen Ihrer Festplatte im Festplattendienstprogramm.
Wenn Ihre Festplatte beschädigt ist, können Sie die Festplatte auch im Festplattendienstprogramm reparieren und dann eine Datenwiederherstellung durchführen. Sehen Sie sich das ausführliche Tutorial in diesem Abschnitt an, um die Festplatten zu reparieren:
[Gelöst] So reparieren Sie eine Mac-Festplatte mit dem Festplattendienstprogramm
Benutzer können eine Mac-Festplatte mit dem Festplattendienstprogramm reparieren, indem sie das Festplattendienstprogramm im macOS Finder öffnen. Lesen Sie mehr >>
Methode 4. Den Festplattenmodus/Freigabemodus verwenden
Mac-Benutzer können den Festplattenmodus oder den Freigabemodus verwenden, um eine Datenübertragung von einer leeren Mac-Festplatte durchzuführen . Sie müssen sich keine Sorgen machen, wenn Ihr Mac-Bildschirm kaputt ist oder die Festplatte nicht mehr bootfähig ist. Übrigens sollten Sie auf verschiedenen Macs unterschiedliche Modi wählen. Sie sollten einen fehlerfreien Mac vorbereiten, um die wiederhergestellten Daten zu behalten:
⭐Für M1-Macs: Verbinden Sie zwei Macs mit dem Kabel. Nachdem Sie die Ein-/Aus-Taste auf Ihrem Mac, der Daten wiederherstellen muss, gedrückt halten, wird der Boot-Manager angezeigt. Klicken Sie auf „Optionen“ > „Weiter“ > „Dienstprogramme“ > „Datenträger freigeben“. Wählen Sie das Netzwerklaufwerk aus, um mit der Freigabe zu beginnen.
⭐ Für Intel-Macs: Verbinden Sie zwei Macs mit dem Kabel und halten Sie die T-Taste gedrückt. Dann wird ein Diskettensymbol angezeigt. Sie können auf die freigegebene Festplatte zugreifen, um Daten vom Desktop oder Finder auf dem anderen Mac zu kopieren.
Der Festplattenmodus funktioniert unter macOS Ventura/Monterey nicht
Haben Sie Probleme damit, dass der Festplattenmodus auf Ihrem Mac nicht funktioniert? Schauen Sie sich diese Tricks an, um Ihre Probleme mit dem Festplattenmodus zu lösen. Lesen Sie mehr >>
Methode 5. Dateien mit Terminal von der Mac Festplatte kopieren
Mac Terminal ist ein praktisches Tool, wenn Sie mit Terminal-Befehlszeilen vertraut sind. Wir helfen Ihnen beim Kopieren von Dateien von einer nicht bootfähigen Mac-Festplatte mit Terminal und Sie müssen eine externe Festplatte zum Speichern von Daten vorbereiten.
Schritt 1. Starten Sie den Mac im Mac-Wiederherstellungsmodus und starten Sie Terminal.

Schritt 2. Sie können den folgenden Befehl eingeben, um Dateien von der Mac-Festplatte auf die externe Festplatte zu kopieren:
cp -R /Volumes/Macintosh\ HD/Benutzer/Benutzername/Dokumente /Volumes/External\ Laufwerk/
Wenn Sie mit Befehlen nicht vertraut sind, kehren Sie zu Methode 1 zurück, die die beste Wahl sein dürfte. Vergessen Sie nicht, diese Passage in den sozialen Medien zu teilen!
Methode 6. Daten von der Festplatte mit bootfähigem Medium wiederherstellen
Wollen Sie Daten von einem nicht bootfähigen Mac wiederherstellen? Sie können ein bootfähiges Medium erstellen und den Mac von einem USB-Laufwerk oder einer externen Festplatte starten.
Sie benötigen vier einfache Schritte, um einen bootfähigen USB-Stick zu erstellen und den Mac von einem USB-Laufwerk zu starten:
Schritt 1. Formatieren Sie ein USB-Laufwerk im Festplattendienstprogramm.
Schritt 2. Laden Sie macOS Sonoma oder andere Versionen auf das USB-Laufwerk herunter.
Schritt 3. Erstellen Sie mit dem Terminal ein bootfähiges macOS-USB-Laufwerk.
Schritt 4. Starten Sie den Mac vom USB-Laufwerk und greifen Sie auf die Daten auf der Mac-Festplatte zu.
Sie können die Schritt-für-Schritt-Anleitung im folgenden Abschnitt nachlesen. Wenn Sie feststellen, dass einige Dateien gelöscht sind, wenden Sie die professionelle Sonoma-Datenwiederherstellungssoftware an, um die Daten wiederherzustellen:
Ein bootfähiges USB-Laufwerk für macOS erstellen ✨
Wenn Sie macOS Sonoma installiert haben, ist es wichtig, einen bootfähigen USB-Stick zu erstellen, falls ein Problem mit dem Betriebssystem auftritt. Lesen Sie mehr >>
Wie kann man eine unerkannte oder beschädigte Mac Festplatte reparieren?
Wenn Ihr Mac einen Stromausfall erleidet und ausfällt, kann das zu einem Problem führen - die interne und externe Festplatte wird auf Mac nicht erkannt. Um Ihre Mac-Festplattenfehler zu beheben, haben wir die folgenden Lösungen.
Methode 1. Die Mac-Festplatte mit dem Festplattendienstprogramm reparieren
Schritt 1. Starten Sie macOS neu und drücken Sie sofort gleichzeitig „Befehl + R“.
Schritt 2. Sie können im Wiederherstellungsmodus booten. Klicken Sie auf „Festplattendienstprogramm“, um das Festplattendienstprogramm zu öffnen.
Schritt 3. Wählen Sie Ihre defekte Mac-Festplatte aus und führen Sie „Erste Hilfe“ aus, um Ihre beschädigte Festplatte auf Ihrem Mac zu reparieren.
Normalerweise kann Ihre defekte Festplatte erfolgreich repariert werden.

Methode 2. Das Mac-Startlaufwerk mit FSCK reparieren
Das Festplattendienstprogramm bietet nützliche Tools zur Festplattenreparatur, wenn Ihre Festplatte ausfällt. Aber wenn sie es nicht für Sie erledigen, können Sie sich an den FSCK-Befehl wenden. FSCK, das für File System Consistency Check steht, ist ein Befehlszeilentool, das die zugrunde liegende Struktur einer Festplatte überprüft und repariert.
Schritt 1. Starten Sie den Mac neu und drücken Sie „Befehl + S“, um in den Einzelbenutzermodus zu gelangen.
Schritt 2: Geben Sie den folgenden Befehl ein: /sbin/fsck_hfs -fy und drücken Sie „Return“.
Die Befehlszeile könnte Macintosh HD analysieren und die Meldung zurückgeben, wenn die Aktion ausgeführt wurde.
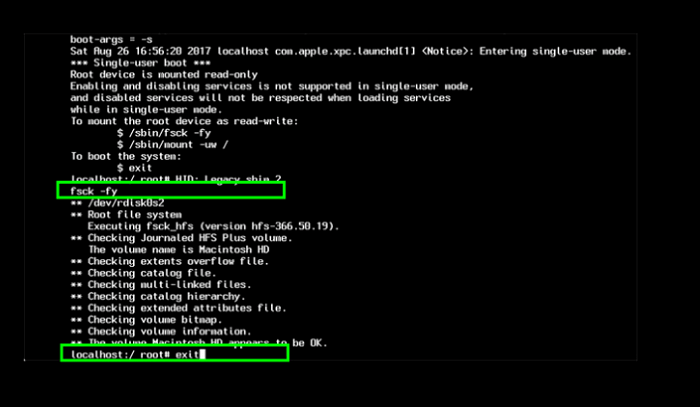
Wenn FSCK das beschädigte Laufwerk repariert, wird die Meldung angezeigt: „Das Volume (Name) scheint in Ordnung zu sein.“ Sie können den FSCK-Lauf erneut wiederholen, bis das Dateisystem korrigiert ist.
Methode 3. Andere schnelle Lösungen
Wenn die oben genannten Lösungen nicht gut funktioniert haben, können Sie diese schnellen Lösungen ausprobieren, um Ihre Mac-Festplatte zu reparieren.
1. Die HFS-Festplatte formatieren
- Öffnen Sie das Festplattendienstprogramm und wählen Sie das Laufwerk aus, das Sie formatieren möchten.
- Klicken Sie auf „Löschen“ und wählen Sie dann das exFAT-Volumeformat.
2. Die Mac Festplatte an einen anderen PC anschließen
Wenn Ihre Festplatte nicht erkannt wird, können Sie das Laufwerk herausnehmen und an den PC anschließen.
- Nehmen Sie die interne Macintosh HD sicher aus Ihrem Mac heraus.
- Bereiten Sie ein externes Festplattengehäuse vor.
- Platzieren Sie die externe Festplatte darin und verbinden Sie Gehäuse und PC über ein USB-Kabel.
Jetzt können Sie Ihre Festplatte überprüfen und die gewünschten Daten kopieren.
3. Mac Festplattendate erneut wiederherstellen
Die EaseUS-Datenwiederherstellungssoftware ist eine fortschrittliche Software, die die Wiederherstellung von APFS-, HFS- und HFS+-formatierten Festplatten unterstützt. Es hilft beim Abrufen von Daten von der Festplatte des PCs, USB-Laufwerks, externen Festplatten und jedem anderen Gerät, das Sie zum Speichern der Daten verwenden. Es ist die beste Festplattenwiederherstellungssoftware für Windows- und Mac-Computer. Eine vollständige Anleitung finden Sie unter Methode 1.
Das Fazit
Mit Hilfe des EaseUS Data Recovery Wizard for Mac können Sie Mac-Festplattendaten mühelos wiederherstellen. Sie können Mac-Festplattendaten schnell auf dem Windows-basierten oder Mac-basierten System wiederherstellen. Erstellen Sie übrigens mit Time Machine ein Backup Ihrer Daten auf der Backup-Festplatte. Es ist immer besser, den Mac mit Time Machine wiederherzustellen.
Häufig gestellte Fragen
Was ist die beste Mac-Datenwiederherstellungssoftware? Wie lange dauert der Datenwiederherstellungsprozess? Hier erhalten Sie Ihre Antworten.
Was ist die beste Mac-Datenwiederherstellungssoftware?
Hier ist eine Liste der fünf besten Wiederherstellungssoftware für macOS :
- EaseUS-Datenwiederherstellungsassistent
- Stellarer Datenrettungsprofi
- Scheibenbohrer
- Datenrettung 5
- Ontrack EasyRecovery
Wie kann ich Dateien auf meinem Mac kostenlos wiederherstellen?
So stellen Sie verlorene Dateien von einer externen Festplatte auf dem Mac wieder her:
Schritt 1. Laden Sie die EaseUS Mac-Wiederherstellungssoftware herunter und installieren Sie sie.
Schritt 2. Wählen Sie den Speicherort der Festplatte aus und klicken Sie auf die Schaltfläche „Scannen“.
Schritt 3. Wählen Sie die Datei aus und klicken Sie auf die Schaltfläche „Jetzt wiederherstellen“, um sie wiederherzustellen.
Wie lange dauert die Datenwiederherstellung?
Die Datenwiederherstellung kann je nach Umfang und Art der durchzuführenden Wiederherstellung unterschiedlich lange dauern. Die Menge der wiederherzustellenden Daten wirkt sich auch auf die Geschwindigkeit der Wiederherstellung aus.
Wie funktioniert eine Datenrettungssoftware?
Bei der Datenwiederherstellung wird die Art und Weise genutzt, wie moderne Betriebssysteme Löschvorgänge durchführen. Gelöschte Dateien werden als unzugänglich markiert und ihr Speicherplatz dem System bei Bedarf zur Verfügung gestellt. Die Dateien sind immer noch physisch auf der Festplatte vorhanden und können mit spezieller Software wiederhergestellt werden.
Ist der Artikel hilfreich?
Updated by Mako
Technik-Freund und App-Fan. Mako schreibe seit März 2016 für die Leser von EaseUS. Er begeistert über Datenrettung, Festplattenverwaltung, Datensicherung, Datenspeicher-Optimierung. Er interssiert sich auch für Windows und andere Geräte.
Bewertungen
-
EaseUS Data Recovery Wizard ist eine leistungsstarke Systemwiederherstellungs-Software, mit der Sie versehentlich gelöschte, durch Malware oder aufgrund von Partitionsverlust verlorene Dateien wiederherstellen können.
Mehr erfahren -
EaseUS Data Recovery Wizard ist das beste Programm, das wir bisher getestet haben. Er ist nicht perfekt, weil die heutige fortschrittliche Festplattentechnologie die Datenwiederherstellung schwieriger macht .
Mehr erfahren -
EaseUS Data Recovery Wizard Pro ist eines der besten Programme zur Datenwiederherstellung auf dem Markt. Es bietet Ihnen umfassenden fortschrittlichen Funktionen, z.B., Wiederherstellung formatierter Laufwerke und Reparatur beschädigter Dateien.
Mehr erfahren
Verwandete Artikel
-
Wie kann man Daten von dem nicht gemounteten Mac Laufwerk wiederherstellen?
![author icon]() Mako/Jan 15, 2025
Mako/Jan 15, 2025 -
Daten von nicht initialisierten Festplatten auf dem Mac wiederherstellen [macOS 13/12/11]
![author icon]() Mako/Jan 15, 2025
Mako/Jan 15, 2025 -
Interne Festplatte wird auf dem Mac nicht angezeigt. Was tun?
![author icon]() Mako/Jan 15, 2025
Mako/Jan 15, 2025 -
Mac externe Festplatte wird nicht erkannt/angezeigt - 8 Möglichkeiten
![author icon]() Mako/Jan 15, 2025
Mako/Jan 15, 2025


