Hauptinhalt:
![]() Über den Autor
Über den Autor
![]() Reviews und Preise
Reviews und Preise
Festplattenausfälle oder -beschädigungen sind der größte Alptraum für jeden Mac- oder Windows-Benutzer. Durch eine beschädigte Festplatte können Sie im Handumdrehen Ihre gesamten Daten verlieren.
Daher sollten Sie es sich zur Gewohnheit machen, Ihre Festplatte regelmäßig zu sichern, damit Sie Ihre Daten problemlos wiederherstellen können. Um eine beschädigte Mac-Festplatte rechtzeitig zu reparieren, sollten Sie außerdem die ersten Anzeichen eines Festplattenfehlers erkennen, wie z. B:
- Wenn Sie im Festplattendienstprogramm Fehler wie "Fehler: Dieser Datenträger muss repariert werden'.
- Auf Dateien, Ordner oder Partitionen kann nicht mehr zugegriffen werden oder sie sind auf mysteriöse Weise verschwunden.
- Wenn einige Programme oder Anwendungen auf Ihrem Mac nicht ordnungsgemäß ausgeführt werden
- Das Mac-Betriebssystem wird instabil
- Mac erkennt die Festplatte beim Booten nicht
- Schleifende oder heulende Geräusche von der Festplatte
- Ihr MacBook wird heißer, wenn Sie es über einen längeren Zeitraum laufen lassen
- Im schlimmsten Fall riechen Sie den Geruch von verbranntem Plastik, der von Ihrem Mac ausgeht.
Wenn Sie eines dieser Symptome der Festplattenbeschädigung feststellen, sollten Sie sich beeilen und lernen, wie Sie eine Mac beschädigte Festplatte reparieren können. Glücklicherweise wird dieser Beitrag Ihnen helfen, die perfekte Methode zu finden, um Ihre beschädigte Festplatte in kürzester Zeit zu reparieren. Also, lassen Sie uns Ihre Mac-Festplatte jetzt reparieren!
Wie kann man eine Mac beschädigte Festplatte mit dem Festplattendienstprogramm reparieren?
Das Festplatten-Dienstprogramm ist ein integriertes Mac-Reparaturwerkzeug. Es kann die Festplatte scannen und die meisten Laufwerksfehler im Zusammenhang mit der Formatierung und der Verzeichnisstruktur beheben. Dieses Programm kann auch bestimmte Festplattenfehler beheben, z. B. wenn mehrere Anwendungen unerwartet beendet werden, externe Geräte nicht funktionieren oder Ihr Mac nicht mehr hochfährt.
Das Festplattendienstprogramm kann alle Probleme, die auf Ihrer Festplatte auftreten können, scannen und reparieren. Außerdem ist es ziemlich einfach, eine beschädigte Festplatte mit dem Festplattendienstprogramm wie folgt zu reparieren:
Schritt 1. Starten Sie das Festplatten-Dienstprogramm
Starten Sie das Festplatten-Dienstprogramm aus dem Ordner "Dienstprogramme" unter Ihrem Anwendungsordner. Wenn Ihr Mac jedoch nicht hochfährt, können Sie das Festplatten-Dienstprogramm über die macOS-Wiederherstellung aufrufen.
Dazu müssen Sie zunächst feststellen, ob Sie einen Mac mit Apple-Silizium- oder Intel-Prozessor verwenden. Hier sind die entsprechenden Schritte für beide Fälle:
- Apple-Silikon-Benutzer müssen den Mac einschalten und die Einschalttaste gedrückt halten, bis sie das Fenster mit den Startoptionen sehen. Klicken Sie dann auf die Schaltfläche Optionen und dann auf Fortfahren.
- Benutzer von Intel-Prozessoren müssen unmittelbar nach dem Einschalten des Macs die Tasten Command und R drücken.
Sie müssen ein Benutzerkonto auswählen, dessen Passwort Sie kennen, und dann das Festplattendienstprogramm aus dem Fenster "Dienstprogramme" in macOS auswählen.

Schritt 2. Wählen Sie Ihre Festplatte
Wählen Sie Ansicht > Alle Geräte anzeigen. In dieser Seitenleiste des Festplattendienstprogramms werden alle auf Ihrem Mac verfügbaren Festplatten oder Speichergeräte angezeigt. Unter jedem Datenträger können Sie die Container und Volumes des jeweiligen Datenträgers sehen.
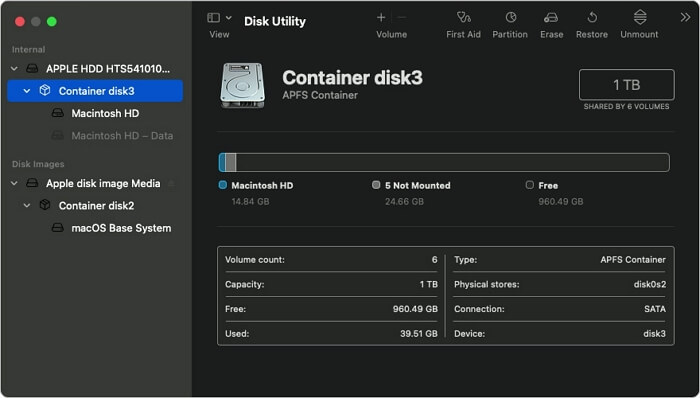
Schritt 3. Volumes, Container und Festplatten reparieren
Wählen Sie für den Datenträger, den Sie reparieren möchten, das letzte Volume auf diesem Datenträger aus und klicken Sie auf die Schaltfläche Erste Hilfe.
Klicken Sie auf Ausführen, um den Datenträger auf Fehler zu prüfen. Sobald das Festplattendienstprogramm mit der Überprüfung des Datenträgers fertig ist, überprüfen Sie jeden Datenträger auf dem Datenträger und dann jeden Container auf dem Datenträger. Und schließlich prüfen Sie den gesamten Datenträger.
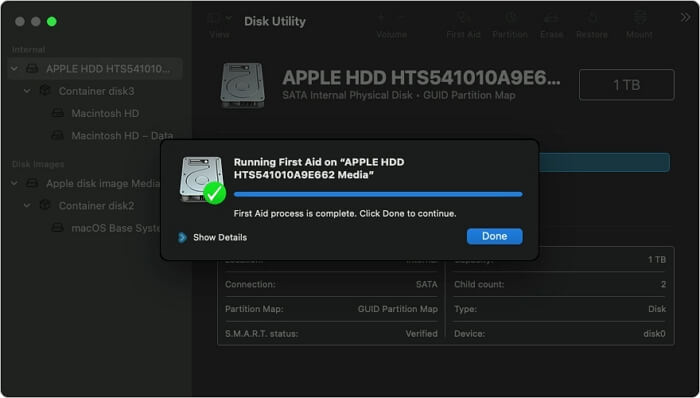
Was ist zu tun, wenn das Festplattendienstprogramm die Festplatte nicht reparieren konnte?
Das Festplattendienstprogramm ist eine der schnellsten und einfachsten Möglichkeiten, Ihre beschädigte Festplatte zu reparieren. Aber manchmal kann das Festplattendienstprogramm Ihre Festplatte nicht reparieren, oder der Erste-Hilfe-Prozess könnte fehlschlagen. In diesem Fall rät Apple, zunächst eine Sicherungskopie der beschädigten Festplatte zu erstellen und sie dann zu formatieren, bevor Sie die Daten aus den Sicherungsdateien wiederherstellen.
Sie müssen jedoch eine Time Machine-Sicherung erstellen, bevor die Festplatte beschädigt wird. Das liegt daran, dass Sie die Festplatte nicht mehr mit Time Machine sichern können, nachdem sie beschädigt wurde.
Wenn Sie also keine Sicherungskopie Ihrer Mac-Festplatte erstellt haben, haben Sie immer noch eine Möglichkeit, Ihre Daten wiederherzustellen. Ja, mit der Datenwiederherstellungssoftware eines Drittanbieters können Sie Ihre beschädigte Festplatte ohne Time Machine-Backup reparieren und wiederherstellen.
Hier ist der EaseUS Data Recovery Wizard für Mac die perfekte Datenrettungssoftware. Solange Ihre Festplatte auf macOS X mounten kann, kann dieses Tool sogar Daten von der physisch beschädigten Festplatte wiederherstellen.
Außerdem kann es beschädigte Time Machine-Festplatten und USB-Flash-Laufwerke oder SD-Karten wiederherstellen. Außerdem bietet das Tool:
- Schnelle Scan-Geschwindigkeit zum Auffinden verlorener Daten
- Exportieren und Importieren von Scanergebnissen
- Gelöschte macOS High Sierra Papierkorb Inhalte wiederherstellen
- Nicht gespeicherte Word Dokumente auf Mac wiederherstellen
- Eine intuitive Benutzeroberfläche macht den Wiederherstellungsprozess einfach usw.
Mit EaseUS Data Recovery Wizard für Mac können Sie Ihre Festplatte auf Mac wie folgt wiederherstellen:
Schritt 1. Wählen Sie den zu scannenden Ort
Starten Sie EaseUS Data Recovery Wizard for Mac und wählen Sie die Festplatte, SSD, SD-Karte, USB-Flash-Laufwerk oder TF-Karte, auf der Sie Daten verloren haben. Klicken Sie auf "Nach verlorenen Dateien suchen", um den Scanvorgang zu starten.

Schritt 2. Verlorene Mac-Daten filtern
Die Software wird automatisch nach verlorenen Daten auf dem MacBook/iMac scannen. Wenn der Scan abgeschlossen ist, filtern Sie die gewünschten Daten über die Schaltflächen "Typ" und "Pfad".

Schritt 3. Verlorene Daten oder Dateien wiederherstellen
Doppelklicken Sie auf eine Datei, um sie in der Vorschau anzuzeigen. Klicken Sie dann auf die Schaltfläche "Wiederherstellen", um die verlorenen Daten an einem anderen Ort wiederherzustellen.

Bonus-Tipp: So schützen Sie Mac-Dateien und -Daten
Ganz gleich, wie vorsichtig und aufmerksam Sie als Mac-Benutzer sind, Ihre Festplatte kann jederzeit ausfallen, und Sie können Ihre gesamten Daten verlieren. Die beste Methode zum Schutz Ihrer Mac-Daten ist daher die Datensicherung.
Wenn Sie Ihre Mac-Dateien und -Daten in Echtzeit sichern, müssen Sie sich keine Sorgen über Festplattenbeschädigungen oder -ausfälle machen. Glücklicherweise können Mac-Benutzer ihre Daten auf verschiedene Arten sichern, wie z. B.:
Time Machine
Time Machine ist eine kostenlose Mac-Lösung zur Sicherung Ihrer Fotos, Videos oder Dokumente auf Ihrem Mac. Wenn Sie Time Machine einmal eingerichtet haben, kann es Ihre Mac-Daten regelmäßig sichern. Sie können Time Machine einrichten als:
Schritt 1. Schließen Sie Ihre Festplatte oder SSD an.
Schritt 2. Sie erhalten eine Meldung auf Ihrem Bildschirm, in der Sie gefragt werden, ob Sie das Laufwerk mit Time Machine verwenden möchten.
Schritt 3. Klicken Sie auf die Option Als Sicherungsmedium verwenden.
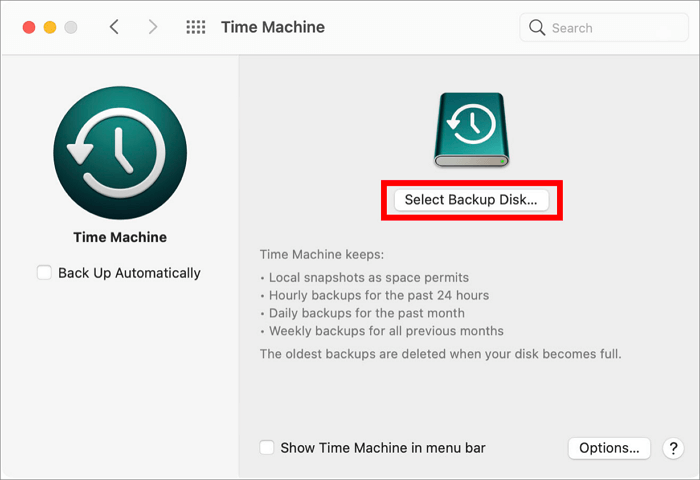
Schritt 4. Wenn die Meldung nicht auf dem Bildschirm erscheint, stellen Sie sicher, dass das Laufwerk korrekt formatiert ist.
Schritt 5. Wenn die Meldung nicht automatisch angezeigt wird, gehen Sie zu Systemeinstellungen > Time Machine > Wählen Sie die Sicherungsfestplatte.
Schritt 6. Wählen Sie das Speichergerät aus und klicken Sie dann auf Datenträger verwenden.
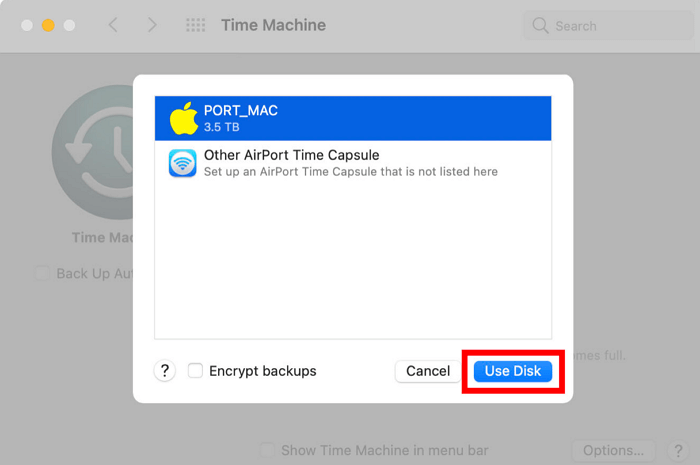
Schritt 7. Aktivieren Sie einfach das Kästchen neben Automatisch sichern, um die Mac-Sicherung sofort fortzusetzen.
iCloud-Laufwerk
Apple-Nutzer können auch iCloud Drive verwenden, um ihre Daten sicher zu sichern. Hier können Sie Einstellungen konfigurieren, um Mac-Dateien und -Ordner automatisch in iCloud zu speichern.
Bis zu 5 GB können Sie Ihre Daten kostenlos auf iCloud sichern. Danach können Sie eine bezahlte iCloud-Mitgliedschaft für 0,99 $ pro Monat bis zu 50 GB, 200 GB für 2,99 $ und so weiter erhalten.
Um Mac-Daten mit iCloud zu sichern, folgen Sie einfach diesen Schritten:
Schritt 1. Starten Sie die Systemeinstellungen > iCloud.
Schritt 2. Melden Sie sich bei Ihrem iCloud-Konto an und markieren Sie das Kästchen neben iCloud.
Schritt 3. Klicken Sie auf das Feld Optionen und markieren Sie alle Kästchen neben jedem Mal, das Sie in iCloud sichern möchten.
Schritt 4. Öffnen Sie den Finder > klicken Sie auf den Ordner iCloud Drive und verschieben Sie alle Ordner, die noch nicht in iCloud sind.
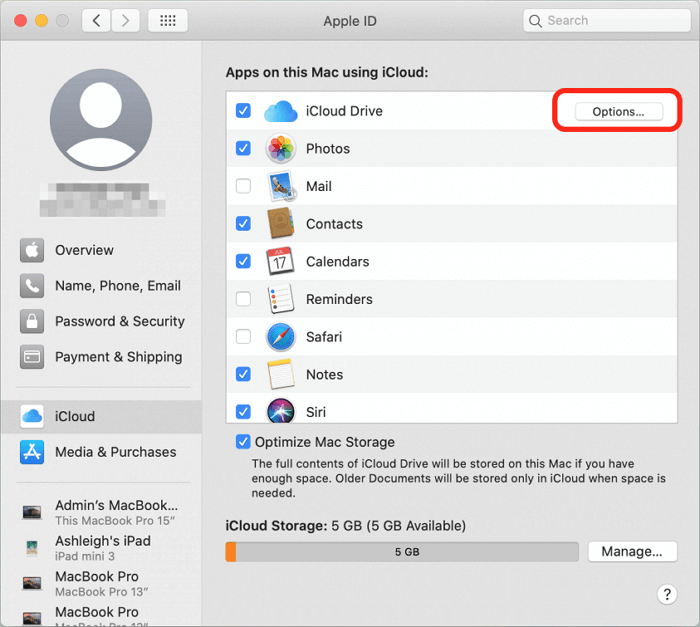
Cloud-Speicher von Drittanbietern
Wenn Sie iCloud nicht zum Sichern von Dateien verwenden möchten, stehen viele andere Alternativen zur Verfügung, wie Dropbox, Google Drive usw. Hier müssen Sie einfach ein Konto bei dem von Ihnen gewählten Cloud-Speicher erstellen und alle Ihre Daten hochladen.
Andere Datenträger
Wenn Sie zwei Festplatten in Ihrem Mac-Gerät haben, können Sie Dateien von einer Festplatte auf die andere sichern. Bevor Sie die Dateien verschieben, vergessen Sie nicht, sie zu komprimieren, um Platz zu sparen. Wählen Sie dazu einfach Datei > Komprimieren.
Externe Speichergeräte
Sie können auch alle Ihre Mac-Dateien auf externen Speichermedien sichern, z. B. auf einem USB-Flash-Laufwerk, einer Festplatte, CD, DVD usw.
Das Fazit
Wenn Ihre Festplatte beschädigt wird, ist es in Ordnung, sich gestresst zu fühlen, da alle Ihre Daten mit ihr verloren gehen. Aber wenn Sie Ihre Daten bereits gesichert haben, werden Sie nicht so viel Stress empfinden.
Hier bietet das Festplatten-Dienstprogramm eine großartige Lösung für Mac-Benutzer, um Mac beschädigte Festplatte zu reparieren. Leider kann es vorkommen, dass das Festplattendienstprogramm selbst Fehler anzeigt und es dann unmöglich ist, Daten mit dem Programm zu reparieren oder wiederherzustellen.
Daher ist es in diesem Fall eine gute Idee, Datenwiederherstellungssoftware von Drittanbietern wie EaseUS Data Recovery Wizard for Mac zu verwenden. Die Software kann Ihnen sogar helfen, die beschädigten Time Machine-Laufwerke und USB-Flash-Laufwerke wiederherzustellen.
Die beste Lösung, um eine beschädigte Festplatte auf dem Mac zu reparieren, ist also die rechtzeitige Sicherung Ihrer Daten. Auf diese Weise können Sie alle Ihre wichtigen Daten trotz eines Festplattenfehlers leicht wiederherstellen. Wir haben bereits alle Methoden zum Schutz und zur Sicherung von Daten auf dem Mac vorgestellt. Sie müssen also nur die richtige Methode auswählen und Ihre Daten jetzt sichern.
Ist der Artikel hilfreich?
Updated by Markus
Nach seinem Medientechnik-Studium entschloss sich Markus dazu, als ein Software-Redakteur zu arbeiten. Seit März 2015 bei EaseUS Tech Team. Er hat sich auf Datenrettung, Partitionierung und Datensicherung spezialisiert.
Bewertungen
-
EaseUS Data Recovery Wizard ist eine leistungsstarke Systemwiederherstellungs-Software, mit der Sie versehentlich gelöschte, durch Malware oder aufgrund von Partitionsverlust verlorene Dateien wiederherstellen können.
Mehr erfahren -
EaseUS Data Recovery Wizard ist das beste Programm, das wir bisher getestet haben. Er ist nicht perfekt, weil die heutige fortschrittliche Festplattentechnologie die Datenwiederherstellung schwieriger macht .
Mehr erfahren -
EaseUS Data Recovery Wizard Pro ist eines der besten Programme zur Datenwiederherstellung auf dem Markt. Es bietet Ihnen umfassenden fortschrittlichen Funktionen, z.B., Wiederherstellung formatierter Laufwerke und Reparatur beschädigter Dateien.
Mehr erfahren
Verwandete Artikel
-
4 Lösungen: SanDisk Extreme Portable SSD lässt sich auf Mac nicht mounten
![author icon]() Mako/Jan 15, 2025
Mako/Jan 15, 2025 -
Vergleich der Dateisystemformate: ExFAT vs. Mac OS Extended
![author icon]() Maria/Jan 15, 2025
Maria/Jan 15, 2025 -
Verwaltung von Screenshots - Zuschneiden eines Screenshots auf dem Mac
![author icon]() Maria/Jan 15, 2025
Maria/Jan 15, 2025 -
Mit dem RM-Befehl gelöschte Dateien auf dem Mac wiederherstellen
![author icon]() Mako/Jan 15, 2025
Mako/Jan 15, 2025