Hauptinhalt:
![]() Über den Autor
Über den Autor
![]() Reviews und Preise
Reviews und Preise
Interne Festplatte wird auf dem Mac nicht angezeigt. Warum?
Auf jedem Mac wird eine Festplatte eingebaut. Auf der Festplatte werden die Benutzerdaten, Medieninhalte und Programme gespeichert. Normalerweise ist diese Festplatte auch die Bootdiskette, welche die Daten des macOS-Systems enthält. Sie können Ihren Mac jedoch so einstellen, er von einer Netzwerkfestplatte oder einem externen Laufwerk zu starten. Wenn die interne Festplatte auf dem Mac nicht angezeigt wird, können Sie auch nicht auf die gespeicherten Daten zugreifen oder sie verwenden. Schlimmer noch, Ihr Computer lässt sich möglicherweise gar nicht mehr starten.
Wenn Ihre Festplatte auf Ihrem Mac nicht angezeigt wird, gibt es zwei Hauptgründe. Im ersten Fall wird sie beim Starten nicht angezeigt (keine Mac-Startdiskette). Im zweiten Fall wird die Festplatte im Finder oder auf dem Desktop nicht angezeigt.
Dafür gibt es viele mögliche Gründe. Zum Beispiel, die physischen Beschädigung Ihrer Festplatte, Stromstöße können auch dies verursachen, wobei mehr Strom als die Festplatte vertragen kann, sie durchbrennt. Andererseits kann es sein, dass Ihre Macintosh-Festplatte nicht im Finder-Fenster angezeigt wird, wenn Sie die richtigen Einstellungen nicht vorgenommen haben.
Daten von der internen Festplatte auf Mac retten (mit einer professionellen Software)
Wenn die interne Festplatte nicht auf dem Mac angezeigt wird, kann das auch zum Datenverlust führen. Niemand will wertvolle Daten verlieren, aber die Fehlerbehebungen und dieser Fehler selbst können Ihre Daten von der Festplatte löschen. Ihr Mac kann auch aufgrund von diesem Fehler nicht bootfähig sein. Deswegen ist es benötigt, Ihre Daten von der internen Festplatte zuerst auf einen anderen Ort wiederherzustellen.
Zum Glück gibt es eine Lösung, um den Datenverlust zu vermeiden. Eine professionelle Datenrettungssoftware für Mac, EaseUS Data Recovery Wizard for Mac, kann Ihnen dabei helfen. Aufgrund von der Löschung, Formatierung, Systemabsturz, Virenangriff, nicht angezeigten Laufwerken und sogar beschädigten Festplatten verlorenen Daten können mithilfe der Software einfach und schnell wiederhergestellt werden.
Dieses Tool hilft Ihnen, verlorene Daten wiederherzustellen, wenn Sie versuchen, eine beschädigte Festplatte auf dem Mac zu reparieren oder nachdem Sie die Festplatte formatiert haben. Sie können gelöschte Dateien auf Mac wiederherstellen, indem Sie dieses leistungsstarke Wiederherstellungstool verwenden.
Eine Reihe fortschrittlicher Funktionen, darunter Scan-Modus, Dateivorschau und Wiederherstellen auf die Cloud, bietet Ihnen die einfache und effiziente Wiederherstellung. Darüber hinaus erhalten Sie den IT-Fernsupport mit Spezialisten, die Ihnen bei der Wiederherstellung helfen können.
Jetzt laden Sie EaseUS Mac-Datenrettungssoftware kostenlos herunter. Hier sind die Schritte zur Wiederherstellung von Daten von Ihrer internen Festplatte, wenn Ihr Mac nicht mehr bootet:
Schritt 1. Installieren und starten Sie EaseUS Data Recovery Wizard für Mac auf einem anderen Mac-Computer und wählen Sie "Nicht bootfähiger Mac > Beginnen".
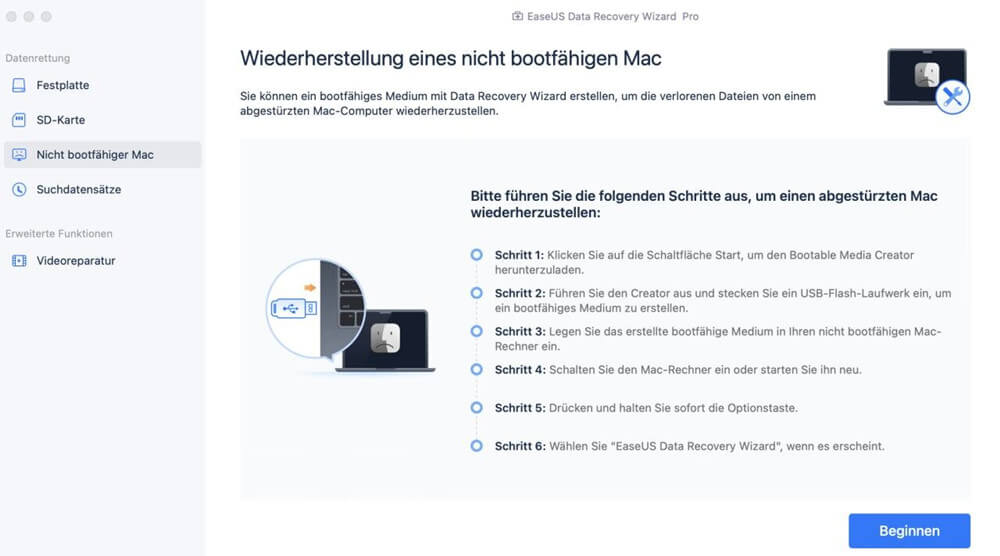
Schritt 2. Wählen Sie dann ein vorbereitetes USB-Laufwerk, um den bootfähigen Datenträger zu erstellen. Wählen Sie "Weiter", um mit der Erstellung des bootfähigen Datenträgers zu beginnen.

- Warnung
- Der Ersteller wird Sie auffordern, das Laufwerk zu löschen, um den Speicherplatz neu zuzuweisen; dann kann er die bootfähigen Dateien auf dieses Laufwerk schreiben. Sichern Sie bitte alle USB-Dateien, bevor Sie "Eraser" ausführen.
Schritt 3. Das Programm beginnt, einen 2 GB großen Speicherplatz zu erstellen und die Boot-Dateien zu speichern. Der restliche Platz auf dem USB-Stick kann weiterhin als Speicherplatz verwendet werden.

Schritt 4. Sobald der Vorgang abgeschlossen ist, folgen Sie bitte der Anleitung, um den beschädigten Mac von der bootfähigen Disk zu starten und die Wiederherstellung zu beginnen. Wir empfehlen Ihnen, die Daten auf einer externen Festplatte wiederherzustellen.

Schritt 5. Nachdem Sie den Mac hochgefahren haben, starten Sie den EaseUS Data Recovery Wizard für Mac. Wählen Sie den Speicherort (eine interne HDD/SSD oder ein Wechseldatenträger), auf dem Sie Daten und Dateien verloren haben. Dann scannt dieses Wiederherstellungswerkzeug automatisch nach verlorenen Dateien.

Interne Festplatte wird auf dem Mac nicht angezeigt [7 Möglichkeiten]
Da wir nun die möglichen Gründe dafür kennen, dass Ihre interne Festplatte auf dem Mac nicht angezeigt wird, sollten wir uns daran machen, das Problem zu beheben. Hier sind die sieben Möglichkeiten, dieses Problem zu lösen und die Schritte, die Sie unternehmen müssen.
Lösung 1. Allgemeine Einstellung auf dem Mac anpassen
Erinnern Sie sich an die Symptome, die wir vorhin hervorgehoben haben? Es ist entweder das eine oder das andere. Wenn die Festplatte nicht auf Ihrem Mac angezeigt wird, aber hochfährt, wird sie nicht im Finder angezeigt. Um dies zu korrigieren, können Sie die allgemeinen Einstellungen anpassen.
Schritt 1. Starten Sie den Finder auf Ihrem Mac und öffnen Sie das Finder-Menü am oberen Rand des Bildschirms. Wählen Sie "Einstellungen" und klicken Sie auf die Registerkarte "Allgemein".

Schritt 2. Klicken Sie auf das Kontrollkästchen neben "Festplatten". Diese Option fällt unter die Kategorie "Diese Elemente auf dem Desktop anzeigen".

Schritt 3. Klicken Sie auf die Registerkarte "Seitenleiste" und aktivieren Sie erneut "Festplatten". Diesmal fällt die Option unter "Speicherorte".
Dieser Tweak sollte dazu führen, dass Ihre Festplatte im Finder angezeigt wird. Sie können nun auf Ihre Dateien und Anwendungen zugreifen.
Lösung 2. Die interne Festplatte im abgesicherten Modus überprüfen
Ein effektiver Weg, um viele Mac-Probleme zu finden und zu beheben, ist das Starten des Computers im abgesicherten Mac-Modus. Er ist nützlich, um Probleme zu finden und zu isolieren, die nicht eindeutig mit einer bestimmten Anwendung oder Einstellung zusammenhängen. Schalten Sie Ihren Mac aus, wenn er läuft, klicken Sie auf das Apple-Logo in der oberen linken Ecke und wählen Sie "Herunterfahren". Warten Sie etwa zehn Sekunden.

Auf einem Apple-Silizium-Mac:
Schritt 1. Drücken Sie die Einschalttaste, bis auf dem Bildschirm "Laden der Startoptionen" angezeigt wird.
Schritt 2. Wählen Sie die Festplatte aus.

Schritt 3. Halten Sie die Umschalttaste gedrückt und klicken Sie auf "Im abgesicherten Modus fortfahren".
Auf einem Intel-basierten Mac:
Schritt 1. Drücken Sie die Einschalttaste. Halten Sie gleichzeitig die Umschalttaste gedrückt.
Schritt 2. Lassen Sie die Umschalttaste los, wenn das Anmeldefenster angezeigt wird.
Schritt 3. Melden Sie sich bei Ihrem Computer an.
Lösung 3. Die interne Festplatte im Wiederherstellungsmodus reparieren
Eine andere Möglichkeit ist die Reparatur der Festplatte im Wiederherstellungsmodus. Führen Sie die folgenden Schritte aus, je nachdem, ob Ihr Mac Intel- oder Silizium-basiert ist.
Auf einem Apple Silicon Mac:
Schritt 1. Schalten Sie Ihren Mac aus, falls er noch läuft.
Schritt 2. Klicken Sie auf das Apple-Logo in der oberen linken Ecke. Wählen Sie "Herunterfahren".
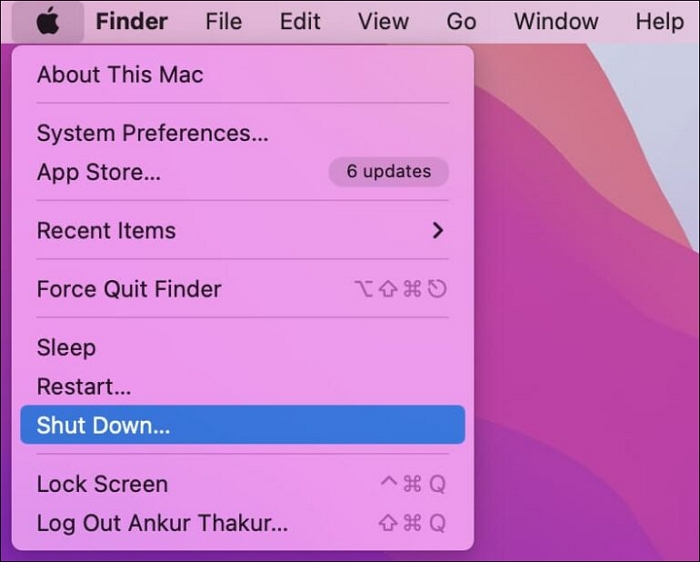
Schritt 3. Drücken Sie die Einschalttaste und halten Sie sie gedrückt, bis "Loading Startup Options" angezeigt wird.
Schritt 4. Klicken Sie auf "Optionen".
Schritt 5. Klicken Sie auf "Weiter".
Auf einem Intel-basierten Mac:
Schritt 1. Halten Sie eine der folgenden Kombinationen gedrückt, bis der Startbildschirm angezeigt wird.
- Befehl + R
- Befehl + Option + R
- Befehl + Umschalt + Option + R
Schritt 2. Geben Sie Ihr Mac-Passwort ein, falls zutreffend.
Dann, im Fenster des macOS-Wiederherstellungsprogramms:
Schritt 1. Wählen Sie das Festplatten-Dienstprogramm und klicken Sie auf Weiter.

Schritt 2. Wählen Sie Ihre Festplatte in der linken Seitenleiste aus.
Schritt 3. Wählen Sie die Volumes auf dem Datenträger aus. Klicken Sie auf die Schaltfläche Erste Hilfe und dann auf Ausführen, um eine Mac-Festplatte mit dem Festplatten-Dienstprogramm zu reparieren.

Das Festplattendienstprogramm überprüft nun das Volume und repariert alle Fehler, die dazu geführt haben, dass Ihre interne Festplatte nicht auf dem Mac angezeigt wird. Wiederholen Sie dies für jedes Volume.
Lösung 4. Die interne Festplatte mit dem Festplattendienstprogramm formatieren
Wenn die vorherigen Schritte nicht funktioniert haben und Ihre Mac-Festplatte immer noch nicht angezeigt wird, kann eine Formatierung der Festplatte Abhilfe schaffen. Diese Methode macht da weiter, wo wir aufgehört haben. Beachten Sie, dass durch das Formatieren Ihrer Festplatte alle Inhalte und Einstellungen auf dem Mac gelöscht werden.
Schritt 1. Starten Sie den Mac im Festplattendienstprogramm, klicken Sie auf "Ansicht" und wählen Sie "Alle Geräte anzeigen".
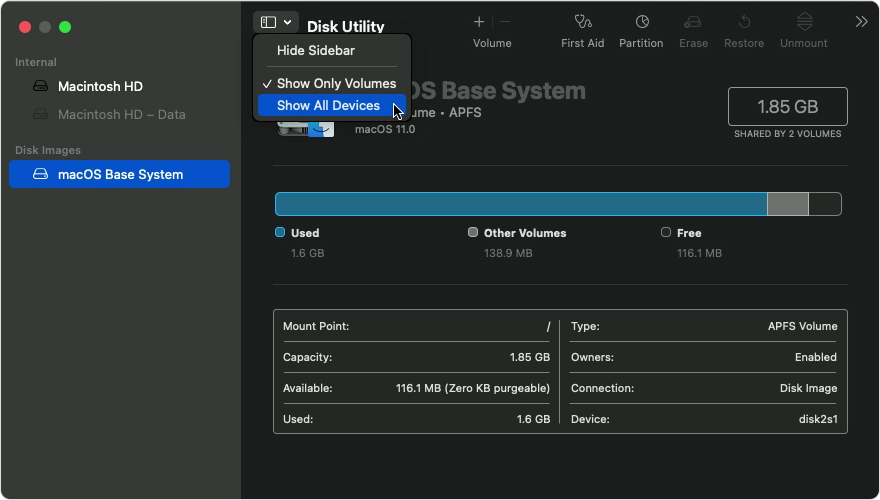
Schritt 2. Wählen Sie in der linken Seitenleiste die Festplatte aus. Klicken Sie auf die Schaltfläche Löschen.
Schritt 3. Klicken Sie auf das Pop-up-Menü. Wählen Sie "GUID Partition Map".
Schritt 4. Ein Pop-up-Fenster zum Formatieren wird angezeigt. Klicken Sie darauf und wählen Sie ein Dateisystemformat aus den Optionen.
Schritt 5. Geben Sie in dem dafür vorgesehenen Feld einen Namen ein.
Schritt 6. Klicken Sie auf "Löschen". Das Festplattendienstprogramm beginnt mit der Formatierung Ihrer Festplatte.
Lösung 5. Ihre interne Festplatte mit Terminal reparieren
Eine alternative Lösung ist die Verwendung von Terminal. Hier ist, wie man das macht:
Schritt 1. Öffnen Sie Terminal. Klicken Sie auf das Launchpad-Symbol im Dock, geben Sie "Terminal" ein und klicken Sie auf Terminal. Sie können es auch mit Siri öffnen.
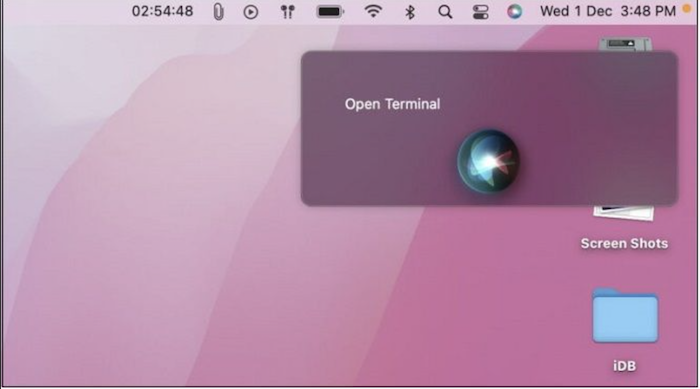
Schritt 2. Geben Sie diskutil list ein und tippen Sie auf Return.
Schritt 3. Suchen Sie die Kopfzeile "/dev/disk*(external, physical)".
Schritt 4. Geben Sie unten diskutil info disk* ein. Ersetzen Sie das Sternchen durch die Identifikationsnummer Ihrer Festplatte.
Lösung 6. NVRAM/PRAM zurücksetzen, um das Problem mit der internen Festplatte zu beheben
Das Zurücksetzen des NVRAM (oder PRAM) ist ein Verfahren, das hartnäckige Mac-Probleme beheben kann. Allerdings gilt dies nur für Intel-basierte Mac-Computer.
Schritt 1. Schalten Sie Ihren Mac aus.
Schritt 2. Drücken Sie die Einschalttaste. Halten Sie Befehl + Option + P + R gedrückt, sobald das Gerät zu booten beginnt.

Schritt 3. Halten Sie die Taste etwa 20 Sekunden lang gedrückt, während der Computer normal hochfährt, und lassen Sie dann die Tasten los. Überprüfen Sie, ob Ihre Festplatte jetzt angezeigt wird.
Lösung 7. Physisch beschädigte interne Festplatte mit einer neuen ersetzen
Ihre interne Festplatte befindet sich zwar in Ihrem Computer, kann aber physisch beschädigt werden, was katastrophale Folgen haben kann. Die Mac-Festplatte verfügt über Platten zum Lesen und Schreiben von Daten. Wenn Ihr Computer herunterfällt, kann das ausreichen, um diese Platten zu beschädigen.
Wenn Sie ein klickendes Geräusch aus der Position Ihrer Festplatte hören, hat sie möglicherweise einen physischen Schaden erlitten. Wenn es der Fall ist, müssen Sie sie ersetzen. Bringen Sie dazu Ihren Mac in einen Apple Store oder zu einem zertifizierten Fachmann.
Das Fazit
Wenn die interne Festplatte auf dem Mac nicht angezeigt wird, kann das ziemlich beunruhigend sein. Zum Glück gibt es mehrere Möglichkeiten, das Problem zu beheben. In diesem Artikel haben wir sieben Möglichkeiten aufgezählt, wie Sie das Problem lösen können. Hoffentlich hat eine davon für Sie funktioniert.
Wenn Sie Ihre Festplatte im Zuge der Lösung des Problems formatiert oder mit Datenverlust aus verschiedenen anderen Ursachen konfrontiert sind, können Sie Ihre Daten mit Hilfe eines praktischen Tools wiederherstellen. EaseUS Data Recovery Wizard for Mac scannt Ihre Festplatte nach gelöschten Dateien und stellt sie für Sie wieder her.
Interne Festplatte wird auf dem Mac nicht angezeigt FAQs
Hier sind die vier häufig gestellten Fragen zu internen Festplatten, die auf dem Mac nicht angezeigt werden:
Wie behebt man, dass die SSD auf dem Mac nicht angezeigt wird?
In diesem Artikel haben wir verschiedene Möglichkeiten untersucht, wie man das Problem der nicht angezeigten internen Festplatten auf dem Mac beheben kann. Diese Lösungen werden auch für Sie funktionieren, um das Problem der "SSD wird auf dem Mac nicht angezeigt" zu lösen.
- 1. Passen Sie die allgemeinen Einstellungen auf dem Mac an.
- 2. Prüfen Sie die SSD im abgesicherten Modus.
- 3. SSD im Wiederherstellungsmodus reparieren.
- 4. Formatieren Sie Ihre SSD mit Disk Utility.
- 5. Fehlersuche auf der SSD mit dem Terminal.
- 6. NVRAM oder PRAM zurücksetzen, um SSD zu reparieren.
- 7. Ersetzen Sie Ihre alte SSD durch eine neue.
Warum wird meine interne Festplatte nicht auf dem Mac angezeigt?
Ein beschädigtes Laufwerk kann dazu führen, dass Ihr Mac die interne Festplatte nicht anzeigt. Falsche Einstellungen können ebenfalls zu diesem Problem führen. Sie sollten bei der Verwendung Ihrer Festplatte auf dem Mac vorsichtig sein, um diese Art von Problemen zu vermeiden.
Wie kann meine interne Festplatte auf meinem Mac angezeigt werden?
Zu den Möglichkeiten, die interne Festplatte auf dem Mac anzuzeigen, gehören die Anpassung der allgemeinen Einstellungen, das Booten im abgesicherten Modus, das Reparieren der Festplatte im Festplatten-Dienstprogramm und das Formatieren der Festplatte. Wenn Sie das Problem nicht beheben können, hat Ihre interne Festplatte möglicherweise einen physischen Schaden erlitten, und Sie müssen sie zur Reparatur in ein lokales Geschäft schicken. Oder Sie können eine neue Festplatte als Ersatz kaufen.
Wie kann ich eine defekte Festplatte auf einem Mac wiederherstellen?
Wenn Ihre Festplatte defekt ist, können Sie mit einem professionellen Datenrettungstool wertvolle Informationen darauf wiederherstellen. EaseUS Data Recovery Wizard für Mac ist die empfohlene Option für risikofreie Wiederherstellungen. Sie können ein bootfähiges Installationsprogramm mit Ihrem USB-Laufwerk erstellen und mit dieser portablen Wiederherstellungssoftware Daten von Ihrer defekten Festplatte retten.
Ist der Artikel hilfreich?
Updated by Mako
Technik-Freund und App-Fan. Mako schreibe seit März 2016 für die Leser von EaseUS. Er begeistert über Datenrettung, Festplattenverwaltung, Datensicherung, Datenspeicher-Optimierung. Er interssiert sich auch für Windows und andere Geräte.
Bewertungen
-
EaseUS Data Recovery Wizard ist eine leistungsstarke Systemwiederherstellungs-Software, mit der Sie versehentlich gelöschte, durch Malware oder aufgrund von Partitionsverlust verlorene Dateien wiederherstellen können.
Mehr erfahren -
EaseUS Data Recovery Wizard ist das beste Programm, das wir bisher getestet haben. Er ist nicht perfekt, weil die heutige fortschrittliche Festplattentechnologie die Datenwiederherstellung schwieriger macht .
Mehr erfahren -
EaseUS Data Recovery Wizard Pro ist eines der besten Programme zur Datenwiederherstellung auf dem Markt. Es bietet Ihnen umfassenden fortschrittlichen Funktionen, z.B., Wiederherstellung formatierter Laufwerke und Reparatur beschädigter Dateien.
Mehr erfahren
Verwandete Artikel
-
Wie kann man Daten von dem nicht gemounteten Mac Laufwerk wiederherstellen?
![author icon]() Mako/Jan 15, 2025
Mako/Jan 15, 2025 -
Daten auf dem erneut angelegten Mac Fusion Drive wiederherstellen
![author icon]() Mako/Jan 15, 2025
Mako/Jan 15, 2025 -
Daten von nicht initialisierten Festplatten auf dem Mac wiederherstellen [macOS 13/12/11]
![author icon]() Mako/Jan 15, 2025
Mako/Jan 15, 2025 -
Mac externe Festplatte wird nicht erkannt/angezeigt - 8 Möglichkeiten
![author icon]() Mako/Jan 15, 2025
Mako/Jan 15, 2025