Hauptinhalt:
![]() Über den Autor
Über den Autor
![]() Reviews und Preise
Reviews und Preise
Wenn Mac Ihre externe Festplatte nicht erkennt, wie können Sie das Problem lösen und reibungslos auf Ihre externe Festplatte zugreifen? Viele Benutzer haben von dem Problem berichtet, Mac externe Festplatte wird nicht erkannt oder nicht angezeigt, z.B., Seagate externen Festplatte wird nicht erkannt oder gefunden.
Dieser Artikel enthält alle Tipps zur Fehlerbehebung, die Sie lernen können. Wir werden Ihnen die Gründe und Abhilfemaßnahmen im Detail erläutern. Darüber hinaus geben wir Ihnen einen Bonustipp zur Wiederherstellung Ihrer Daten, wenn Ihr Laufwerk beschädigt ist oder Sie versehentlich Ihre wertvollen Daten verlieren.
Teil 1. Daten von einer formatierten oder beschädigten externen Festplatte wiederherstellen
Wenn Ihre externe Festplatte auf Mac nicht erkannt wird aber auf einem Windows-PC erkennbar ist, können Sie zuerst das Format der Festplatte prüfen. Wenn das Dateisystem der Festplatte nicht von Mac unterstützt, können Sie die Festplatte direkt auf ein richtiges Dateisystem formatieren. Aber Ihre Daten werden auch von der Festplatte gelöscht. In diesem Fall müssen Sie zuerst Daten von der externen Festplatte wiederherstellen. Wenn Sie die externe Festplatte bereits formatiert haben, ist diese Datenrettungslösung auch geeignet für Sie.
Die einfachste Methode, um Daten von einer formatierten oder beschädigten Festplatte wiederherzustellen, ist EaseUS Data Recovery Wizard for Mac. Diese leistungsstarke Mac-Datenrettungssoftware wurde entwickelt, um Benutzern bei der Wiederherstellung verlorener Daten unter macOS zu helfen, einschließlich des neuesten macOS Ventura. Es ist eine professionelle Datenwiederherstellungssoftware, welche die fortschrittlichen und intelligenten Lösungen zur Datenwiederherstellung bei fast allen Datenverlustproblemen des Speicherlaufwerks bietet.
EaseUS Data Recovery Wizard for Mac hat eine einfache Benutzeroberfläche, damit es einfach zu bedienend ist. Die Software scannt die Festplatte, um die gelöschten, formatierten und anderen Daten aufzufinden und wiederherzustellen. Die Wiederherstellung ist sehr einfach. Mit nur einigen Klicks können Sie die gelöschte Dateien auf dem Mac wiederherstellen. Nach dem Scan ist die Vorschau möglich. Sie können die verlorenen Daten noch mit dem Filter schnell finden und dann wiederherstellen. Jetzt laden Sie die Mac-Datenrettungssoftware herunter und starten Sie die Datenrettung wie folgt.
Schritt 1. Nach verlorenen Dateien suchen
Schließen Sie Ihre externe Festplatte ordnungsgemäß an Ihren Mac an. Starten Sie EaseUS Data Recovery Wizard for Mac und wählen Sie die externe Festplatte aus. Klicken Sie dann auf "Nach verlorenen Dateien suchen", um verlorene/gelöschte Dateien auf Ihren externen Geräten zu finden.

Schritt 2. Die externe Festplatte scannen, um verlorene Dateien aufzufinden
Nach dem Scan werden alle Dateitypen im linken Fenster angezeigt. Wählen Sie den Dateityp aus, um die gewünschten Dateien auf Ihren externen Geräten zu finden.

Schritt 3. Vorschau und Wiederherstellung
Klicken Sie auf die Datei und zeigen Sie sie in der Vorschau an. Wählen Sie dann die Dateien, die Sie wiederherstellen möchten, und klicken Sie auf die Schaltfläche "Wiederherstellen". Sie können Ihre Daten auf lokalen und Cloud-Laufwerken speichern.

Teil 2. 8 Lösungen für den Fehler - Mac externe Festplatte wird nicht erkannt/angezeigt
Nachdem Sie die Gründe für die nicht erkannte externe Festplatte auf dem Mac verstanden haben, ist es an der Zeit, dieses Problem zu beheben. Gehen Sie den Abschnitt durch und lernen Sie verschiedene Behebungsmethoden im Detail kennen.
Lösung 1. Ihren Mac neu starten
Der Neustart Ihres Mac ist eine der einfachsten Methoden, um kleinere Datenschäden zu beheben und die Festplatte im Mac anzuzeigen. Diese Lösung hat eine ziemlich beeindruckende Erfolgsquote bei der Behebung solcher anfänglicher Probleme im Mac. Wenn Sie mit dem Problem konfrontiert sind, dass die externe Festplatte im Mac nicht angezeigt wird, folgen Sie diesen Schritten, um Ihren Mac neu zu starten.
Klicken Sie auf das "Apple-Logo" und wählen Sie "Neu starten". Sie können die Einschalttaste ein paar Sekunden lang gedrückt halten und R drücken, wenn das Dialogfeld erscheint. Dadurch werden alle unnötigen Daten aus dem Speicher von macOS gelöscht und es wird neu gestartet. Sobald Ihr Mac eingeschaltet ist, überprüfen Sie, ob das externe Laufwerk im Finder sichtbar ist. Falls nicht, müssen Sie die Finder-Einstellung mit der folgenden Lösung bearbeiten.
Lösung 2. Finder-Einstellungen bearbeiten
Wenn Sie eine externe Festplatte anschließen, überprüfen Sie, ob sie im Finder angezeigt wird. Wenn dies nicht der Fall ist, müssen Sie die Finder-Einstellung so ändern, dass externe Laufwerke auf dem Schreibtisch angezeigt werden. Schauen wir uns an, wie man das beheben kann.
Schritt 1. Gehen Sie am oberen Rand des Bildschirms zum Menü "Finder" und klicken Sie auf "Einstellungen".

Schritt 2. Wählen Sie "Allgemein" und vergewissern Sie sich, dass "Externer Datenträger" und "Festplatte" auf der Registerkarte "Diese Elemente auf dem Desktop anzeigen" markiert sind.

Schritt 3. Auf der Registerkarte "Seitenleiste" können Sie die linke Spalte des Finder-Fensters so konfigurieren, dass bestimmte Ordner und Geräte angezeigt werden.
Diese Lösung sollte das Problem der nicht angezeigten externen Festplatte auf dem Mac lösen. Falls nicht, wenden Sie die nächste Lösung an.
Lösung 3. Externe Festplatte mit "Erste Hilfe" reparieren
Wenn Ihr Mac das externe Laufwerk nicht identifiziert, besteht die Möglichkeit, dass die Festplatte Fehler aufweist. Sie können das Tool First Aid verwenden, um ein Festplattenproblem zu prüfen und zu beheben, ohne dass Daten verloren gehen. Es handelt sich um ein integriertes Mac-Tool, das Festplattenprobleme erkennt und die notwendigen Korrekturen vornimmt. Führen Sie die folgenden Schritte aus, um das Problem zu beheben:
Schritt 1. Rufen Sie das "Launchpad" in Ihrem Dock auf. Geben Sie "Disk Utility" in die Suchleiste ein.
Schritt 2. Sie sehen das Symbol für die Anwendung in der Abbildung unten. Klicken Sie darauf, um sie zu starten.
Schritt 3. Klicken Sie auf , um die linke Seite des Festplattendienstprogramms zu öffnen.
Schritt 4. Suchen Sie die externe Festplatte, die sonst nicht angezeigt wird, und klicken Sie darauf.
Schritt 6. Wählen Sie "Erste Hilfe" und klicken Sie dann auf "Ausführen". Es wird eine Benachrichtigung angezeigt, wenn das System einen Fehler auf der Festplatte findet.

Schritt 7. Führen Sie First Aid erneut aus, wenn das Problem damit nicht behoben werden kann, und warten Sie, bis der Prozess abgeschlossen ist.
Wenn immer noch kein Fehler gefunden wird, speichern Sie die Daten auf einem anderen Laufwerk und formatieren Sie den Datenträger mit der kommenden Methode.
Lösung 4. Externe Festplatte mounten, damit sie auf dem Mac angezeigt wird
Schritt 1. Drücken Sie die Befehlstaste + Leertaste, um das Spotlight-Suchmenü aufzurufen.

Schritt 2. Geben Sie disk utility ein und drücken Sie die Eingabetaste.

Schritt 3. Klicken Sie im linken Menü auf die externe Festplatte und im oberen rechten Menü auf "Einhängen".

Später wird die externe Festplatte automatisch auf dem Desktop angezeigt.
Lösung 5. Externe Festplatte mit Festplattendienstprogramm formatieren
Wenn Sie das externe Laufwerk zuvor auf einem anderen Gerät formatiert haben, kann es sein, dass das MacOS es nicht erkennt. Sie müssen das Laufwerk formatieren, um es Mac-freundlich zu machen, und das System wird es ohne Probleme erkennen. Hier sind die Schritte zum richtigen Formatieren Ihres externen Laufwerks auf dem Mac.
Hinweis: Bevor Sie die externe Festplatte formatieren, müssen wir Ihnen daran erinnern. Die Formatierung wird alle Daten von der Festplatte löschen. Deswegen empfehlen wir Ihnen, Ihre wichtigen Daten vor der Formatierung auf einen anderen Ort zu speichern. EaseUS Mac-Datenrettungssoftware kann Ihnen helfen, auf Ihre Daten zuzugreifen und alle Daten auf einem anderen Ort zu speichern.
Schritt 1. Schließen Sie die Festplatte an und öffnen Sie das Festplattendienstprogramm über das Launchpad. Oder drücken Sie CMD und die Leertaste gleichzeitig und geben Sie Festplattendienstprogramm ein.
Schritt 2. Wählen Sie auf der linken Seite das externe Laufwerk aus, das Sie formatieren möchten.
Schritt 3. Klicken Sie auf die Registerkarte "Löschen".
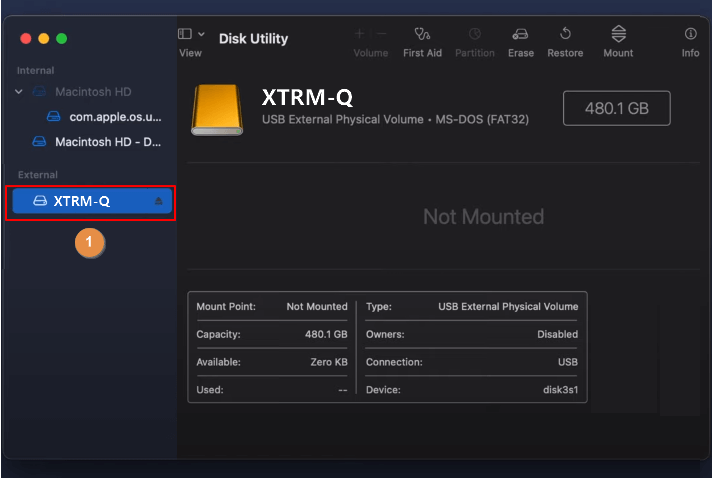
Schritt 4. Wählen Sie aus dem Dropdown-Menü ein beliebiges MacOS-kompatibles Format.

Wählen Sie das mit dem Mac kompatible Laufwerksformat.
Schritt 5. Wählen Sie die Option "Löschen" und macOS wird das ausgewählte Laufwerk formatieren.
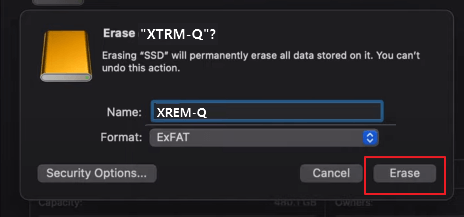
Lösung 6. NVRAM zurücksetzen
Das Problem, dass das externe Laufwerk nicht angezeigt wird, sollte nach der erfolgreichen Formatierung behoben sein. Ist dies nicht der Fall, kann das Problem im nichtflüchtigen Arbeitsspeicher(NVRAM) liegen. Die lokalen Einstellungen Ihres Macs werden im NVRAM gespeichert, was zu Fehlern führen kann, die dazu führen, dass das System das externe Laufwerk nicht erkennt. Mit dieser Methode können Sie diese Einstellungen zurücksetzen, indem Sie die folgenden Schritte befolgen.
Schritt 1. Klicken Sie oben auf dem Bildschirm auf das Apple-Logo und wählen Sie "Neu starten".
Schritt 2. Halten Sie die Tasten Command + Option + P + R der Tastatur gedrückt, um das System zu starten.
Schritt 3. Ihr Mac wird daraufhin neu gestartet. Lassen Sie alle Tasten los, wenn das Apple-Logo auf dem Bildschirm erscheint oder wenn Sie den Ton zum Herunterfahren hören.
Schritt 4. Warten Sie, bis er hochgefahren ist.
Hinweis: Wenn Sie einen Mac der neuen Generation verwenden, müssen Sie ihn nicht neu starten. Halten Sie alle Tasten für 30 Sekunden gedrückt, und das NVRAM wird automatisch zurückgesetzt. In diesem Beitrag erfahren Sie, wie Sie das NVRAM/PRAM auf Ihrem MacBook Pro/Air zurücksetzen können.
Lösung 7. Terminal zur Fehlerbehebung verwenden
Die Verwendung der Terminal-App ist eine endgültige Lösung für alle nicht-technisch versierten Benutzer, da sie sie oft als kompliziert empfinden. Außerdem ist sie für die meisten Benutzer etwas kompliziert zu bedienen. Dennoch lässt sich das Problem damit beheben, und die Verwendung der App ist nicht allzu schwierig. Sie können das Problem, dass die externe Festplatte nicht auf dem Mac angezeigt wird, lösen, indem Sie die angegebenen Befehle verwenden und die Schritte sorgfältig befolgen. Lassen Sie es uns gemeinsam tun:
Schritt 1. Gehen Sie zum Launchpad, geben Sie Terminal ein, und klicken Sie darauf, um es zu öffnen.

Schritt 2. Geben Sie die folgende Befehlszeile ein und drücken Sie die Eingabetaste, um sie auszuführen.
diskutil list
Schritt 3. Es wird eine Liste der an Ihr System angeschlossenen externen Laufwerke angezeigt. Suchen Sie das externe Laufwerk, das der Mac nicht erkennt, oder geben Sie /dev/disk*(extern, physisch) ein und drücken Sie Enter.
Hinweis:(*) ist die Identifikationsnummer des Datenträgers.
Schritt 4. Fügen Sie den folgenden Befehl ein und ersetzen Sie * durch die Identifikationsnummer der Festplatte.
diskutil info disk*
Wenn das System den Datenträger erfolgreich erkannt hat, werden die Informationen auf dem Bildschirm angezeigt.
Schritt 5. Verwenden Sie den folgenden Befehl, um das Laufwerk auszuwerfen, um Datenverlust zu vermeiden.
diskutil eject disk*
Schritt 6. Überprüfen Sie, ob das Laufwerk aus der Liste verschwunden ist, und entfernen Sie es dann vom USB-Anschluss Ihres Mac.
Schritt 7. Schließen Sie das Terminal und schließen Sie das externe Laufwerk an, um eine neue Verbindung herzustellen.
Lösung 8. Sich an Datenrettungsdienst wenden
Wenn Sie der Meinung sind, dass die oben genannten Methoden zu komplex sind oder das Problem, dass die externe Festplatte nicht angezeigt wird, nicht perfekt beheben können (manchmal wird die externe Festplatte nicht im Mac-Festplatten-Dienstprogramm angezeigt), wenden Sie sich an den EaseUS Datenrettungsdienst. Unsere Experten helfen Ihnen bei der Lösung von Problemen mit externen Festplatten, ohne dass Daten verloren gehen. Sie können jetzt online eine kostenlose Diagnose starten!
EaseUS Datenrettungsdienste
Klicken Sie hier, um unsere Experten für eine kostenlose Bewertung zu kontaktieren
Wenden Sie sich an die Datenwiederherstellungsexperten von EaseUS für einen individuellen manuellen Wiederherstellungsservice. Nach einer KOSTENLOSEN Diagnose können wir die folgenden Dienstleistungen anbieten
- Reparieren einer beschädigten RAID-Struktur, eines nicht mehr startfähigen Windows-Betriebssystems und einer beschädigten virtuellen Festplattendatei
- Wiederherstellen/Reparieren von verlorenen Partitionen und neu partitionierten Laufwerken
- Unformatierte Festplatten und Reparatur von rohen Laufwerken (Bitlocker-verschlüsselte Laufwerke)
- Festplatten reparieren, die zu GPT-geschützten Partitionen werden
Teil 3. Hauptgründe für eine externe Festplatte, die nicht auf dem Mac angezeigt wird
Die Gründe für das nicht erkannte externe Laufwerk können in verschiedenen Situationen unterschiedlich sein. In diesem Teil können Sie die Hauptgründe erfahren.
- 🔌Das Laufwerk ist nicht richtig angeschlossen: Wenn Ihr externes Gerät nicht richtig angeschlossen ist, erkennt der Mac Ihr externes Gerät nicht. Stellen Sie sicher, dass die Festplatte angeschlossen ist, und überprüfen Sie, ob der USB-Anschluss einwandfrei funktioniert.
- ⚡Es besteht die Möglichkeit, dass das Problem durch eine beschädigte oder defekte Festplatte verursacht wird.
- ❌USB- oder HDMI-Kabel können der Übeltäter sein: Wenn das Kabel von irgendwoher beschädigt ist, wird die Verbindung unterbrochen. Wenn Sie denken, das Kabel ist völlig in Ordnung, müssen Sie möglicherweise ein anderes Kabel versuchen, weil es die Möglichkeit der internen Schäden, die unsichtbar für Sie sein könnte.
- 📒Vorübergehende Probleme mit Ihrem Mac: In vielen Fällen tritt macOS mit vorübergehenden Problemen auf, wenn der Mac lange Zeit nicht neu gestartet wurde. Manchmal bringt ein Neustart des Macs das Betriebssystem wieder in Schwung und behebt Fehler.
- 💻Die externe Festplatte ist nicht eingehängt oder kann unter macOS nicht gelesen werden.
Das Fazit
Dieser Artikel erspart Ihnen die mühsame Suche nach einer Lösung für das Problem, dass Ihre externe Festplatte auf dem Mac nicht angezeigt wird. Wenn Sie versehentlich Ihre Daten während des Reparaturprozesses verloren haben, empfehlen wir Ihnen, die fortschrittlichsten Funktionen der EaseUS Mac Datenrettungssoftware zu nutzen, um verlorene Daten auf dem Mac wiederherzustellen.
Häufig gestellte Fragen
Alle möglichen Gründe und Lösungen sind in diesem Artikel aufgeführt. Wenn Sie jedoch noch weitere Fragen haben, folgen Sie bitte diesem Abschnitt mit den häufig gestellten Fragen.
1. Warum wird meine externe Festplatte nicht im Festplattendienstprogramm angezeigt?
Wenn Ihre externe Festplatte im Festplattendienstprogramm nicht angezeigt wird, gehen Sie auf die Registerkarte Ansicht und wählen Sie Alle Geräte anzeigen. Wenn sie immer noch nicht angezeigt wird, ist die Festplatte möglicherweise physisch beschädigt und muss ersetzt werden.
2. Wie behebt man eine externe Festplatte, die unter macOS Monterey nicht erkannt wird?
Wählen Sie Einstellungen aus dem Finder-Menü am oberen Rand des Bildschirms. Gehen Sie zu Allgemein. Vergewissern Sie sich, dass die Option Externe Datenträger markiert ist. Klicken Sie dann auf Seitenleiste und stellen Sie sicher, dass das Kontrollkästchen Externe Festplatten aktiviert ist.
3. Was kann ich tun, wenn meine externe Festplatte auf dem Mac nicht erkannt wird?
Geben Sie in der Suchleiste Systemeinstellungen ein und öffnen Sie das Festplatten-Dienstprogramm. Klicken Sie auf die Seitenleiste und überprüfen Sie, ob die externe Festplatte ausgewählt ist. Klicken Sie auf das Kontrollkästchen der Festplatte, und wählen Sie Einhängen.
4. Wie kann ich eine tote Festplatte wiederbeleben?
Überprüfen Sie alle Kabel und Anschlüsse, bevor Sie versuchen, eine defekte Festplatte wiederzubeleben. Versuchen Sie danach, die Ursache für den Festplattenausfall zu finden. Wenden Sie die Lösung an, je nachdem, ob ein physischer Schaden, ein logischer Schaden, Malware usw. vorliegt.
Ist der Artikel hilfreich?
Updated by Mako
Technik-Freund und App-Fan. Mako schreibe seit März 2016 für die Leser von EaseUS. Er begeistert über Datenrettung, Festplattenverwaltung, Datensicherung, Datenspeicher-Optimierung. Er interssiert sich auch für Windows und andere Geräte.
Bewertungen
-
EaseUS Data Recovery Wizard ist eine leistungsstarke Systemwiederherstellungs-Software, mit der Sie versehentlich gelöschte, durch Malware oder aufgrund von Partitionsverlust verlorene Dateien wiederherstellen können.
Mehr erfahren -
EaseUS Data Recovery Wizard ist das beste Programm, das wir bisher getestet haben. Er ist nicht perfekt, weil die heutige fortschrittliche Festplattentechnologie die Datenwiederherstellung schwieriger macht .
Mehr erfahren -
EaseUS Data Recovery Wizard Pro ist eines der besten Programme zur Datenwiederherstellung auf dem Markt. Es bietet Ihnen umfassenden fortschrittlichen Funktionen, z.B., Wiederherstellung formatierter Laufwerke und Reparatur beschädigter Dateien.
Mehr erfahren
Verwandete Artikel
-
Mac Datenrettung externe Festplatte - So geht's
![author icon]() Mako/Jan 15, 2025
Mako/Jan 15, 2025 -
Anleitung: Externe Festplatte auf Mac wiederherstellen
![author icon]() Mako/Jan 15, 2025
Mako/Jan 15, 2025 -
Wie kann man Daten von einer nicht aktivierten externen Festplatte auf Mac wiederherstellen?
![author icon]() Mako/Jan 15, 2025
Mako/Jan 15, 2025 -
Externe Festplatte für Mac formatieren und das beste Dateisystem auswählen
![author icon]() Maria/Jan 15, 2025
Maria/Jan 15, 2025