Featured Artikel
Es wird immer empfohlen, Benutzer sollten ihre Computer regelmäßig sichern. Die meisten Mac-Benutzer haben ihre Daten zusammen mit dem System auf derselben Festplatte gespeichert, aber diese Daten nocht nicht gesichert. Wenn ein schwerwiegendes Problem auftritt und keine Sicherungskopien erstellt werden, können alle Daten auf dem Mac verloren gehen. Der Datenverlust kann aufgrund von vielen Problemen jederzeit passieren.
Deswegen sind die Backups von Ihrem Mac sehr wichtig. Wenn Sie also sicherstellen wollen, dass Ihre Informationen sicher sind, sollten Sie mehr als ein Backup erstellen. Ihre Daten können einfach und bequem gesichert werden. Wenn Sie die Daten vollständig oder die wichtigen Daten teilsweise sichern wollen, können wir Ihnen drei Methoden anbieten. Wählen Sie eine aus und erstellen Sie die Backups wie folgt, um Ihre Daten vor dem Datenverlust zu schützen.

Teil 1. Warum sollten Sie Backups von Mac Computern erstellen?
Die regelmäßige Erstellung der Sicherungskopien ist eine weltweit anerkannte und empfohlene Praxis, um die auf Ihrem Mac gespeicherten wichtigen Daten zu schützen. Wir haben die Hauptgründe dafür aufgelistet:
- Backups bieten den Schutz, der Ihnen helfen kann, den Datenverlust zu vermeiden. Sie könnten die einzige Möglichkeit sein, Daten von einem Mac wiederherzustellen, wenn der Mac verlegt wurde oder dessen Festplatte beschädigt ist.
- Nach der Neuinstallation von macOS oder dem Einrichten eines neuen Macs können Benutzerdaten aus zuvor erstellten Sicherungen wiederhergestellt werden.
- Erstellen Sie regelmäßig Sicherungskopien Ihrer wichtigen Dateien, um sich im Falle eines katastrophalen Festplattenausfalls oder Datenverlusts auf Solid-State-Laufwerken zu schützen.
- Die Möglichkeit, ältere Versionen von Daten und Dokumenten wiederherzustellen, kann durch die Verwendung von Backups erreicht werden.
- Mac-Viren sind selten, aber ein Backup kann Ihnen helfen, Ihre Daten wiederherzustellen.
- Bevor Sie ein wichtiges macOS-Update installieren, sollten Sie Ihren Mac sichern, falls etwas nicht mehr funktioniert.
Teil 2. Drei Methoden: Wie sichert man Mac-Computer?
Methode 1. Sicherung des Mac-Computers mit EaseUS Todo Backup für Mac
Der einfachste Weg, Ihre Daten auf einem Mac-Computer zu sichern, ist die Verwendung eines Drittanbieter-Tools - EaseUS Todo Backup For Mac. Es handelt sich um ein intelligentes Tool, mit dem Sie Daten von jedem Mac-Gerät sichern und Datenverluste reduzieren können. Es kann Dateisicherungen im vollständigen, inkrementellen oder differenziellen Modus erstellen und dabei Vorlagen für iTunes, E-Mails, Kontakte, Dokumente und Fotos verwenden. Als ideale Ergänzung zu Time Machine kann diese Software Ihnen helfen, Dateien auf einer Festplatte, einem Netzwerklaufwerk, einer CD/DVD oder einem externen Gerät zu archivieren, das auch automatisch gemountet werden kann.
Wenn Sie also nicht wissen, wie Sie die Daten Ihres Mac-Computers selbst sichern können, sollten Sie dieses energiesparende Tool verwenden, um Ihnen zu helfen. EaseUS Todo Backup verfügt über viele Funktionen:
- Sichern Sie wichtige Daten auf einfache Weise und schützen Sie sie vor potenziellen Risiken wie Virenbefall, Systemabsturz, Festplattenausfall, Naturkatastrophen oder Bedienungsfehlern.
- Richten Sie einen automatischen Backup-Zeitplan im Stealth-Modus ein und verschlüsseln Sie Ihr Backup zum Schutz der Privatsphäre.
- Komprimieren Sie Backups, um Speicherplatz zu sparen, und stellen Sie Archive auf jedem Computer wieder her, ohne die Originaldaten zu beeinträchtigen.
- Mac-Festplatte auf SSD klonen.
- Teilen Sie Ihre Dateien zwischen zwei verschiedenen Standorten und halten Sie sie stets auf dem neuesten Stand.
- Erstellen Sie ein Disk Image auf dem Mac.
Führen Sie die folgenden einfachen Schritte aus, um Ihre Mac-Daten mit diesem Tool zu sichern:
Schritt 1. Starten und führen Sie EaseUS Todo Backup für Mac.
Klicken Sie auf die erste Registerkarte " Backup" oder klicken Sie einfach auf die Schaltfläche "+ " in der unteren linken Ecke, um ein Backup-Projekt zu erstellen - benennen Sie das Backup-Projekt und klicken Sie auf "OK".
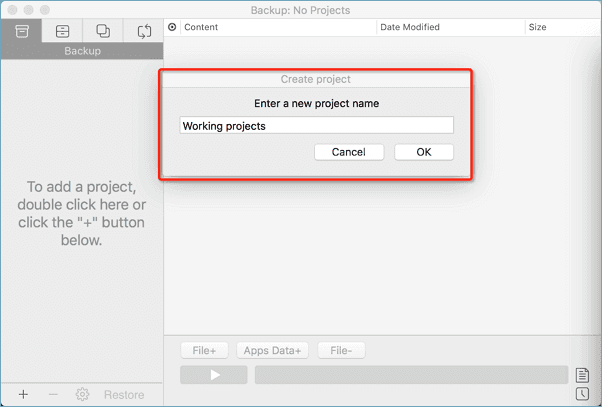
Schritt 2. Legen Sie den Zielort für die Sicherung fest, an dem Sie die Mac-Dateien speichern möchten, die Häufigkeit der automatischen Sicherung usw. und klicken Sie auf OK.

Schritt 3. Fügen Sie dem Sicherungsprojekt Dateien und Ordner hinzu.
Klicken Sie auf Datei+, um Dateien und Ordner auszuwählen, die dem Backup hinzugefügt werden sollen, und klicken Sie auf die blaue Start-Schaltfläche, um Ihren Mac auf einem anderen Laufwerk oder externen Gerät zu sichern.

Methode 2. Mac Computer mit Time Machine sichern
Es gibt viele Gründe, die bei der Wahl eines Macs für Ihre Computeranforderungen eine Rolle gespielt haben könnten: Einer davon ist die Einfachheit, mit der auch relativ unerfahrene Benutzer die hoch entwickelten Funktionen des Computers nutzen können. Ihr Computer ist vollgepackt mit Funktionen, die speziell entwickelt wurden, um Ihnen die Arbeit mit dem Computer zu erleichtern und zu erleichtern.
Die Apple-Entwickler sind sich bewusst, dass es für das Unternehmen wichtig ist, den Kunden eine Methode anzubieten, mit der sie schnell und einfach qualitativ hochwertige Sicherungen sowohl ihres Betriebssystems als auch ihrer Daten erstellen können. Aus diesem Grund haben sie an eine erstklassige Backup-Software gedacht, die Teil des Mac-Betriebssystems ist. Sie heißt Time Machine, und wir werden Ihnen zeigen, wie Sie damit die Daten auf Ihrem Computer sichern können.
Schritt 1: Starten Sie die Time Machine-Software.
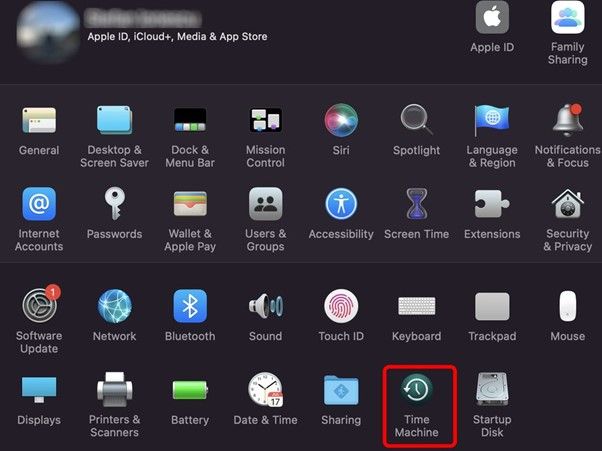
Schritt 2: Schließen Sie das Laufwerk an den Mac an. 11.0 macOS Big Sur Time Machine-Backups verwenden APFS. Sie können auch mit Mac OS Extended (Journaled) und Xsan formatierte Laufwerke verwenden.
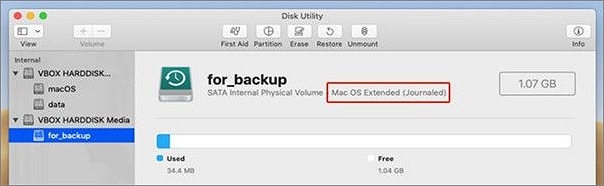
Schritt 3: Nachdem Sie das Speichergerät angeschlossen haben, fragt Time Machine, ob Sie es verwenden möchten. Es wird empfohlen, Ihr Backup zu verschlüsseln. Als Sicherungslaufwerk verwenden. Wenn Time Machine Ihr Laufwerk nicht erkennt, fügen Sie es manuell hinzu.
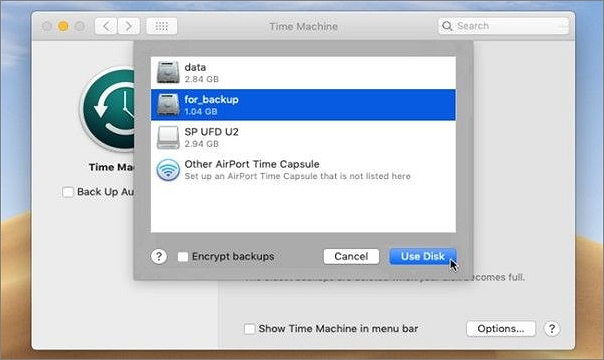
Schritt 4 : Time Machine beginnt mit der Sicherung, sobald der Datenträger ausgewählt ist. Wenn das der Fall ist, dauert es eine Weile. Die Dauer nachfolgender Sicherungen hängt von der Anzahl der neuen Dateien oder Systemänderungen seit der letzten Sicherung ab.
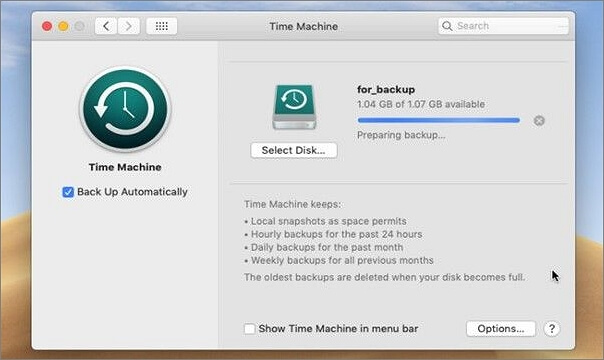
Methode 3. Mac Computer in iCloud sichern
Die Verwendung von iCloud zum Sichern Ihrer Daten und Dokumente auf dem Mac ist eine zusätzliche Lösung für das Problem des Datenverlusts. Um loslegen zu können, müssen Sie alles einrichten:
Schritt 1: Überprüfen Sie zunächst, ob auf Ihrem Mac die neueste Version von macOS installiert ist, indem Sie auf apple.com gehen. 2.
Schritt 2: Wenn Ihre macOS-Version auf dem neuesten Stand ist, wählen Sie die Systemeinstellungen aus dem Apple-Menü, indem Sie darauf klicken.
Schritt 3: Wenn Sie bereits angemeldet sind, wählen Sie im Menü "Systemeinstellungen" die Option "Apple ID nur einmal".
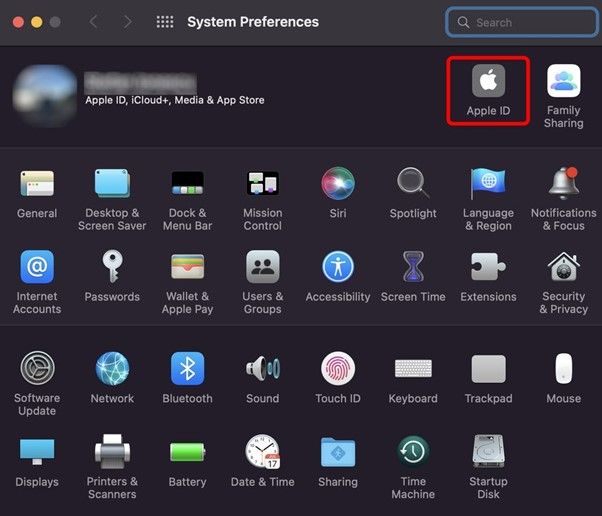
Schritt 4: Melden Sie sich oben an, wenn Sie es noch nicht sind.
Schritt 5: Klicken Sie auf Weiter, nachdem Sie Ihre Apple ID und Ihr Passwort eingegeben haben.
Schritt 6: Sie werden aufgefordert, iCloud mit Kontakten, Kalender und Safari zu kombinieren. Wählen Sie "Zusammenführen" oder "Nicht zusammenführen".
Schritt 7: Als Nächstes können Sie sehen, welche Anwendungen Sie Ihrem iCloud-Konto hinzufügen oder weglassen können und wie viel Speicherplatz Sie von den 5 GB verbraucht haben. Upgrade auf eine größere iCloud.
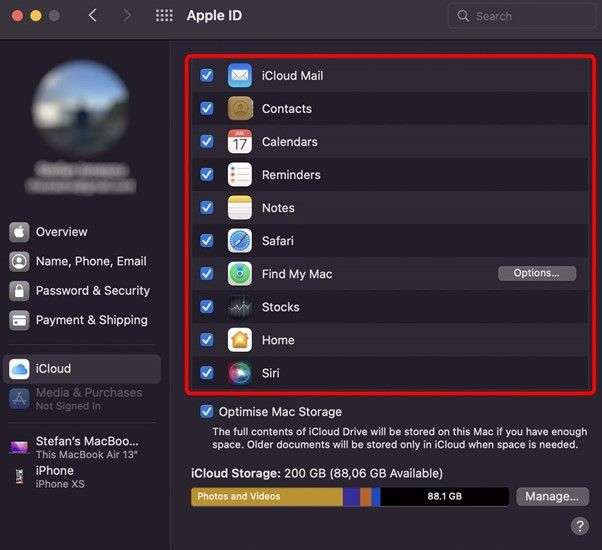
Teil 3. HÄUFIG GESTELLTE FRAGEN
1. Wie erstelle ich manuell ein Backup von meinem Mac?
Sie können auf das Symbol in der Menüleiste von Time Machine klicken, um eine manuelle Sicherung durchzuführen, oder Sie halten die Strg-Taste gedrückt und wählen das Symbol für Ihre Sicherungsplatte aus, um eine manuelle Sicherung durchzuführen. Im Hintergrund wird Ihr Computer gesichert.
2. Kann man einen Mac ohne Time Machine sichern?
Ohne Time Machine können Sie die Daten Ihres Macs auf einer externen Festplatte sichern. Um loszulegen, müssen Sie nur die externe Festplatte an Ihren Mac anschließen. Finder > Einstellungen > Festplatten und schauen Sie sich diese an. Erstellen Sie eine Schreibtischverknüpfung für diese Objekte.
3. Warum sichert mein Mac nicht auf einem externen Laufwerk?
Vergewissern Sie sich, dass Ihr Sicherungslaufwerk eingesteckt, aktiv und sicher ist. Wenn Ihr Sicherungslaufwerk vernetzt ist, stellen Sie sicher, dass auch Ihr Mac vernetzt ist. Ihr Sicherungslaufwerk ist möglicherweise nicht verfügbar, wenn das Netzwerk ausgefallen ist.
Es gibt verschiedene Möglichkeiten, einen Mac zu sichern. Ohne ein Backup riskieren Sie einen Datenverlust mit all seinen Folgen. Wenn Sie Ihren Mac nicht sichern, sollten Sie jetzt damit beginnen. Man weiß nie, wann ein Backup Ihre Daten retten wird. Und wenn die in diesem Artikel erwähnten Methoden nicht funktionieren, haben wir auch ausführlich über die schnelle und sichere Datensicherung mit EaseUS Todo Backup gesprochen.
Das Fazit
Es gibt verschiedene Möglichkeiten, einen Mac zu sichern. Ohne ein Backup riskieren Sie einen Datenverlust mit all seinen Folgen. Wenn Sie Ihren Mac nicht sichern, sollten Sie jetzt damit beginnen. Man weiß nie, wann ein Backup Ihre Daten retten wird. Und wenn die in diesem Artikel erwähnten Methoden nicht funktionieren, haben wir auch ausführlich über die schnelle und sichere Datensicherung mit EaseUS Todo Backup For Mac gesprochen.
War der Artikel hilfreich?
Technik-Freund und App-Fan. Mako schreibe seit März 2016 für die Leser von EaseUS. Er begeistert über Datenrettung, Festplattenverwaltung, Datensicherung, Datenspeicher-Optimierung. Er interssiert sich auch für Windows und andere Geräte.
Weitere Artikel & Tipps:
-
[3 Möglichkeiten] Wie kann ich meine PC-Daten unter Windows 11 automatisch sichern – EaseUS
![author icon]() Mako | 07.01.2025, 13:18
Mako | 07.01.2025, 13:18 -
Windows 11: Zurückkehr auf Windows 10 - So geht's
![author icon]() Katrin | 07.01.2025, 13:18
Katrin | 07.01.2025, 13:18 -
Wiederherstellen von Dateien aus Backup Windows 10 [Sicherung und Wiederherstellung verfügbar]
![author icon]() Maria | 15.01.2025, 14:31
Maria | 15.01.2025, 14:31 -
Soll ich Windows 11 Upgrade oder saubere Installation auswählen?
![author icon]() Mako | 07.01.2025, 13:18
Mako | 07.01.2025, 13:18