Hauptinhalt:
![]() Über den Autor
Über den Autor
![]() Reviews und Preise
Reviews und Preise
Was ist das Festplattendienstprogramm und wann brauchen Sie es?
Das Festplattendienstprogramm ist ein in macOS integriertes Festplattenreparaturtool, das Ihnen helfen kann, häufige Festplattenprobleme auf dem Mac zu lösen, und Disk First Aid ist eine wertvolle Funktion, mit der Sie überprüfen können, ob die Festplatte und das Volume in Ordnung sind. Sie können das Festplatten-Dienstprogramm in vielen Situationen zur Reparatur der Festplatte verwenden:
- Mac stürzt häufig ab.
- Mac oder MacBook lassen sich nach macOS Ventura nicht mehr einschalten.
- Dateien oder Ordner auf dem Mac verschwinden auf unerklärliche Weise.
- USB-Flash-Laufwerk oder SSD wird auf dem Mac nicht angezeigt.
Im nächsten Teil wird beschrieben, wie man Mac-Festplatte mit dem Festplattendienstprogramm reparieren kann. Zuvor können Sie sich im folgenden Video darüber informieren, wie Sie eine Mac-Festplatte mit dem Festplattendienstprogramm im Wiederherstellungsmodus reparieren. Hier sind die Highlights dieses kurzen Videos:
- 00:12 Einführung in den Wiederherstellungsmodus
- 00:41 Wie man das Festplatten-Dienstprogramm ausführt
- 00:57 Festplattendienstprogramm zur Lösung des Festplattenproblems verwenden
Öffnen des Festplattendienstprogramms unter macOS Ventura
Wenn Sie eine Mac-Festplatte auf einem funktionierenden Mac reparieren möchten, sollten Sie lernen, wie Sie das Festplatten-Dienstprogramm mit dem Finder oder dem Launchpad öffnen. Wir stellen Ihnen beide Möglichkeiten vor, das Festplatten-Dienstprogramm auf einem funktionierenden Mac zu öffnen, und wir nehmen macOS Ventura als Beispiel:
Methode 1. Öffnen Sie das Festplatten-Dienstprogramm über den Finder:
Schritt 1. Öffnen Sie den Finder unter macOS Ventura.
Schritt 2. Klicken Sie auf "Gehe zu" und wählen Sie dann "Dienstprogramm" unter macOS Ventura.
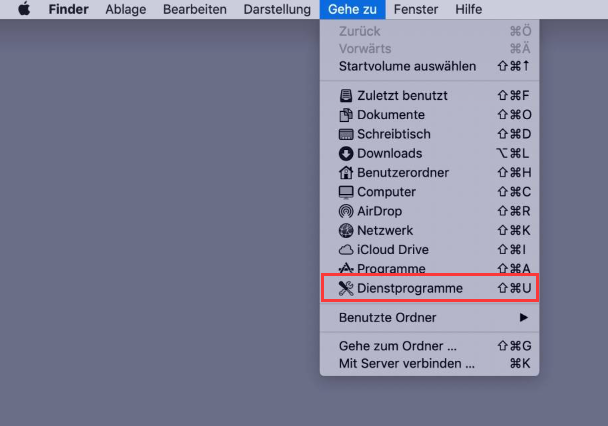
Schritt 3. Scrollen Sie nach unten, bis Sie das Festplattendienstprogramm finden, und öffnen Sie es mit einem Doppelklick.
Methode 2. Verwenden Sie das Launchpad, um das Festplatten-Dienstprogramm zu öffnen:
Schritt 1. Sie können auf das macOS Launchpad im Dock klicken.
Schritt 2. Geben Sie "Dienstprogramm" ein und klicken Sie auf das Symbol, um es zu öffnen.
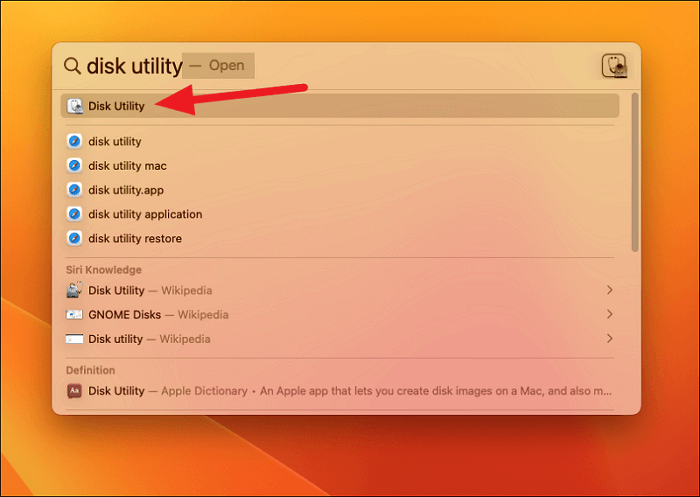
Mac-Festplatte mit dem Festplattendienstprogramm reparieren (2 Wege)
Nachdem wir einen Weg gefunden haben, das Festplatten-Dienstprogramm zu öffnen, können wir damit beginnen, eine Mac-Festplatte mit dem Festplatten-Dienstprogramm zu reparieren. Wir zeigen detaillierte Anleitungen für die Reparatur einer Mac-Festplatte mit dem Festplattendienstprogramm, wenn Ihr Mac starten kann und wenn Ihr Mac nicht startet.
So reparieren Sie Mac-Festplatte mit dem Festplattendienstprogramm, wenn Ihr Mac booten kann
Wenn auf Ihrer Festplatte kleine Fehler auftreten, können Sie das Festplatten-Dienstprogramm unter macOS öffnen, um die Festplattenfehler zu reparieren. Nachdem Sie das Festplatten-Dienstprogramm über Launchpad oder den Finder geöffnet haben, sollten Sie die folgenden Schritte ausführen:
Schritt 1. Wählen Sie "Ansicht" und klicken Sie auf "Alle Geräte einblenden".
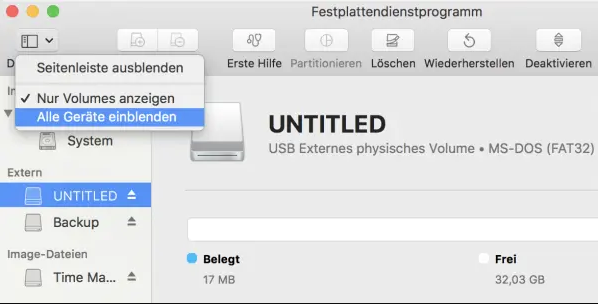
Schritt 2. Alle auf dem Mac verfügbaren Festplatten werden in der Seitenleiste angezeigt.
Schritt 3. Wählen Sie eine Mac-Festplatte aus, die Sie reparieren möchten.
Schritt 4. Klicken Sie auf die Schaltfläche Erste Hilfe und wählen Sie dann "Ausführen".
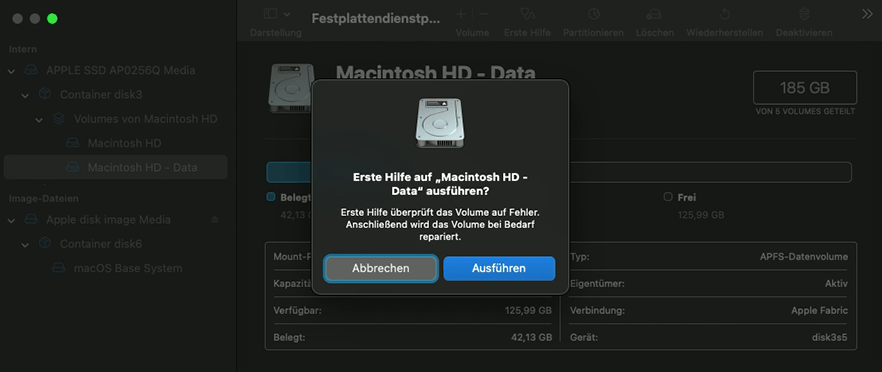
Schritt 5. Sie können auf "Fertig" klicken, wenn der Vorgang abgeschlossen ist.
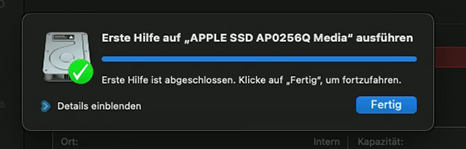
So reparieren Sie eine Mac-Festplatte mit dem Festplattendienstprogramm, wenn Ihr Mac nicht mehr startet
Sie sind auf schwerwiegende Festplattenfehler gestoßen, die dazu führen können, dass Ihr Mac nicht mehr normal startet. In diesem Fall können Sie die Festplatte mit dem Festplattendienstprogramm im Wiederherstellungsmodus reparieren. Übrigens: Wenn macOS Ventura Recovery Mode fehlt, müssen Sie macOS Ventura möglicherweise erst neu installieren.
Schritt 1. Stellen Sie sicher, dass Ihr Mac oder MacBook bereits heruntergefahren ist.
Schritt 2. Wie kann man Mac im Festplattendienstprogramm starten? Für Apple Silicon Macs: Schalten Sie den Mac ein und halten Sie den Netzschalter gedrückt. Für Intel-basierte Macs: Schalten Sie den Mac ein und halten Sie die Tasten Command und R gedrückt.
Schritt 3. Lassen Sie die Taste los, bis Sie das Fenster Wiederherstellungsmodus sehen.
Schritt 4. Wählen Sie "Festplattendienstprogramm" und fahren Sie fort.

Schritt 5. Wählen Sie "Ansicht" und klicken Sie auf "Alle Geräte einblenden".
Schritt 6. Alle auf dem Mac verfügbaren Festplatten werden in der Seitenleiste angezeigt.
Schritt 7. Wählen Sie eine Mac-Festplatte aus, die Sie reparieren möchten.
Schritt 8. Klicken Sie auf die Schaltfläche Erste Hilfe und wählen Sie dann "Ausführen".
Schritt 9. Sie können auf "Fertig" klicken, wenn der Vorgang abgeschlossen ist.
Hinweis: Wenn Ihr macOS kann die Festplatte nicht reparieren, können Sie den Mac neu starten, den Befehl FSCK verwenden oder die Festplatte neu formatieren, um das Problem zu lösen.
Daten von einer beschädigten Mac-Festplatte mit Software retten
Wenn Ihre Mac-Festplatte beschädigt oder beschädigt ist, ist es möglich, Daten von ihr wiederherzustellen. Sie müssen die Hilfe einer professionellen Wiederherstellungssoftware in Anspruch nehmen - EaseUS Data Recovery Wizard for Mac.
EaseUS Data Recovery Wizard
- Unterstützt die Wiederherstellung von beschädigten SD-Karten auf Mac und von beschädigten Mac-Festplatten sowie von externen Festplatten.
- Unterstützt die Wiederherstellung von Grafiken, Videos, Musik, Dokumenten und E-Mails auf Mac-Festplatten.
- Mac Video-Reparatur, Foto-Reparatur, Audio-Reparatur, und Dokument-Reparatur sind verfügbar.
Schritt 1. Wählen Sie das zu scannende Laufwerk
Im Hauptfenster des EaseUS Data Recovery Wizard wird eine Liste der an Ihren Mac angeschlossenen Laufwerke angezeigt. Wählen Sie das Laufwerk aus, von dem Sie verlorene/gelöschte Dateien wiederherstellen möchten, und klicken Sie auf die Schaltfläche "Nach verlorenen Dateien suchen".

Schritt 2. Wählen Sie Ihre verlorenen Daten/Dateien
EaseUS Data Recovery Wizard for Mac scannt sofort den ausgewählten Datenträger und zeigt die Scanergebnisse im linken Fenster an. Sie können die Ergebnisse sortieren, um die gewünschten Dateien zu finden, wenn Sie nach bestimmten Dateien suchen.

Schritt 3. Verloren gegangene/gelöschte Daten wiederherstellen
Sobald Sie die gewünschten Dateien gefunden haben, sehen Sie sich die Dateien in der Vorschau an und klicken dann auf "Wiederherstellen", um die Wiederherstellung Ihrer gelöschten/verlorenen Mac-Dateien zu starten.

Mac-Festplatte mit Festplattendienstprogramm reparieren FAQs
Möchten Sie mehr über das Reparieren einer Mac-Festplatte mit dem Festplatten-Dienstprogramm erfahren? Hier sind vier Fragen, die Sie interessieren könnten:
Wie repariert man fehlerhafte Sektoren auf einer externen Festplatte auf dem Mac mit dem Festplattendienstprogramm?
Es gibt zwei praktikable Möglichkeiten, fehlerhafte Sektoren auf einer externen Festplatte zu reparieren. Sie können fehlerhafte Sektoren auf einer externen Festplatte auf dem Mac mit der Option Erste Hilfe des Festplattendienstprogramms reparieren oder die externe Zielfestplatte wiederherstellen, um die defekte externe Festplatte zu ersetzen.
Ist das Festplatten-Dienstprogramm in der macOS-Wiederherstellung verfügbar?
Ja, Sie können Ihren Mac im macOS-Wiederherstellungsmodus starten und das Festplatten-Dienstprogramm verwenden, um Festplattenfehler auf Ihrem Mac zu beheben. Wie bootet man den Mac in den Wiederherstellungsmodus?
- 1. Stellen Sie sicher, dass Ihr Mac oder MacBook bereits heruntergefahren ist.
- 2. Für Apple Silicon Macs: Schalten Sie den Mac ein und halten Sie den Netzschalter gedrückt. Für Intel-basierte Macs: Schalten Sie den Mac ein und halten Sie die Tasten Command und R gedrückt.
- 3. Lassen Sie die Taste los, bis Sie das Fenster Wiederherstellungsmodus sehen.
- 4. Wählen Sie "Festplatten-Dienstprogramm" und fahren Sie fort.
Kann ich Daten von einer beschädigten Mac-Festplatte wiederherstellen?
Mit EaseUS Data Recovery Wizard for Mac können Sie Daten von einer beschädigten Mac-Festplatte wiederherstellen.
- 1. Installieren und starten Sie die Wiederherstellungssoftware auf dem Mac.
- 2. Scannen Sie die Mac-Festplatte, um verlorene Dateien zu finden.
- 3. Filtern Sie die auf der Mac-Festplatte verlorenen Dateien und sehen Sie sie in der Vorschau an.
- 4. Dann können Sie Daten von der beschädigten Mac-Festplatte wiederherstellen.
Wie repariere ich eine Mac-Festplatte, wenn mein Mac nicht mehr startet?
Um eine Mac-Festplatte zu reparieren, müssen Sie den Mac im Festplatten-Dienstprogramm starten.
- 1. Stellen Sie sicher, dass Ihr Mac oder MacBook bereits heruntergefahren ist.
- 2. Für Apple Silicon Macs: Schalten Sie den Mac ein und halten Sie den Netzschalter gedrückt. Für Intel-basierte Macs: Schalten Sie den Mac ein und halten Sie die Tasten Command und R gedrückt.
- 3. Lassen Sie die Taste los, bis Sie das Fenster Wiederherstellungsmodus sehen.
- 4. Wählen Sie "Festplatten-Dienstprogramm" und fahren Sie fort.
- 5. Wählen Sie "Ansicht" und klicken Sie auf "Alle Geräte anzeigen".
- 6. Alle auf dem Mac verfügbaren Festplatten werden in der Seitenleiste angezeigt.
- 7. Wählen Sie eine Mac-Festplatte aus, die Sie reparieren möchten.
- 8. Klicken Sie auf die Schaltfläche Erste Hilfe und wählen Sie "Ausführen".
- 9. Sie können auf "Fertig" klicken, wenn der Vorgang abgeschlossen ist.
Ist der Artikel hilfreich?
Updated by Katrin
Jahrgang 1992; Studierte Mathematik an SISU, China; Seit 2015 zum festen Team der EaseUS-Redaktion. Seitdem schreibte sie Ratgeber und Tipps. Zudem berichtete sie über Neues und Aufregendes aus der digitalen Technikwelt.
Bewertungen
-
EaseUS Data Recovery Wizard ist eine leistungsstarke Systemwiederherstellungs-Software, mit der Sie versehentlich gelöschte, durch Malware oder aufgrund von Partitionsverlust verlorene Dateien wiederherstellen können.
Mehr erfahren -
EaseUS Data Recovery Wizard ist das beste Programm, das wir bisher getestet haben. Er ist nicht perfekt, weil die heutige fortschrittliche Festplattentechnologie die Datenwiederherstellung schwieriger macht .
Mehr erfahren -
EaseUS Data Recovery Wizard Pro ist eines der besten Programme zur Datenwiederherstellung auf dem Markt. Es bietet Ihnen umfassenden fortschrittlichen Funktionen, z.B., Wiederherstellung formatierter Laufwerke und Reparatur beschädigter Dateien.
Mehr erfahren
Verwandete Artikel
-
Wie kann man M1 und M2 Mac auf die Werkseinstellung zurücksetzen [MacBook, iMac, Mac mini]
![author icon]() Mako/Jan 15, 2025
Mako/Jan 15, 2025 -
SSD wird auf dem Mac nicht angezeigt. - So geht's!
![author icon]() Mako/Jan 15, 2025
Mako/Jan 15, 2025 -
HFS Partition Recovery - HFS/HFS+ Partitionen auf dem Mac wiederherstellen
![author icon]() Katrin/Jan 15, 2025
Katrin/Jan 15, 2025 -
Wird bei der Neuinstallation von macOS im Wiederherstellungsmodus alles auf dem Mac gelöscht?
![author icon]() Katrin/Jan 15, 2025
Katrin/Jan 15, 2025