Inhaltsverzeichnis
Wieso kann ich mein gespeichertes Word Dokument nicht finden?
Warum können Sie Ihr Word Dokument nicht finden? Sie wissen nicht mehr, wo die Word-Datei gespeichert wurde. Word Dokument ist verloren gegangen oder wurde gelöscht. Die Datei ist nicht gespeichert worden oder wurde beschädigt. Wenn Sie Ihre Daten aus diesen drei Gründen nicht finden, haben wir eine Reihe von Möglichkeiten im Hauptteil gesammelt. Was auch immer der Grund ist, dass Sie die Datei nicht suchen können, die Antwort dazu erhalten Sie in diesem Artikel. Schließen Sie sich uns an, um die Problematik "Ich habe ein Word Dokument gespeichert und kann es nicht finden" zu lösen.
Warum können Sie Ihr Word Dokument nicht finden?
- Sie wissen nicht mehr, wo die Word-Datei gespeichert wurde.
- Word Dokument ist verloren gegangen oder wurde gelöscht.
- Die Datei ist nicht gespeichert worden oder wurde beschädigt.
Wenn Sie Ihre Daten aus diesen drei Gründen nicht finden, haben wir eine Reihe von Möglichkeiten im Hauptteil gesammelt. Was auch immer der Grund ist, dass Sie die Datei nicht suchen können, die Antwort dazu erhalten Sie in diesem Artikel. Schließen Sie sich uns an, um die Problematik "Ich habe ein Word Dokument gespeichert und kann es nicht finden" zu lösen.
Dateispeicherort finden, um "Ich habe ein Word Dokument gespeichert und kann es nicht finden" zu beheben
Der einfachste Weg, um Dateien zu finden, ist, wie wir alle wissen, den Speicherort der Word-Datei zu lokalisieren. Klingt sehr einfach oder? Aber in der Tat wissen viele Anwender nicht mehr, wo sie ihre Dateien abgelegt haben, als sie sie gespeichert haben. Und vielleicht haben Sie Daten in einem Pfad gespeichert, den Sie nicht sehr oft verwenden, oder Sie haben Dokumente in einem Pfad gespeichert, der zu lang ist, um ihn sich zu merken. Glücklicherweise gibt es Möglichkeiten, den Speicherort Ihrer Dateien ausfindig zu machen.
Wenn Sie den Namen der Datei kennen, die Sie gerade gespeichert haben, können Sie Ihre Daten über das Suchfeld finden.
Schritt 1. Geben Sie den Namen der Datei in das Suchfeld ein. (Wenn Sie den vollständigen Namen der Datei nicht kennen, können Sie zuerst ein Schlüsselwort eingeben und dann die Suche anhand der Ergebnisse eingrenzen.)
Schritt 2. Wählen Sie das Ergebnis mit der besten Übereinstimmung.

Sie können zum Suchen Ihrer Dateien auch den Windows Datei-Explorer verwenden.
Schritt 1. Starten Sie den Windows Datei-Explorer.
Schritt 2. Geben Sie den Namen der Datei oder Stichwörter in das Suchfeld ein.
Schritt 3.Warten Sie auf die Fertigstellung der Suchergebnisse

Wenn Sie Ihre Word-Dateien auf diesem PC gar nicht mehr auffinden können, bedeutet dies, dass Ihre Dateien versehentlich verloren gegangen sind oder von Ihnen nicht richtig gespeichert wurden. Gehen Sie zu Teil 2 und Teil 3, um zu erfahren, wie Sie selbst verlorene oder gelöschte Dateien wiederherstellen und ungespeicherte Word-Dokumente abrufen können.
Wiederherstellung eines verlorenen/gelöschten Word Dokuments
Wenn Sie Ihre Word-Dateien nicht im Papierkorb finden können, bedeutet dies, dass Sie Ihr gespeichertes Word-Dokument durch versehentliches Löschen, einen Computerabsturz oder eine Festplattenformatierung verloren haben. Stellen Sie sicher, dass Sie die Dateien nicht überschreiben und dass alle verlorenen Dateien wiederherstellbar sind. Es ist Zeit für eine Wiederherstellung in einer fähigen Software zur Datenwiederherstellung mit dem EaseUS Data Recovery Wizard um Ihre Daten wieder zurück zu bekommen.
Mit diesem verlässlichen Wiederherstellungswerkzeug können Sie gelöschte Daten wiederherstellen - sowohl von Ihrem Laptop/PC, HDD, SSD, SD-Karte, USB-Laufwerk, Flash-Laufwerk als auch von Ihrere Speicherkarte.
Sehen Sie sich diesen Tutorial zur Wiederherstellung von Datein an:
1. Wählen Sie den Speicherplatz aus, wo Sie Ihre Word-Dateien verloren haben. Dann beginnen Sie mit der Suche, in dem Sie auf Scan klicken.

2. Das Programm listet zunächst alle gelöschten Dateien auf. Dann wird noch einmal die gesamte Festplatte Sektor für Sektor durchleuchtet, um noch mehr wiederherstellbaren Dateien zu finden. Wenn Sie die von Ihnen gewünschten Dateien gefunden wurden, stoppen Sie den Scan und beginnen Sie mit der Wiederherstellung.

3. Nun sehen Sie die Vorschau. Filtern Sie die Scan-Ergebnisse und wählen Sie Ihre Daten zur Wiederherstellung aus. Klicken Sie dann auf Wiederherstellen.
- Tipps
- Wenn Sie gewünschte Word-Dateien durch den Verzeichnisbaum links nicht finden können, können Sie oben auf „RAW“ Ordner klicken, und hier nach der Datei suchen.
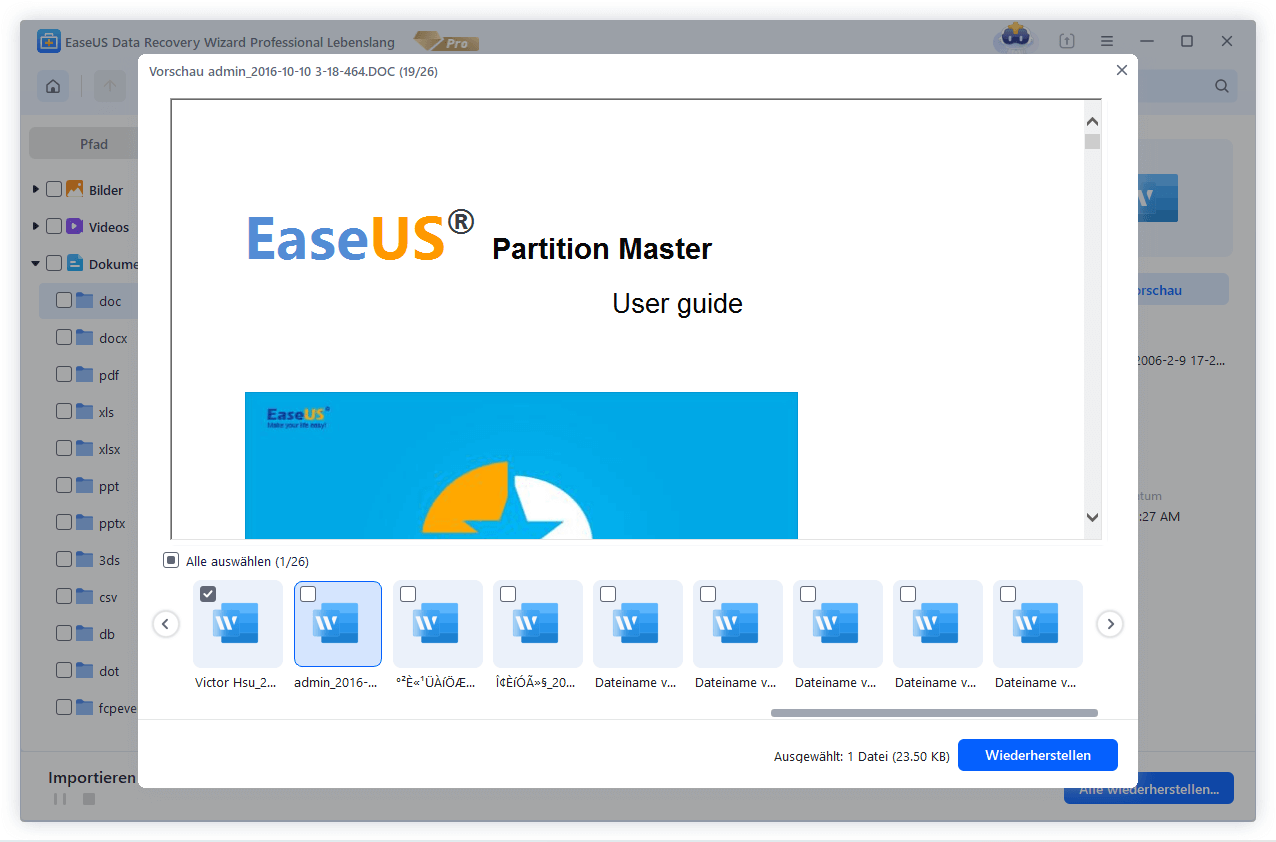
2 integrierte Funktionen zum Wiederherstellen ungesicherter Word Dokumente
Hören Sie auf, ständig zwischen den Seiten hin und her zu springen, um zu erfahren, wie man ein nicht gespeichertes Word Dokument wiederherstellen kann! Microsoft Word hat einige bereits eingebaute Funktionen, um Ihr ungespeichertes Dokument wiederherzustellen. In diesem Teil werden wir die zwei einfachsten Möglichkeiten empfehlen.
1 - Wiederherstellung nicht gespeicherter Word Dokumente mithilfe von Temp-Dateien.
Schritt 1.Gehen Sie in Microsoft Word auf die Registerkarte Datei in der oberen linken Ecke.
Schritt 2. Klicken Sie auf Informationen > Dokument verwalten > Ungespeichertes Dokument wiederherstellen.

Schritt 3.Prüfen Sie Ihre Dateien im Dialogfeld > Öffnen Sie die wiederhergestellte, nicht gespeicherte Datei und klicken Sie auf die Schaltfläche Speichern unter.
![]()
2 - Anwenden von AutoRecover (falls verfügbar)
Wenn Sie zuvor AutoRecover eingerichtet haben, können Sie diese Funktion nutzen, um Ihre Daten wiederherzustellen.
Schritt 1.Öffnen Sie Microsoft Word > Klicken Sie auf die Registerkarte Datei > Wählen Sie Optionen > Klicken Sie auf Speichern > Kopieren Sie den Speicherort der AutoRecover-Datei.

Schritt 2. Navigieren Sie zum Datei-Explorer > Fügen Sie den AutoRecover-Dateipfad ein> Kopieren Sie die .asd-Datei.
Schritt 3.Öffnen Sie Microsoft Word > Klicken Sie auf die Registerkarte Datei > Wählen Sie Öffnen > Gehen Sie auf Nicht gespeicherte Dokumente wiederherstellen > Fügen Sie die vorhin kopierte .asd-Datei in das Suchfeld "Dateiname" ein.
Lesen Sie auch: Wiederherstellung eines ungespeicherten/gelöschten Word Dokuments
War diese Seite hilfreich?
-
Technik-Freund und App-Fan. Mako schreibe seit März 2016 für die Leser von EaseUS. Er begeistert über Datenrettung, Festplattenverwaltung, Datensicherung, Datenspeicher-Optimierung. Er interssiert sich auch für Windows und andere Geräte. …

20+
Jahre Erfahrung

160+
Länder und Regionen

72 Millionen+
Downloads

4.7 +
Trustpilot Bewertung
TOP 2 in Recovery-Tools
"Easeus Data Recovery Wizard kann die letzte Möglichkeit sein, gelöschte Daten wiederherzustellen und ist dabei sogar kostenlos."

EaseUS Data Recovery Wizard
Leistungsstarke Datenrettungssoftware zur Wiederherstellung von Dateien in fast allen Datenverlustszenarien unter Windows und Mac.
100% Sauber
Top 10 Artikel
-
 Gelöschte Dateien wiederherstellen
Gelöschte Dateien wiederherstellen
-
 USB-Stick wiederherstellen
USB-Stick wiederherstellen
-
 SD-Karte reparieren
SD-Karte reparieren
-
 Papierkorb wiederherstellen
Papierkorb wiederherstellen
-
 Festplatte wiederherstellen
Festplatte wiederherstellen
-
 USB wird nicht erkannt
USB wird nicht erkannt
-
 RAW in NTFS umwandeln
RAW in NTFS umwandeln
-
 Gelöschte Fotos wiederherstellen
Gelöschte Fotos wiederherstellen
-
 Word-Dokument wiederherstellen
Word-Dokument wiederherstellen
-
 Excel-Dokument wiederherstellen
Excel-Dokument wiederherstellen
 February 17,2025
February 17,2025



