Inhaltsverzeichnis
![]() Über den Autor/die Autorin
Über den Autor/die Autorin
![]() Verwandte Beiträge
Verwandte Beiträge
KI-gestützt

- Reparieren Sie Videos mit verschiedenen Problemen, wie z.B. defekt, nicht abspielbar, ohne Ton usw.
- Reparieren Sie beschädigte Bilder und verbessern Sie ihre Qualität mit fortschrittlichen KI-Algorithmen.
- Reparieren Sie Dokumente in verschiedenen Formaten, darunter PDF-, Word-, Excel- und PowerPoint-Dateien.
100% sauber
Die Eingabeaufforderung kann viele Probleme im Zusammenhang mit Windows beheben, einschließlich der Reparatur von Festplattendateien, Flash-Laufwerken und Speicherkarten. Dieses leistungsstarke integrierte Dienstprogramm hat vielen Benutzern geholfen, fehlerhafte Sektoren auf der Festplatte zu reparieren und RAW-Dateisysteme in NTFS zu konvertieren. Um die beschädigte Datei zu reparieren, können Sie auch die eingebauten Tools oder ein Drittanbieter-Tool verwenden. Hier werden vier mögliche Lösungen im Detail vorgestellt. Prüfen Sie sie jetzt!
Welche Methode ist die richtige für mich?
Wenn es darum geht, beschädigte Dateien mit CMD zu reparieren, erhalten Sie mindestens vier Möglichkeiten. Um Ihre Zeit zu sparen, sind alle Lösungen in der Vergleichstabelle unten aufgeführt. Und Sie können wissen, welche Methode je nach Ihren Bedürfnissen die richtige für Sie ist.
| Merkmale | EaseUS Data Recovery Software | CHKDSK-Befehl ausführen | CHKDSK Alternative | SFC-Befehl ausführen |
|---|---|---|---|---|
| Unterstützte Dateitypen | Alle Dateien | Alle Dateien | Alle Dateien | System Dateien |
| Handhabung | Einfach | Kompliziert | Einfach | Kompliziert |
| Risiko | Nein | Datenverluste | Datenverluste | Nein |
| Technische Kenntnisse erforderlich | Nein | Ja | Nein | Ja |
Methode 1. Reparieren/Wiederherstellen der beschädigten Dateien mit Software
Der effektivste Weg, beschädigte Dateien zu reparieren, ist die Verwendung eines Dateireparaturprogramms. EaseUS Fixo ermöglicht Ihnen die Reparatur und Wiederherstellung von beschädigten Fotos, Videos, Word-Dokumenten, Excel-Dateien oder anderen Dateien unter allen Korruptionsszenarien.
Laden Sie das EaseUS Dateireparatur-Tool herunter und führen Sie es aus, um beschädigte Dateien in Windows 10, 8 und 7 mit ein paar Klicks zu reparieren.
Schritt 1. Laden Sie Fixo herunter und starten Sie es auf Ihrem PC oder Laptop. Wählen Sie "Dokument reparieren", um beschädigte Office-Dokumente zu reparieren, einschließlich Word, Excel, PDF und andere. Klicken Sie auf "Dateien hinzufügen", um beschädigte Dokumente auszuwählen.

Schritt 2. Um mehrere Dateien auf einmal zu reparieren, klicken Sie auf die Schaltfläche "Alles reparieren". Wenn Sie ein einzelnes Dokument reparieren möchten, bewegen Sie den Mauszeiger auf die Zieldatei und wählen Sie "Reparieren". Sie können auch eine Vorschau der Dokumente anzeigen, indem Sie auf das Augensymbol klicken.

Schritt 3. Klicken Sie auf "Speichern", um ein ausgewähltes Dokument zu speichern. Wählen Sie "Alles speichern", um alle reparierten Dateien zu speichern. Wählen Sie "Reparierte anzeigen", um den reparierten Ordner zu finden.

Methode 2. Beschädigte Dateien mit der Eingabeaufforderung (CHKDSK) reparieren
Wenn es logische schlechte Sektoren gibt, oder das Dateisystem beschädigt ist, können Sie nicht auf die Datei zugreifen. In diesem Fall können Sie den Befehl CHKDSK verwenden, um beschädigte Dateien zu reparieren. Hier sind die Details.
Schritt 1. Geben Sie im Suchfeld CMD ein. Klicken Sie mit der rechten Maustaste auf die Eingabeaufforderung und wählen Sie "Als Administrator ausführen".

Schritt 2. Geben Sie E: /f /r /x ein und drücken Sie die Eingabetaste. Sie können E durch Ihren Laufwerksbuchstaben ersetzen (wo Sie Ihre Excel-Dateien speichern).

Methode 3. CHKDSK-Alternative ausführen, um beschädigte Dateien zu reparieren
Klicken Sie hier um EaseUS CLeanGenius HERUNTERZULADEN und installieren Sie es auf Ihrem Computer. Beginnen Sie jetzt mit der Überprüfung und Behebung des Dateisystemfehlers auf Ihrem Gerät.
Schritt 1. Klicken Sie auf "File Showing", um in den nächsten Schritt zu gelangen.
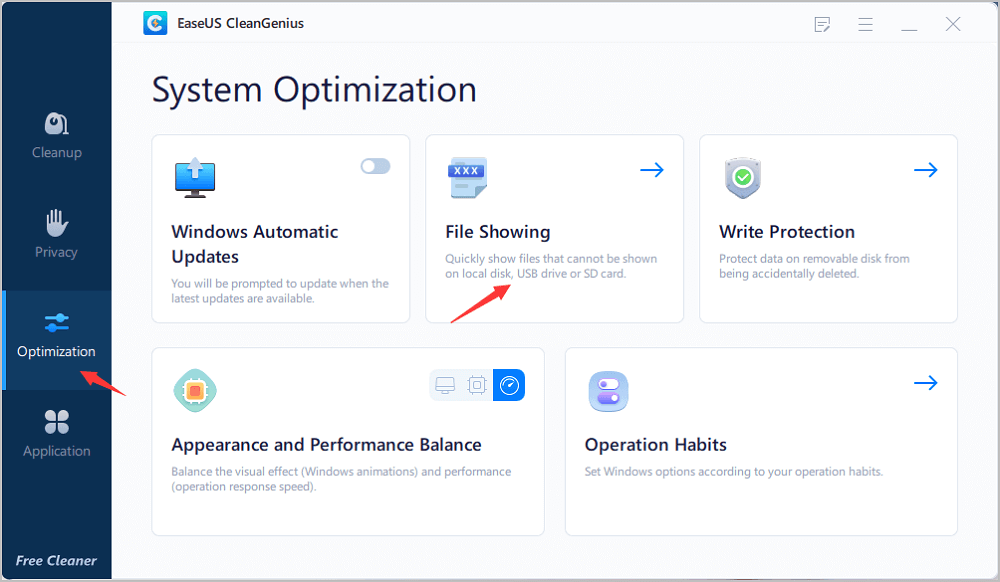
Schritt 2. Wählen Sie das Zielgerät und aktivieren Sie das Kontrollkästchen "Check and fix file system error". Klicken Sie auf "Execute", um die Reparatur des problematischen Geräts zu starten.
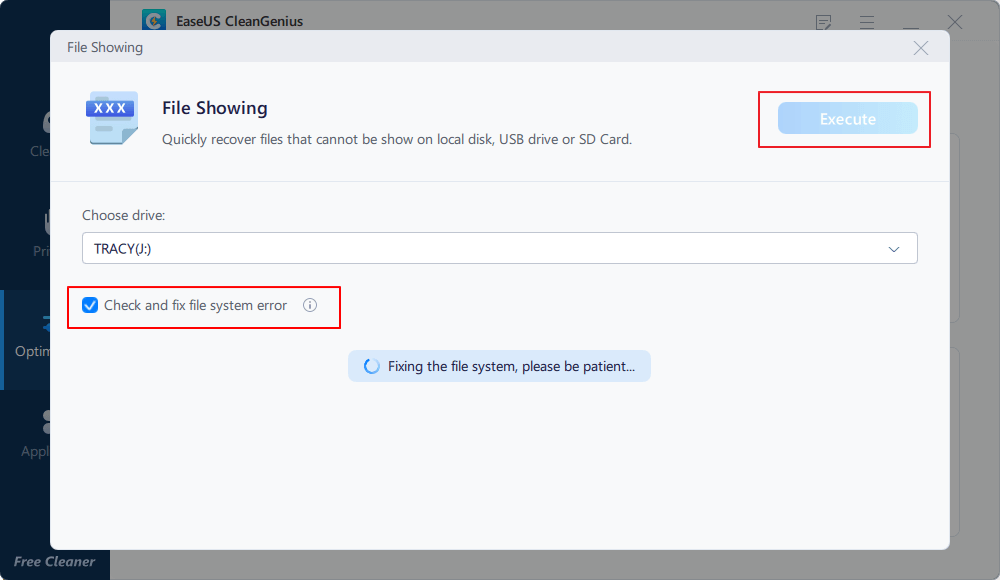
Schritt 3. Wenn der Fixiervorgang abgeschlossen ist, klicken Sie auf "hier", um Ihr Gerät zu öffnen und zu verwenden.
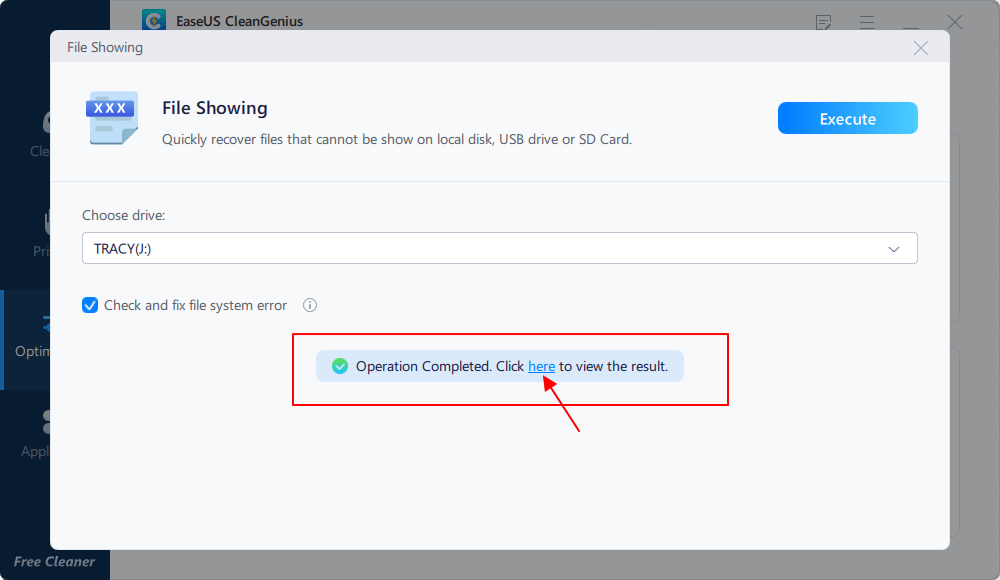
Methode 4. Beschädigte Dateien mit der Eingabeaufforderung (SFC) reparieren
Viele Computerprobleme werden durch beschädigte Systemdateien verursacht. Wenn Ihre Windows 10-Installation beschädigt ist, treten Instabilitätsprobleme und alle Arten von anderen Problemen auf.
Glücklicherweise kann der SFC-Befehl beschädigte Systemdateien auf Ihrem System reparieren. Hier sind die Schritte zur Reparatur von Windows 10.
Schritt 1.Suchfeld öffnen, CMD eintippen. Klicken Sie mit der rechten Maustaste auf die Eingabeaufforderung und wählen Sie "Als Administrator ausführen".
Schritt 2. Geben Sie folgenden Befehl ein: sfc /scannow und drücken Sie die Eingabetaste.

Das Fazit
Dateibeschädigungen können plötzlich und aus verschiedenen Gründen auftreten. Wenn normale Dateien beschädigt werden, können Sie sie nicht mehr öffnen. Die oben genannten Methoden können Ihnen helfen, beschädigte Dateien nach Ihren Bedürfnissen zu reparieren. Wenn es für Sie schwierig ist, Dateien mit Hilfe von Befehlszeilen zu reparieren, führen Sie die EaseUS Datenrettungssoftware aus. Mit dieser Software ist es einfach, beschädigte Dateien wiederherzustellen und zu reparieren.
War dieser Artikel hilfreich?
Über den Autor/die Autorin
Jahrgang 1992; Studierte Mathematik an SISU, China; Seit 2015 zum festen Team der EaseUS-Redaktion. Seitdem schreibte sie Ratgeber und Tipps. Zudem berichtete sie über Neues und Aufregendes aus der digitalen Technikwelt.