Inhaltsverzeichnis
Was ist ein Speicherleck unter Windows 11/10?
Ein Speicherleck tritt auf, wenn ein Prozess oder Programm mit der Zeit immer mehr Speicher verbraucht, ohne ihn freizugeben. Die ständige und übermäßige Nutzung führt dazu, dass Systeme langsamer werden oder komplett abstürzen. Speicherlecks können durch schlechtes Softwaredesign, veraltete Treiber oder Betriebssystemkonflikte verursacht werden. Wenn der RAM überlastet ist, können Programme verzögert laufen, einfrieren oder nicht gestartet werden.
Um die Leistung Ihres PCs aufrechtzuerhalten, müssen Sie Speicherlecks finden und beheben. In diesem Artikel wird ein Speicherleck definiert, wie Sie es erkennen und neun praktische Möglichkeiten, es auf Ihrem Windows-PC zu beheben. Wir werden auch Speicherlecks besprechen und ein zuverlässiges Datenwiederherstellungstool vorstellen, mit dem Sie während des Speicherlecks verlorene und gelöschte Dateien wiederherstellen können. Lesen Sie diesen Artikel, um zu erfahren, wie Sie Speicherleck beheben und dafür sorgen, dass Ihr System reibungslos läuft.
So prüfen Sie auf Speicherlecks
Ein Speicherleck kann den Computer verlangsamen, da der RAM mit Prozessen überlastet ist, die keinen freien Speicher haben, wie z. B. die hohe Speicherauslastung von Chrome. Dies kann einfache Aufgaben erschweren und das System zum Absturz bringen, was einen Neustart erforderlich macht. Eine frühzeitige Erkennung von Speicherlecks kann Systemproblemen vorbeugen. Erkennung von Speicherlecks in Windows 11/10:
Schritt 1. Drücken Sie die Tasten „Strg + Umschalt + Esc“, um den Task-Manager zu starten.
Schritt 2. Klicken Sie auf die Registerkarte „Leistung“, um die Speichernutzung Ihres Systems zu verfolgen.
Schritt 3. Überprüfen Sie das Speichernutzungsdiagramm. Eine Zunahme der Speichernutzung ohne Zunahme aktiver Anwendungen kann auf einen Speicherverlust hinweisen.

Schritt 4. Sortieren Sie die Registerkarte „Prozesse“ nach „Speicher“, um zu sehen, welche Programme den meisten RAM verwenden.
Der Task-Manager kann Speicherlecks erkennen, bevor sie die Computerleistung beeinträchtigen. In diesem Beitrag erklären wir Ihnen, wie Sie RAM Cache löschen können.
Unter Windows PC das Speicherlecks beheben - 9 Lösungen
Nachdem Sie gelernt haben, wie Sie Speicherlecks auf Ihrem PC überprüfen, stellen wir Ihnen 9 Lösungen zur Behebung von Speicherlecks auf einem Windows-PC vor. Bevor Sie diesen Fehler beheben, wird jedoch empfohlen, dass Sie das professionelle und vertrauenswürdige EaseUS Data Recovery Wizard installieren, um Ihre wichtigen Dateien auf einer externen Festplatte zu speichern und Datenverlust zu vermeiden.
Nachdem Sie wichtige Dateien gespeichert haben, können Sie das Problem des Speicherlecks mit den folgenden wirksamen Lösungen beheben:
Methode 1. Schließen Sie Alle Prozesse und starten Sie Ihren Computer neu
Das Schließen unnötiger Prozesse und ein Neustart Ihres Computers ist eine einfache Lösung für Speicherlecks. Dadurch wird der Systemspeicher aktualisiert und Ressourcen freigegeben. Befolgen Sie die folgenden Schritte, um das Speicherleck zu beheben:
Schritt 1. Geben Sie „Task-Manager“ in die Suchleiste ein, um den Windows Task-Manager zu starten.
Schritt 2. Entfernen Sie alle unnötigen Prozesse, indem Sie sie auswählen und auf „Task beenden“ klicken.

Schritt 3. Sobald alle Anwendungen geschlossen wurden, starten Sie Ihren Computer neu.
Durch einen Neustart wird häufig der von den durchgesickerten Prozessen verwendete Speicher gelöscht.
Methode 2. Gerätetreiber aktualisieren
Veraltete oder beschädigte Treiber verursachen häufig Speicherlecks. Durch die Aktualisierung Ihrer Gerätetreiber können Sie den Speicherverbrauch senken und die Systemleistung verbessern.
Schritt 1. Klicken Sie mit der rechten Maustaste auf „Start“ und geben Sie „Geräte-Manager“ ein.
Schritt 2. Klicken Sie mit der rechten Maustaste auf den zu aktualisierenden Treiber und wählen Sie „Treiber aktualisieren“.

Wenn Sie diesen Artikel informativ finden, teilen Sie ihn in den sozialen Medien, damit auch andere lernen, wie sie Speicherlecks mit 9 Lösungen beheben können.
Methode 3. Autostart-Programme deaktivieren
Zu viele Startprogramme können den Speicher überlasten. Durch das Deaktivieren unnötiger Startprogramme wird Speicher freigegeben, was die PC-Leistung verbessert.
Schritt 1. Öffnen Sie den „Task-Manager“, indem Sie auf Ihrer Tastatur „Strg + Umschalt + Esc“ drücken.
Schritt 2. Wählen Sie die Registerkarte „Start“, um alle Startprogramme anzuzeigen.
Schritt 3. Klicken Sie mit der rechten Maustaste auf nicht benötigte Programme und wählen Sie „Deaktivieren“.

Dadurch wird beim Start Speicher freigegeben, wodurch die Wahrscheinlichkeit von Speicherlecks verringert wird.
Methode 4. Für optimale Leistung anpassen
Wenn Sie Ihr System so einstellen, dass Leistung Vorrang vor visuellen Effekten hat, können Sie Speicherlecks reduzieren. Mit diesen Einstellungen weist Windows den Speicher effizienter zu.
Schritt 1. Navigieren Sie auf Ihrem PC zu den „Einstellungen“. Suchen Sie nach „Erweiterte Systemeinstellungen“.

Schritt 2. Wählen Sie „Erweiterte Systemeinstellungen“ und navigieren Sie zum Abschnitt „Leistung“.
Schritt 3. Wählen Sie „Für optimale Leistung anpassen“. Diese Einstellung reduziert visuelle Effekte und gibt Speicher für wichtigere Aufgaben frei.

Methode 5. Defragmentieren Sie die Festplatten Ihres Computers
Eine fragmentierte Festplatte kann zu Leistungsproblemen und Speicherlecks führen. Regelmäßige Defragmentierung verbessert die Speicherleistung und hilft Ihrem System, den Speicher effektiver zu verwalten.
Schritt 1. Geben Sie in der Windows-Suchleiste „Laufwerke defragmentieren und optimieren“ ein und klicken Sie darauf.
Schritt 2. Wählen Sie das Laufwerk aus, das Sie optimieren möchten, und klicken Sie auf „Optimieren“.

Methode 6. Windows-Speicherdiagnose ausführen
Das Windows-Speicherdiagnosetool kann Hardwarespeicherprobleme identifizieren. Durch Ausführen dieses Tools können Probleme identifiziert werden, die Speicherlecks verursachen können.
Schritt 1. Drücken Sie „Windows + R“, geben Sie mdsched.exe ein und drücken Sie die Eingabetaste.
Schritt 2. Wählen Sie „Jetzt neu starten und nach Problemen suchen“. Dadurch wird nach Speicherproblemen gesucht und es werden Empfehlungen zur Behebung dieser Probleme angezeigt.

Methode 7. Einen Antivirenscan durchführen
Speicherlecks durch Malware können schwerwiegend sein. Das Erkennen und Entfernen dieser Bedrohungen mit einem Antivirenscan verbessert die Systemleistung. Diese Aufgabe lässt sich am besten mit Windows Defender, Avast und Bitdefender erledigen. Diese Tools scannen effizient nach Malware und beheben Speicherlecks durch schädliche Programme.
Methode 8. Runtime Broker deaktivieren
Runtime Broker kann viel Speicher verbrauchen. Das Deaktivieren oder Beschränken seiner Aktivität kann Ihnen helfen, Speicherlecks zu beheben, insbesondere wenn Sie feststellen, dass er zu viel RAM verbraucht.
Schritt 1. Öffnen Sie den Task-Manager und suchen Sie nach „Runtime Broker“.
Schritt 2. Klicken Sie mit der rechten Maustaste darauf und wählen Sie „Task beenden“. Dadurch wird Runtime Broker vorübergehend deaktiviert und Speicher freigegeben.

Methode 9. Die Sysmain-Funktion in Windows 11/10 deaktivieren
Sysmain (früher Superfetch) ist eine Systemfunktion, die häufig verwendete Apps in den Speicher lädt. Dies kann jedoch manchmal zu Speicherlecks führen. Durch Deaktivieren dieser Funktion können Sie Systemspeicher freigeben und Leistungsprobleme vermeiden.
Schritt 1. Drücken Sie „Windows + R“, geben Sie services.msc ein und drücken Sie die Eingabetaste.
Schritt 2. Scrollen Sie in der Liste der Dienste nach unten zu „Sysmain“.

Schritt 3. Gehen Sie zum Menü „Eigenschaften“, klicken Sie mit der rechten Maustaste auf Sysmain und wählen Sie dann „Deaktiviert“ als Starttyp.
Extra-Tipp: Verlorener Daten bei einem Speicherleck wiederherstellen
Speicherlecks aufgrund von Programmierfehlern oder schlechter Verwaltung der Systemressourcen führen mit der Zeit zu schlechter Leistung. Während eines Speicherlecks kann Ihr System langsamer werden, einfrieren oder abstürzen, was zu unerwartetem Datenverlust führt. Eine Systeminstabilität kann wichtige Dateien beschädigen oder beeinträchtigen. Stellen Sie Daten aus einem Speicherleck sofort wieder her, bevor sich das Problem verschlimmert.
Hier ist EaseUS Data Recovery Wizard. Diese leistungsstarke Software kann verlorene, gelöschte oder unzugängliche Windows-PC-Daten trotz Systemabstürzen oder Speicherlecks wiederherstellen. Sie scannt Ihr Laufwerk für Dokumente, Fotos, Videos und andere Dateien und stellt sie sicher wieder her.
Eine benutzerfreundliche Oberfläche und ein zuverlässiger Ruf machen EaseUS zur Lösung der Wahl bei Datenverlust durch Speicherlecks. Sehen wir uns nun den vollständigen Datenwiederherstellungsprozess von EaseUS an:
Hinweis: Um eine hohe Chance auf Datenwiederherstellung zu gewährleisten, installieren Sie die EaseUS-Datenwiederherstellungssoftware auf einer anderen Festplatte als auf der Originalfestplatte, auf der Sie Dateien verloren haben.
Schritt 1. Starten Sie EaseUS Data Recovery Wizard auf Ihrem Windows 11-, Windows 10-, Windows 8- oder Windows 7-Computer. Wählen Sie die Festplattenpartition oder den Speicherort aus, an dem Sie Daten verloren haben, und klicken Sie auf „Nach verlorenen Daten suchen“.
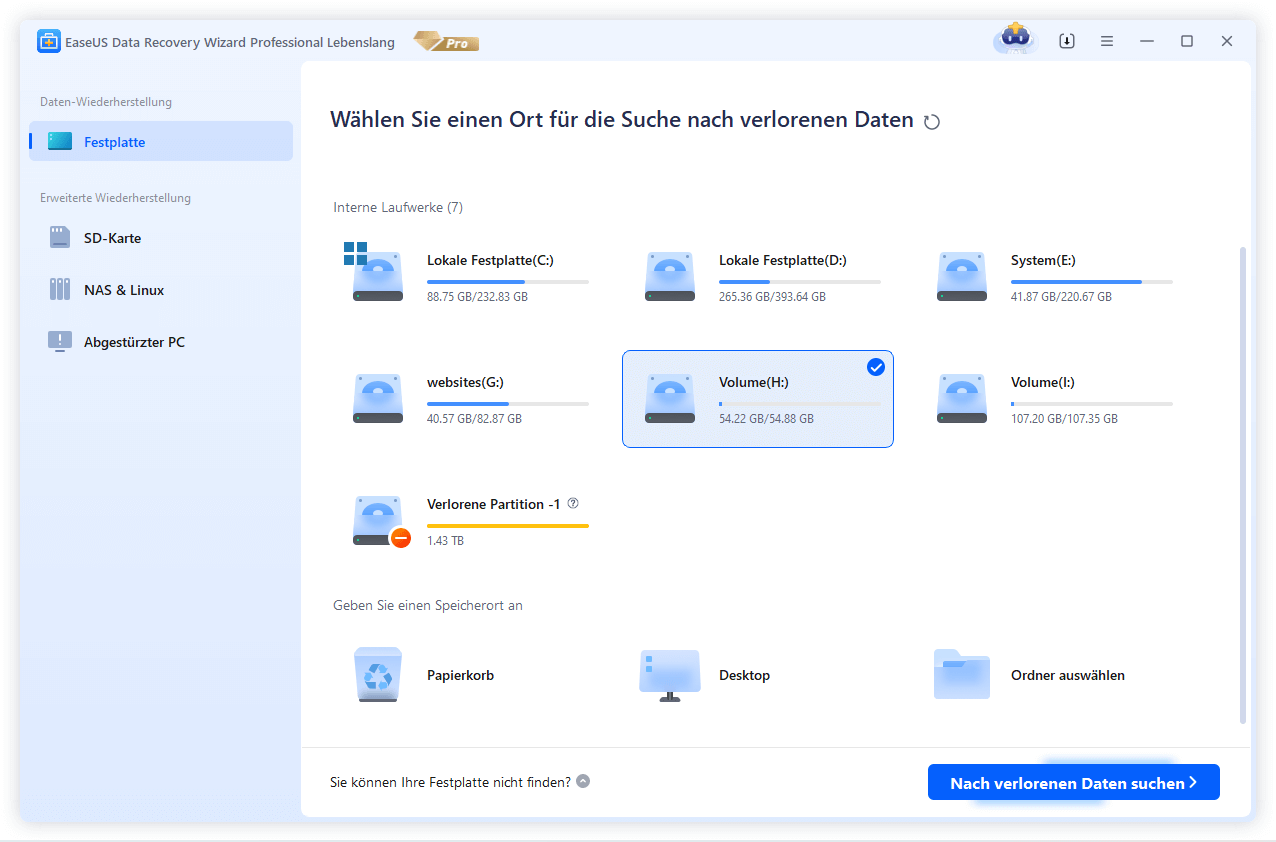
Schritt 2. Diese Wiederherstellungssoftware beginnt mit dem Scannen der Festplatte, um alle verlorenen und gelöschten Dateien zu finden. Wenn der Scanvorgang abgeschlossen ist, klicken Sie auf „Filter“ > „Typ“, um die verlorenen Dateitypen anzugeben. Wenn Sie sich an den Dateinamen erinnern, können Sie auch im Suchfeld suchen. Dies ist der schnellste Weg, die Zieldatei zu finden.

Schritt 3. Vorschau und Wiederherstellung verlorener Windows-Dateien. Sie können doppelklicken, um eine Vorschau der gescannten Dateien anzuzeigen. Wählen Sie dann die Zieldaten aus und klicken Sie auf die Schaltfläche „Wiederherstellen“, um sie an einem anderen sicheren Ort auf dem PC oder Cloud-Laufwerk zu speichern.

Das Fazit
Die Reparatur eines Speicherlecks unter Windows 11/10 ist relativ einfach. Die in diesem Artikel beschriebenen Methoden können Ihnen dabei helfen, Speicherlecks auf Ihrem Gerät zu erkennen und zu beheben. Wenn Sie Ihr System und Ihre Treiber regelmäßig aktualisieren und die Ressourcennutzung überwachen, können Speicherverlustprobleme vermieden werden.
Wenn Ihr Gerät außerdem ein Speicherleck hat, kann dies zu Datenverlust führen. EaseUS Data Recovery Wizard hilft in solchen Fällen. Mit dieser fortschrittlichen und zuverlässigen Software können Sie Bilder, Dateien und Dokumente problemlos wiederherstellen. Laden Sie EaseUS Data Recovery Wizard herunter, um verlorene Dateien schnell wiederherzustellen.
Speicherleck reparieren FAQs
Nachfolgend sind einige häufige Fragen zu Speicherlecks und deren Behebung aufgeführt:
1. Was verursacht Speicherlecks?
Speicherlecks treten auf, wenn eine Computeranwendung oder ein Computerprozess ständig Speicher belegt. Häufige Ursachen sind falsche Softwarecodierung, Systemaktualisierungen und zu viele Hintergrundprozesse. Wenn das Leck weiterhin besteht, kann Ihr System nicht genügend RAM haben, langsamer werden oder abstürzen.
2. Sind Speicherlecks schädlich für den PC?
Ein Speicherleck kann die PC-Leistung erheblich beeinträchtigen. Ihr System wird langsamer, verzögert oder reagiert nicht mehr, wenn der RAM abnimmt. Ein schwerwiegendes Speicherleck kann zu Abstürzen, Datenverlust und Hardwarebelastung führen. Durch die schnelle Behebung von Speicherlecks wird die Leistung verbessert und die Systembelastung verringert.
War diese Seite hilfreich?
-
Markus verfügt über 10+ Jahre Praxiserfahrung in Datenwiederherstellung, Festplatten-/Partitionsverwaltung und Multimedia-Technologien. Er beherrscht die Kunst, komplexe Probleme zu vereinfachen und effiziente Lösungsanleitungen zu erstellen. Privat liebt er Filme, Reisen und kulinarische Genüsse. …

20+
Jahre Erfahrung

160+
Länder und Regionen

72 Millionen+
Downloads

4.7 +
Trustpilot Bewertung
TOP 2 in Recovery-Tools
"Easeus Data Recovery Wizard kann die letzte Möglichkeit sein, gelöschte Daten wiederherzustellen und ist dabei sogar kostenlos."

EaseUS Data Recovery Wizard
Leistungsstarke Datenrettungssoftware zur Wiederherstellung von Dateien in fast allen Datenverlustszenarien unter Windows und Mac.
100% Sauber
Top 10 Artikel
-
 Gelöschte Dateien wiederherstellen
Gelöschte Dateien wiederherstellen
-
 USB-Stick wiederherstellen
USB-Stick wiederherstellen
-
 SD-Karte reparieren
SD-Karte reparieren
-
 Papierkorb wiederherstellen
Papierkorb wiederherstellen
-
 Festplatte wiederherstellen
Festplatte wiederherstellen
-
 USB wird nicht erkannt
USB wird nicht erkannt
-
 RAW in NTFS umwandeln
RAW in NTFS umwandeln
-
 Gelöschte Fotos wiederherstellen
Gelöschte Fotos wiederherstellen
-
 Word-Dokument wiederherstellen
Word-Dokument wiederherstellen
-
 Excel-Dokument wiederherstellen
Excel-Dokument wiederherstellen
 June 09,2025
June 09,2025



