Inhaltsverzeichnis
Teil 1. Was ist Disk Doctor?
Disk Doctor ist ein Programm, mit dem Sie Ihren Mac aufräumen können, um Speicherplatz freizugeben. Es entfernt Caches und unnötige Dateien von Ihrer Festplatte. Mit einer sehr übersichtlichen und einfachen Benutzeroberfläche und einer Reihe interessanter Funktionen macht Disk Doctor das Bereinigen des Speichers Ihres Macs so einfach wie möglich. Das Programm kann die folgenden Daten leeren:
- Anwendungscaches und Protokolle
- Browserdaten und Entwicklerdateien
- Ordner "Downloads" (Mail-Downloads und Teil-Downloads)
- Große Dateien (größer als 100 MB)
- Dateien und alte Software-Updates in den Papierkorb werfen
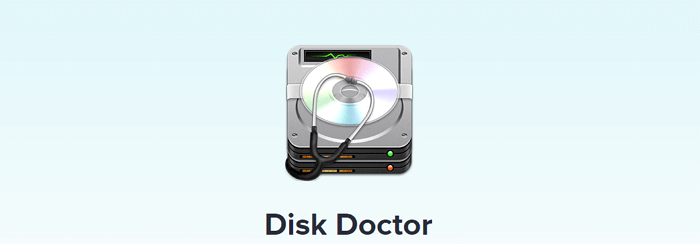
Es scannt die Hauptfestplatte Ihres Macs, um sicherzustellen, dass Ihr Computer optimal arbeitet. Sobald Sie einen Scan durchgeführt haben, werden die Ergebnisse in Kategorien sortiert, die Sie auswählen oder abwählen können. Die Einschränkung von Disk Doctor besteht darin, dass das Dienstprogramm nur mit dem Startvolume Ihres Macs funktioniert. Es ist nicht möglich, ein externes Volume zu scannen und darauf Speicherplatz freizugeben.
Teil 2. Disk Doctor Alternative (Windows und Mac)
Disk Doctor ist ein praktisches Tool, das Sie immer zur Hand haben, wenn Sie den freien Speicherplatz auf Ihrer Festplatte vergrößern müssen. Es gibt keine andere Funktion als die Bereinigungsfunktion. Wenn Sie doppelte Dateien oder identische Kopien genau und schnell finden wollen, brauchen Sie die Disk Doctor Disk Doctor Download Alternative.
1. Disk Doctor Mac Alternative
EaseUS CleanGenius für Mac ist die beste Optimierungssoftware, die Ihnen hilft, Ihren Mac aufzuräumen. Es bereinigt alle Junk-, großen oder nutzlosen Dateien, um viel mehr Speicherplatz auf der Mac-Festplatte freizugeben. Mit dieser Software können Sie auch entscheiden, ob Anwendungen bei jedem Start Ihres Macs automatisch gestartet werden sollen, und die Kontrolle über alle Startobjekte behalten. Darüber hinaus kann es leicht doppelte Dateien finden und hilft dabei, nutzlose Anwendungen zu deinstallieren und den Speicherplatz effizient zu verwalten. Wenn Sie auf der Suche nach einer leistungsfähigeren Anwendung sind, empfehle ich Ihnen EaseUS CleanGenius für Mac.

2. Disk Doctor Windows 10 Alternative
Disk Doctor hat keine Windows-Version, wenn Sie die Windows-Version von Disk Doctor kostenlos herunterladen möchten, benötigen Sie eine Disk Doctor-Alternative für Windows. Sie können Disk Cleanup verwenden, um unnötige Dateien auf der Festplatte zu entfernen und Speicherplatz zurückzugewinnen. Wenn Sie mehr Funktionen wünschen, empfehle ich Ihnen EaseUS CleanGenius. Es kann nicht nur Junk-Dateien aus dem System, dem Browser, den in Windows integrierten Anwendungen und anderen Anwendungen bereinigen, sondern auch große, nutzlose Dateien entfernen, um den Speicherplatz auf der Festplatte C zu vergrößern.
Schritt 1. Downloaden und installieren Sie EaseUS Partition Master Suite.
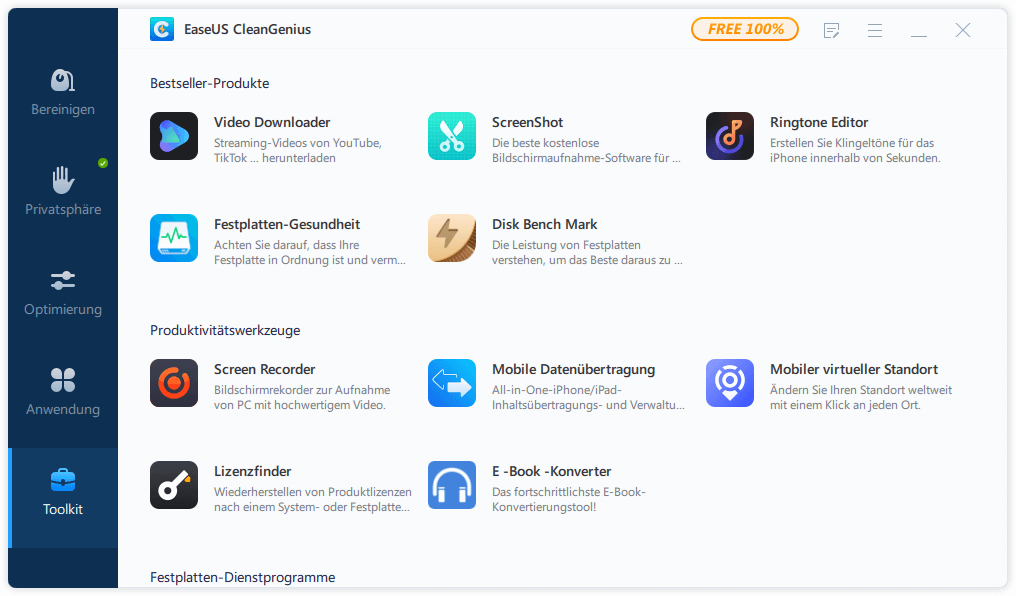
Schritt 2. Klicken Sie auf PC Cleaner und installieren Sie EaseUS CleanGinus. Klicken Sie dann auf "Bereinigen" und auf "Scannen", um das System zu bereinigen und Ihren PC so gut wie neu zu machen.
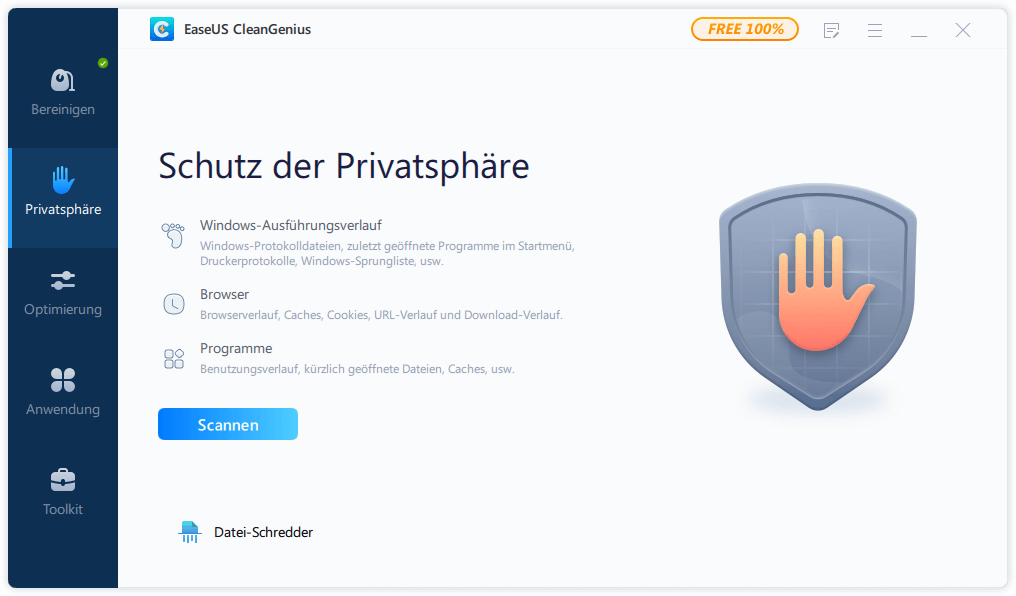
Schritt 3. Die Software scannt Ihren gesamten Computer, um ungenutzte Dateien zu finden, die viel Speicherplatz beanspruchen. Sie können nutzlose große Dateien, System-Junk-Dateien und ungültige Windows-Einträge auswählen und auf "Bereinigen" klicken, um den Systembereinigungsprozess zu starten.

Schritt 4. Wenn der Scan abgeschlossen ist, klicken Sie auf "Fertig", um die Reinigung der Junk-Dateien zu beenden.
Teil 3. Daten retten nach der Verwendung von Disk Doctor (Windows und Mac)
Was ist, wenn Disk Doctor oder seine Alternative die gewünschten Dateien gelöscht hat? Gibt es eine Möglichkeit, verlorene Dateien nach der Verwendung von Disk Doctor wiederherzustellen? Ja, die gibt es. Sie können verlorene Daten wiederherstellen, nachdem Sie eine Festplattenbereinigungssoftware verwendet haben.
1. Wiederherstellen von Daten von Mac nach der Verwendung von Disk Doctor
Alles, was Sie brauchen, ist EaseUS Data Recovery Wizard for Mac. Es ist ein Top-Festplattenarzt Datenrettungssoftware, die gelöschte oder verlorene Dateien auf Ihrem MacBook, iMac, Festplatte, USB, Kamera, Speicherkarte, SD-Karte und andere Speichergeräte wiederherstellt.
- Unterstütztes System: macOS und OS X über 10.8
- Prozess der Datenwiederherstellung: Speicherort auswählen - Scannen - Vorschau & Wiederherstellung
- Größe der Software: 37MB
- Preis: $89.95 (2 GB kostenlose Datenrettungskapazität mit der Free-Edition. Unbegrenzte Datenwiederherstellung mit der Pro-Version).
Laden Sie diese Mac-Datenwiederherstellungssoftware herunter, um verlorene Daten wiederherzustellen:
Schritt 1. Suche nach verlorenen Dateien
Wählen Sie den Speicherort für die Suche nach verlorenen Dateien aus (es kann eine interne Festplatte/SSD oder eine externe Festplatte sein), auf der Sie Daten und Dateien verloren haben. Klicken Sie auf die Schaltfläche "Nach verlorenen Dateien suchen".
Hinweis: Vor der Datenwiederherstellung sollten Sie auf "Disk Backup" in der linken Seitenleiste klicken, um ein Backup Ihrer HDD/SSD zu erstellen, um weiteren Datenverlust zu vermeiden. Nach der Sicherung kann die Software Daten von Ihrer Festplattensicherung wiederherstellen, und Sie können die Festplatte oder SSD wieder verwenden.

Schritt 2. Gehen Sie die Scanergebnisse durch
Diese Software scannt sofort den ausgewählten Datenträger und zeigt Bilder, Dokumente, Audiodateien, Videos und E-Mails im linken Fenster an.

Schritt 3. Wählen Sie die Datei(en) und stellen Sie sie wieder her
Klicken Sie auf die Daten, um eine Vorschau anzuzeigen, und klicken Sie auf die Schaltfläche "Wiederherstellen", um sie wiederherzustellen.

2. Wiederherstellen von Daten aus Windows nach der Verwendung von Bereinigungssoftware (kostenlos)
Wie findet man eine kostenlose Software zur Wiederherstellung von Festplattendaten, um alle verlorenen Daten nach der Verwendung einer Bereinigungssoftware wiederherzustellen? Hier können Sie EaseUS Data Recovery Wizard herunterladen, um gelöschte Dateien wiederherstellen, da die Datensicherheit am wichtigsten ist.
Wenn Sie eine Schritt-für-Schritt-Anleitung bevorzugen, können Sie weiter lesen.
Schritt 1. Wählen Sie das Laufwerk, auf dem Sie Ihre Daten verloren haben, und klicken Sie auf "Scannen".

Schritt 2. Verwenden Sie "Filter" oder "Suchen", um die verlorenen Dateien zu finden, wenn der Scan abgeschlossen ist.
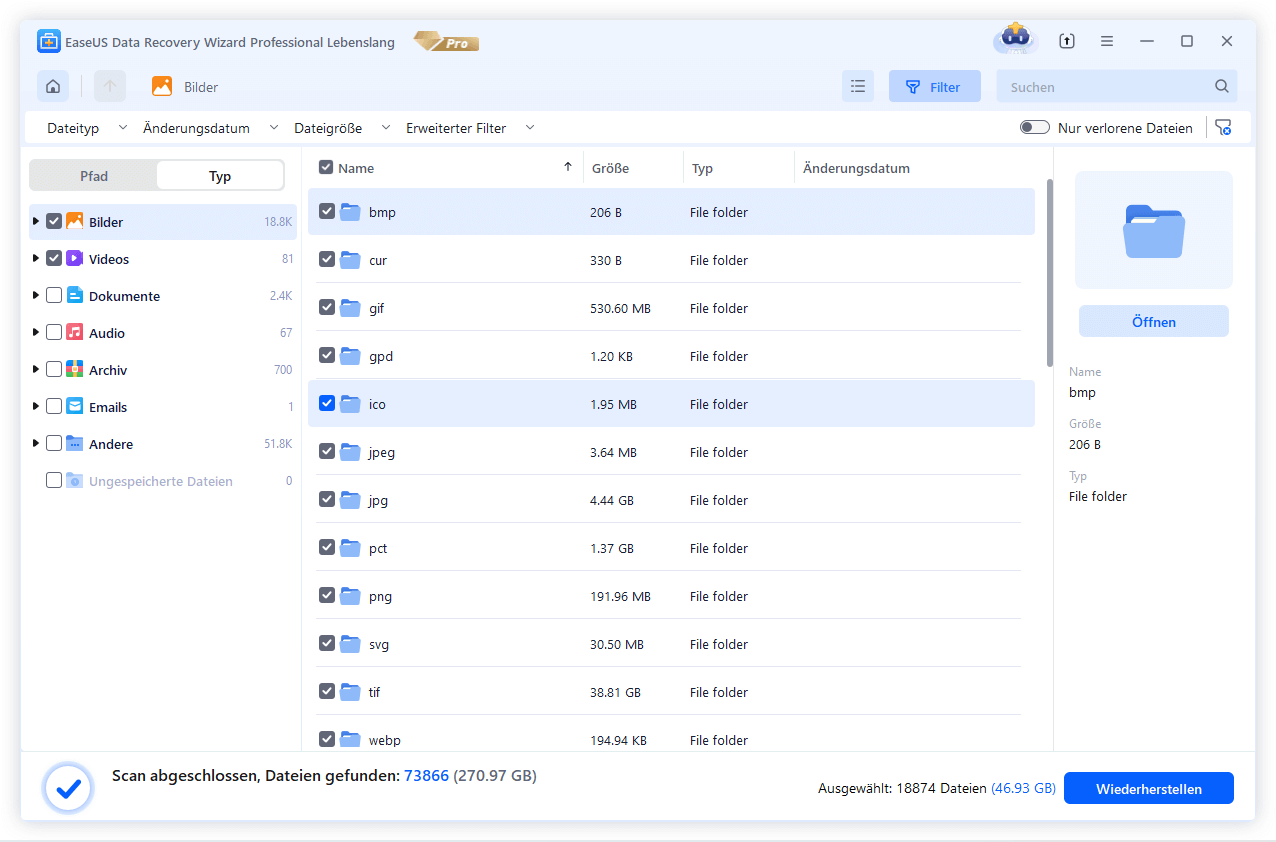
Schritt 3. Wählen Sie alle gewünschten Dateien aus und klicken Sie auf "Wiederherstellen". Suchen Sie dann einen anderen sicheren Ort, um sie zu speichern.

Wenn Sie mehr als 2 GB Daten wiederherstellen müssen, können Sie die kommerzielle Version von EaseUS Data Recovery Wizard kaufen.
Teil 4. Zusätzliche Informationen von Disk Doctor
Wenn ein Festplattenabsturz aus verschiedenen Gründen, wie z. B. physisches Versagen oder logisches Versagen, auftritt, kann dies große Schmerzen beim Datenverlust verursachen. Hier sind einige wichtige Gründe, die einen schweren Festplattenabsturz verursachen können. Es wird sehr hilfreich sein, zu verstehen, warum Sie Daten auf dem Laufwerk verloren haben oder warum Ihr Festplattenlaufwerk abgestürzt ist:
- Der Computer lässt sich nicht starten
- Blauer Bildschirm beim Einschalten
- Das System startet immer wieder neu oder hängt sich einfach auf
- Fehlermeldungen wie "DISK BOOT FAILURE, INSERT SYSTEM DISK AND PRESS ENTER"
- Fehlermeldungen wie "Laufwerk nicht formatiert" oder "Betriebssystem nicht gefunden"
- Knirschende Geräusche beim Betrieb der Festplattez
Was ist zu tun, wenn die Festplatte abgestürzt ist?
Nachdem Sie das Problem des Laufwerkabsturzes anhand der Symptome erkannt haben, sollten Sie als erstes feststellen, ob es sich um einen physischen oder logischen Fehler handelt.

Physikalischer Festplattenfehler:
Mechanismus Festplattenlaufwerk Absturz einschließlich Köpfe kleben an Platten, Kopf Absturz, Spindelmotor Systemfehler und PCB-Fehler und so weiter. Dafür gibt es viele Gründe wie Staub, Wasserschäden, Feuchtigkeit und Temperatur. In diesem Fall wird in der Regel ein physischer Festplattenschaden diagnostiziert, und Sie sollten das System sofort abschalten und einen echten Festplattendoktor für einen professionellen Datenwiederherstellungsdienst aufsuchen, da jede weitere Operation durch Sie selbst zu einem dauerhaften Datenverlust führen kann.

Reparieren einer beschädigten Festplatte ohne Formatierung in Windows 10/8/7
In dieser Anleitung lernen Sie fünf Möglichkeiten kennen, eine beschädigte Festplatte zu reparieren, ohne sie in Windows 10/8/7 zu formatieren. Mehr lesen >>
Logischer Festplattenfehler:
Bei einem logischen Festplattenabsturz ist die Festplatte physisch intakt, nur auf die Daten kann nicht zugegriffen werden. Meistens wird er durch menschliche Bedienungsfehler, Software-Fehlfunktionen, Virenangriffe usw. verursacht. Wenn es sich um einen logischen Festplattenabsturz handelt, ist Ihre Festplatte zwar physisch gesund und wird vom BIOS Ihres Computers erkannt, es kann jedoch nicht auf sie zugegriffen werden. Sie können sich diesen Ärger und die enormen Kosten ersparen, wenn Sie einen professionellen Festplattendoktor aufsuchen - eine leistungsstarke Datenrettungssoftware. Eine ausführliche Anleitung finden Sie in Teil 3.
Schlussfolgerung
Egal, mit welchen Problemen Sie konfrontiert sind - Datenverlust durch den Festplatten-Doktor oder abgestürzte Festplatte, die nach einem Festplatten-Doktor verlangt, wir können immer helfen. Wir bieten Ihnen eine Alternative zum Festplatten-Doktor, um Dateien zu bereinigen, und effektive Festplatten-Doktoren, um Daten nach einer Bereinigung oder einem Festplatten-Crash wiederherzustellen.
Free Disk Doctor FAQs
Nachdem Sie gelernt haben, wie man Daten nach der Verwendung von Disk Doctor wiederherstellt, haben Sie vielleicht weitere Fragen dazu. Schauen Sie, ob Sie Ihre Antworten hier finden können:
1. Welches ist die beste kostenlose Software zur Datenwiederherstellung auf einem PC?
Top 6 der besten kostenlosen Datenrettungssoftware:
- 1. EaseUS Data Recovery Wizard
- 2. Recuva
- 3. Stellar Datenrettung
- 4. Scheibenbohrer
- 5. R-Studio
- 6. Acronis Revive
2. Wie kann man eine beschädigte Festplatte reparieren?
Verwenden Sie zum Reparieren von Festplatten das kostenlose EaseUS Festplattenreparatur-Tool:
- Laden Sie auf Ihrem Windows-Computer das kostenlose EaseUS-Programm zur Reparatur von Festplattentreibern herunter und installieren Sie es.
- Suchen Sie Ihre Festplatte, klicken Sie mit der rechten Maustaste und wählen Sie Dateisystem prüfen.
- Das Festplattenreparaturprogramm untersucht und behebt HDD-Fehler auf Ihrer Festplatte.
3. Ist die Vollversion der Festplattenreparatursoftware kostenlos zum Herunterladen?
Laden Sie die kostenlose Software zur Bewertung des Festplattenzustands und zur Reparatur herunter. Um eine beschädigte externe Festplatte oder HDD zu reparieren, verwenden Sie das kostenlose EaseUS Festplattenreparaturprogramm.
4. Wie führt man CHKDSK aus?
- Halten Sie die Windows-Taste gedrückt und geben Sie cmd ein.
- Wählen Sie "Als Administrator ausführen", wenn Sie mit der rechten Maustaste auf "Eingabeaufforderung" klicken.
- Führen Sie den folgenden Befehl aus: chkdsk E: /f /r /x
War diese Seite hilfreich?
-
Jahrgang 1992; Studierte Mathematik an SISU, China; Seit 2015 zum festen Team der EaseUS-Redaktion. Seitdem schreibte sie Ratgeber und Tipps. Zudem berichtete sie über Neues und Aufregendes aus der digitalen Technikwelt. …

20+
Jahre Erfahrung

160+
Länder und Regionen

72 Millionen+
Downloads

4.7 +
Trustpilot Bewertung
TOP 2 in Recovery-Tools
"Easeus Data Recovery Wizard kann die letzte Möglichkeit sein, gelöschte Daten wiederherzustellen und ist dabei sogar kostenlos."

EaseUS Data Recovery Wizard
Leistungsstarke Datenrettungssoftware zur Wiederherstellung von Dateien in fast allen Datenverlustszenarien unter Windows und Mac.
100% Sauber
Top 10 Artikel
-
 Gelöschte Dateien wiederherstellen
Gelöschte Dateien wiederherstellen
-
 USB-Stick wiederherstellen
USB-Stick wiederherstellen
-
 SD-Karte reparieren
SD-Karte reparieren
-
 Papierkorb wiederherstellen
Papierkorb wiederherstellen
-
 Festplatte wiederherstellen
Festplatte wiederherstellen
-
 USB wird nicht erkannt
USB wird nicht erkannt
-
 RAW in NTFS umwandeln
RAW in NTFS umwandeln
-
 Gelöschte Fotos wiederherstellen
Gelöschte Fotos wiederherstellen
-
 Word-Dokument wiederherstellen
Word-Dokument wiederherstellen
-
 Excel-Dokument wiederherstellen
Excel-Dokument wiederherstellen
 February 17,2025
February 17,2025



