Inhaltsverzeichnis
Wie kann man ein laufende Formatierung abbrechen?
"Hallo, ich habe ein Problem mit einer externen WD Elements Festplatte und wollte sie unter Windows mit dem Diskpart formatieren. Aber nachdem ich den Befehl [format fs=ntfs] eingegeben habe, hängt diese Stufe schon zwei Stunden da, immer noch 12% abgeschlossen! Kann ich den Formatierungsprozess einfach unterbrechen und von vorne beginnen? Aber es scheint, dass Windows das Formatieren nicht auf sichere Art und Weise abbricht. Bitte helfen Sie mir."
Die Festplattenformatierung wird als eine gute Wahl erkannt, wenn es darum geht, einige allgemeine Festplattenprobleme zu beheben, wie z.B. dass die externe Festplatte plötzlich langsam wird, die Festplatte nicht mehr geöffnet werden kann oder dass sich fehlerhafte Sektoren auf dem Laufwerk befinden. Microsoft Windows ermöglicht die Formatierung der Festplatte auf viele Arten, und Benutzer können das interne Laufwerk sowie einige externe Laufwerke mit Datei-Explorer, Windows-Datenträgerverwaltung und Eingabeaufforderung formatieren.
Der Zeitaufwand für die Formatierung eines Speicherlaufwerks hängt davon ab, wie viel der Speicherplatz genutzt wird, normalerweise von Sekunden bis Stunden. Aber manchmal sind ziemlich viele Leute unglaublich lange in einem Formatierungsprozess hängen geblieben, und man muss die Formatierung in der Mitte dringend unterbrechen. In einem solchen Moment, in dem das Formatieren der Festplatte ewig dauert, haben sie zwei Bedenken. Wird das Anhalten des laufenden Formatierens Schaden zufügen? Was ist zu tun, wenn Windows die Formatierung nicht abbricht, auch wenn Sie das Formatierungsfenster geschlossen haben?
Wie kann man eine Festplattenformatierung in Windows 10/8/7 abbrechen?
Sie haben verschiedene Möglichkeiten, das Format abzubrechen. Der effektivste Weg, ein Format wirklich abzubrechen, ist, die Festplatte, die Sie formatieren, als offline zu setzen, entweder über Diskpart oder Disk Management.
1. Die Formatierung durch Windows Task-Manager abbrechen
Eine einfachste Methode ist, die Formatierung durch den Task-Manager zu stoppen. Drücken Sie die Tastenkombinationen Ctrl + Alt + Delete. Wählen Sie Task-Manager aus. Finden Sie die laufenden Formatierung. Wählen diese und klicken Sie auf "Beenden". Dann überprüfen Sie, ob diesen Vorgang abgebrochen wird.
Wenn Sie ein anderes Programm erzwingend stoppen wollen, können Sie dieses Tool auch benutzen.
- Warnung
- Die Formatierung erzwingend abzubrechen, kann die Leistung der Festplatte beschädigen. Die Festplatte könnte unzugänglich oder RAW geworden sein. Deswegen sollten Sie diesen Vorgang nicht sehr oft wiederholen.
2. Die Formatierung über Diskpart abbrechen
Schritt 1. Führen Sie die Windows-Eingabeaufforderung als Administrator aus.
Schritt 2. Geben Sie in der Eingabeaufforderung diskpart > list disk > select disk X > offline disk ein.
Schritt 3. Nun wurde der Formatierungsprozess abgebrochen. Geben Sie weiterhin online disk ein, um ihn zu verwenden.
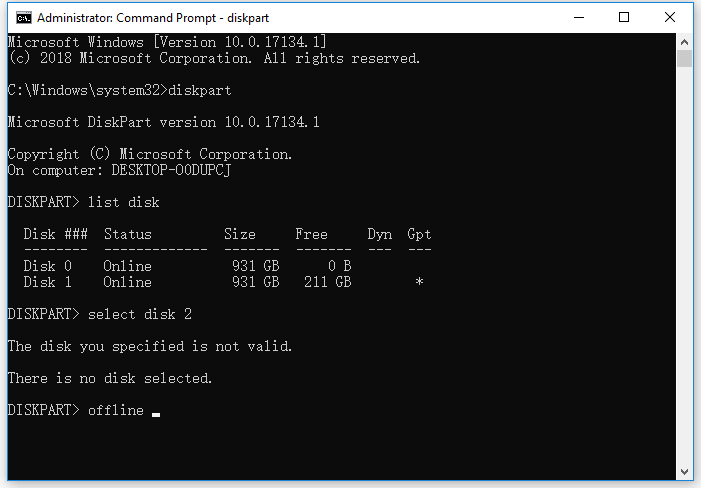
3. Die Formatierung über Datenträgerverwaltung abbrechen
Schritt 1. Klicken Sie mit der rechten Maustaste auf "Dieser PC" und wählen Sie "Verwalten".
Schritt 2. Gehen Sie zu "Datenträgerverwaltung".
Schritt 3. Klicken Sie mit der rechten Maustaste auf den Datenträger, den Sie formatieren, und wählen Sie "Offline". Um mit ihr zu arbeiten, klicken Sie erneut mit der rechten Maustaste darauf und wählen Sie "Online".

Wie kann man Daten von einer teilweise formatierten Festplatte wiederherstellen?
Auch wenn Sie die Formatierung abgebrochen haben, werden manche Daten bereits bei der Formatierung verloren. Wenn Sie die formatierten Daten zurückretten wollen, was ist zu tun? Empfehlen wir Ihnen eine professionelle Datenrttungssoftware. EaseUS Data Recovery Wizard kann Ihnen helfen, Daten auf der Festplatte nach der Formatierung wiederherzustellen. Laden Sie diese Software jetzt herunter und starten Sie die Wiederherstellung wie folgt.
Schritt 1. Starten Sie zuerst die Datenrettungssoftware und wählen Sie die formatierte Festplatte aus. Dann klicken Sie auf „Scan“.

Schritt 2. Alle Scan-Ergebnissen werden im Verzeichnisbaum links aufgelistet. Betrachten Sie die Dateien in der Vorschau. Filtern Sie nach bestimmten Datentypen oder suchen Sie den Dateinamen in der Suchleiste. Falls Ihre gewünschte Dateien nicht gefunden werden, schauen Sie in „RAW“ Ordner durch.

Schritt 3. Klicken Sie auf „Wiederherstellen“, um die ausgewählten Daten zurückzuholen. Es empfiehlt sich, die geretteten Dateien nicht am angestammten Speicherort zu speichern.

War diese Seite hilfreich?
-
Jahrgang 1992; Studierte Mathematik an SISU, China; Seit 2015 zum festen Team der EaseUS-Redaktion. Seitdem schreibte sie Ratgeber und Tipps. Zudem berichtete sie über Neues und Aufregendes aus der digitalen Technikwelt. …

20+
Jahre Erfahrung

160+
Länder und Regionen

72 Millionen+
Downloads

4.7 +
Trustpilot Bewertung
TOP 2 in Recovery-Tools
"Easeus Data Recovery Wizard kann die letzte Möglichkeit sein, gelöschte Daten wiederherzustellen und ist dabei sogar kostenlos."

EaseUS Data Recovery Wizard
Leistungsstarke Datenrettungssoftware zur Wiederherstellung von Dateien in fast allen Datenverlustszenarien unter Windows und Mac.
100% Sauber
Top 10 Artikel
-
 Gelöschte Dateien wiederherstellen
Gelöschte Dateien wiederherstellen
-
 USB-Stick wiederherstellen
USB-Stick wiederherstellen
-
 SD-Karte reparieren
SD-Karte reparieren
-
 Papierkorb wiederherstellen
Papierkorb wiederherstellen
-
 Festplatte wiederherstellen
Festplatte wiederherstellen
-
 USB wird nicht erkannt
USB wird nicht erkannt
-
 RAW in NTFS umwandeln
RAW in NTFS umwandeln
-
 Gelöschte Fotos wiederherstellen
Gelöschte Fotos wiederherstellen
-
 Word-Dokument wiederherstellen
Word-Dokument wiederherstellen
-
 Excel-Dokument wiederherstellen
Excel-Dokument wiederherstellen
 February 17,2025
February 17,2025



