Inhaltsverzeichnis
Was ist der #DIV/0 Fehler und wie kann man den Fehler korrigieren?
Wenn Sie in einem Excel-Dokument eine Zahl durch Null (0) oder eine leere Zelle dividieren, z.B., =3/0 oder =4/blank, dann wird der Fehler #DIV/0 angezeigt. Der Fehler sieht wie folgt aus. Der #DIV/0 Fehler ist auch einfach zu korrigieren. Wir haben drei schnelle Lösungen für diesen Fehler gefunden.
Wenn Sie erstmal auf das Problem gestoßen sind, können Sie “WENNFEHLER” benutzen, um den #DIV/0 Fehler zu beheben. Sie brauchen nur WENNFEHLER in die Formel hinzufügen. Wenn Sie A2/A3 verwenden, können Sie =WENNFEHLER(A2/A3;0) eingeben und dann erhalten Sie das richtige Ergebnis. Auf diese Weise können Sie auch Excel #DIV/0 Fehler beheben.
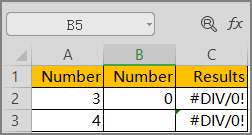
Wie kann man #DIV/0 Fehler in Excel vermeiden?
Wenn Sie den #DIV/0 Fehler während der Bearbeitung vermeiden wollen, haben wir drei praktische Tipps für Sie.
- Der Divisor in der Formel soll nicht eine leere Zelle oder Null (0) sein.
- Geben Sie #N/A als Divisor in den Zellbezug ein. Wenn das Ergebnis als #N/A angezeigt wird, heißt das, Ihr Divisor ist nicht gültig.
- Ändern Sie Ihren Zellbezug in der Formel oder Funktion in eine andere Zelle, in welche es keine Null oder einen leeren Wert gibt.
- Stellen Sie sicher, der Wert ist richtig.
Wie kann man #DIV/0 in Excel-Pivot entfernen?
Schritt 1. Unter dem Analysieren-Tab klicken Sie auf "PivotTable".
Schritt 2. Wählen Sie "Optionen" aus und das PivotTable-Fenster wird angezeigt.
Schritt 3. Unter "Format" aktivieren Sie die Option "Für Fehler&werte anzeigen:".
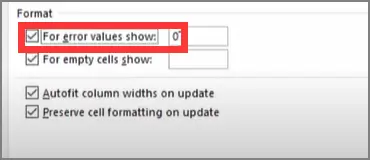
Schritt 4. Dann klicken Sie auf “OK”.
Extra Hilfe: Andere Fehler in der Excel-Datei beheben (#N/A, #REF!, #NAME?)
#1. Den #N/A Fehler beheben
Wenn Sie die Funktionen wie VLOOKUP, HLOOKUP benutzen und der Fehler #N/A auftritt, bedeutet das, die Formel kann keine Quelldaten in einer referenzierten Tabelle finden. Um den Fehler zu beheben, sollten Sie die bestehenden Text in den Quelldaten finden.
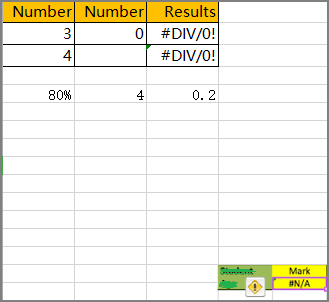
Hauptgründe für diesen Fehler:
- Falscher Lookup-Wert
- Zusätzliche Leerzeichen befindet sich in den Quelldaten
- Falscher Suchbereich
- Näherungswert und exakter Wert
- Suchwert Konflikte
Um den Fehler zu beheben können Sie auch WENNFEHLER benutzen, z.B.:
Wenn Sie =VLOOKUP (C8, data, 2, 0) / "Price" is not found eingeben wollen, geben Sie dann =IFERROR (VLOOKUP(C2, data, 2, 0), "Not found") ein.
#2. Den #REF! Fehler beheben
Wenn Sie die von Formeln referenzierten Zellen löschen, wird Excel einen #REF! Fehler Ihnen anzeigen. Denn die Zelldaten ist ungültig.
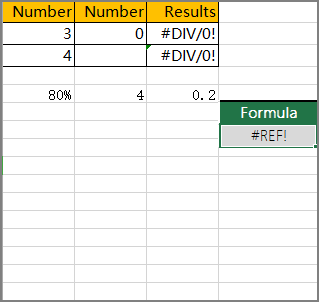
- Um diesen Fehler zu korrigieren, drücken Sie die Ctrl + Z Tasten, um die Eingabe zu löschen.
- Um diesen Fehler zu löschen, drücken Sie die Ctrl+F Tasten und den #REF! Fehler zu finden. Geben Sie "blank" ein, um den Fehler zu ersetzen.
#3. Den #NAME? Fehler beheben
Wenn die Formel unbekannte Text, Funktionsfehler, Rechtschreibfehler, falsches Format, nicht vorhandenen Verweis und andere Inhalte enthält, wird der #NAME? Fehler auftreten. In diesem Fall müssen Sie den Grammatik- oder Formel-Fehler korrigieren. Um das Problem zu lösen, empfiehlt Microsoft den Formel Wizard, statt die Formel manuell einzugeben.
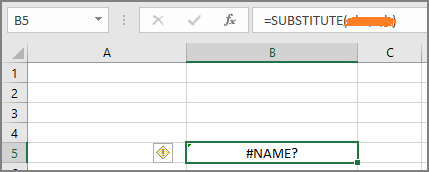
Schritt 1. Wechseln Sie zum Formel-Tab und klicken Sie auf "Funktion einfügen". Excel zeigt Ihnen die Seite von Einfügen an.
Schritt 2. Wählen Sie die Formel aus, die Sie einfügen möchten, und klicken Sie auf "OK".
Schritt 3. Excel wird das Fenster von Funktionsargumente laden, geben Sie den gewünschten Kontext ein.
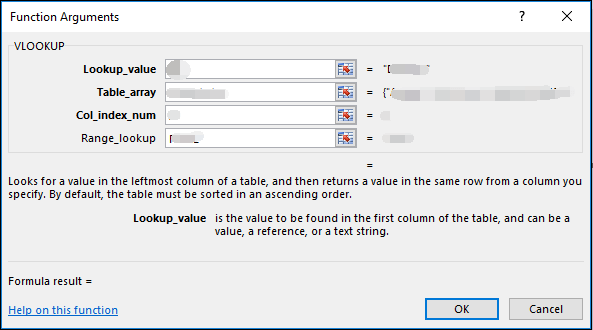
War diese Seite hilfreich?
-
Technik-Freund und App-Fan. Mako schreibe seit März 2016 für die Leser von EaseUS. Er begeistert über Datenrettung, Festplattenverwaltung, Datensicherung, Datenspeicher-Optimierung. Er interssiert sich auch für Windows und andere Geräte. …

20+
Jahre Erfahrung

160+
Länder und Regionen

72 Millionen+
Downloads

4.7 +
Trustpilot Bewertung
TOP 2 in Recovery-Tools
"Easeus Data Recovery Wizard kann die letzte Möglichkeit sein, gelöschte Daten wiederherzustellen und ist dabei sogar kostenlos."

EaseUS Data Recovery Wizard
Leistungsstarke Datenrettungssoftware zur Wiederherstellung von Dateien in fast allen Datenverlustszenarien unter Windows und Mac.
100% Sauber
Top 10 Artikel
-
 Gelöschte Dateien wiederherstellen
Gelöschte Dateien wiederherstellen
-
 USB-Stick wiederherstellen
USB-Stick wiederherstellen
-
 SD-Karte reparieren
SD-Karte reparieren
-
 Papierkorb wiederherstellen
Papierkorb wiederherstellen
-
 Festplatte wiederherstellen
Festplatte wiederherstellen
-
 USB wird nicht erkannt
USB wird nicht erkannt
-
 RAW in NTFS umwandeln
RAW in NTFS umwandeln
-
 Gelöschte Fotos wiederherstellen
Gelöschte Fotos wiederherstellen
-
 Word-Dokument wiederherstellen
Word-Dokument wiederherstellen
-
 Excel-Dokument wiederherstellen
Excel-Dokument wiederherstellen
 February 17,2025
February 17,2025



