Inhaltsverzeichnis
Wie kann man Windows 10 aktivieren, nachdem er eine kostenlose Version installiert hat? Nach 30 Tagen der Installation von Windows 10 müssen Benutzer das System aktivieren. Damit können Benutzer das Wasserzeichen entfernen und überprüfen, ob die Kopie von Windows echt und das System auf mehreren Geräten verwendet ist. Aber wie kann man Windows 10 einfach aktivieren? In diesem Artikel können wir Ihnen drei Möglichkeiten anbieten.
Methode 1. Windows 10 mit dem Produktschlüssel aktivieren
Schritt 1. Finden Sie zuerst den Produktschlüssel. Wenn Sie den Produktschlüssel noch nicht finden, können Sie die Lösung in der extra Hilfe des Artikels finden. Der Produktschlüssel ist ein 25-stelliger Code.
- Extra Hilfe: Windows 10 Produkt Key finden:
- Wenn Sie Ihren Produktschlüssel nicht finden können, wenden Sie sich an einer professionellen Software. EaseUS Todo PCTrans ist eine leistungsstarke Software zur Datenübertragung. Mithilfe der Software können Sie nicht nur Daten und Programme auf einen anderen Ort übertragen sondern auch die Produktschlüssel finden und speichern.
Schritt 2. Dann gehen Sie zu Windows Einstellungen > Update und Sicherheit > Aktivierung.
Schritt 3. Klicken Sie auf Produkt Key ändern.

Schritt 4. Geben Sie den Produkt Key ein und klicken Sie auf Weiter. Folgen Sie der Anleitung, um das System zu aktivieren.
Methode 2. Windows 10 mit der digitalen Lizenz aktivieren
Die digitale Lizenz ist eine digitale Berechtigung und hängt mit Ihrem Microsoft Account zusammen. Deswegen sollten Sie zuerst überprüfen, ob Ihr Windows 10 mit Ihrem Microsoft Account zusammenhängt.
Gehen Sie zu Einstellungen > Update und Sicherheit > Aktivierung. Hier können Sie den Aktivierungs-Status überprüfen. Dann können Sie mit dem Aktivieren beginnen. Es gibt zwei Möglichten: Windows 10 auf einem neuen PC aktivieren und Windows 10 nach dem Austausch der Hardware erneut aktivieren.
Windows 10 auf einem neuen PC aktivieren
Schritt 1. Während der Windows 10 Installation wählen Sie die Option “Ich habe keinen Produkt Key” aus, wenn Sie ein Fenster von Windows Aktivieren sehen.

Schritt 2. Melden Sie sich mit dem Microsoft Account an und Ihr Windows 10 kann aktiviert werden.
Windows 10 nach dem Hardware-Austausch erneut aktivieren
Nachdem Sie die Hardware wie Mainboard ausgetauscht haben, ist das Aktivierung vom Windows 10 anders als das normale. Folgen Sie den Schritten, um Windows 10 erneut zu aktivieren.
Schritt 1. Auf die Aktivierung vorbereiten.
Wenn es bei der Aktivierung angezeigt wird, Windows wurde mit einer digitalen Lizenz aktiviert, können Sie die folgenden Schritten ausführen.
- Gehen Sie zu Einstellungen > Update und Sicherheit > Aktivierung > Microsoft-Konto hinzufügen > Konto hinzufügen. Melden Sie sich mit Ihrem Konto an.
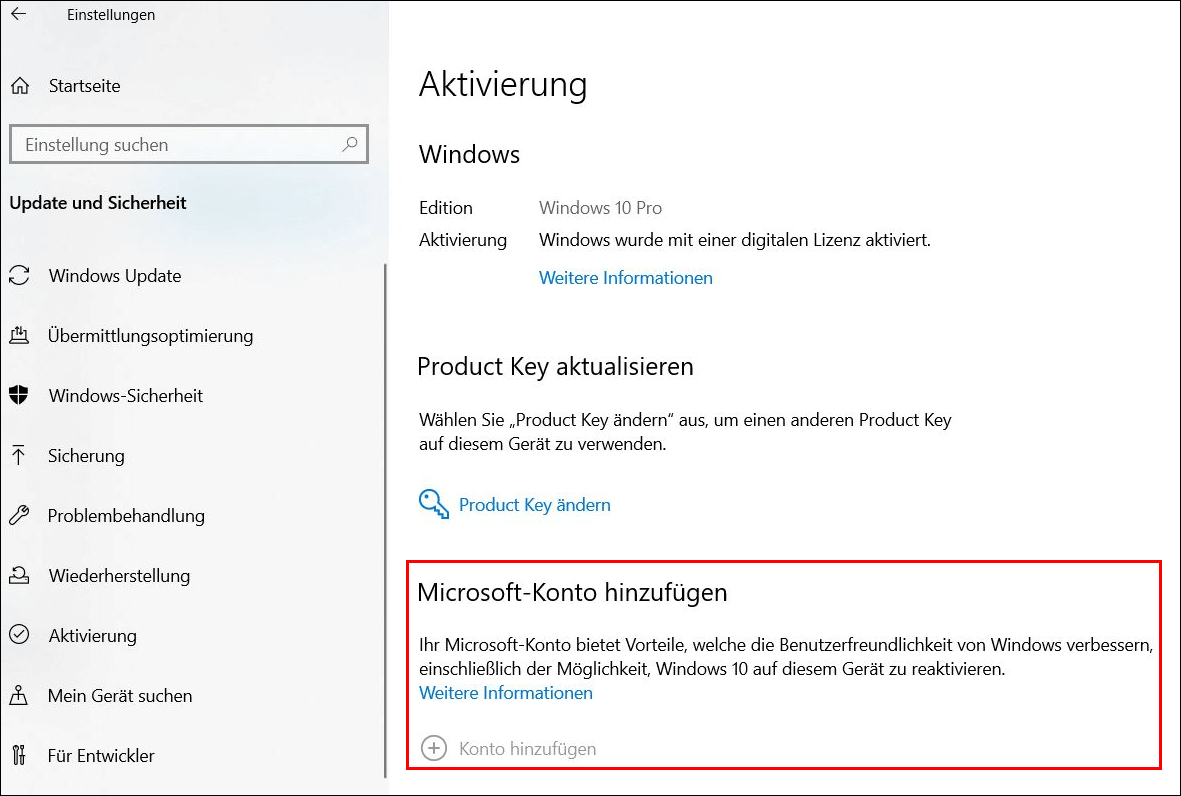
Schritt 2. Windows 10 erneut aktivieren
- Einstellungen > Update und Sicherheit > Aktivierung.
- Klicken Sie auf “Problembehandlung” unter Windows.

- Klicken Sie auf “Ich habe kürzlich die Gerätehardware geändert”.
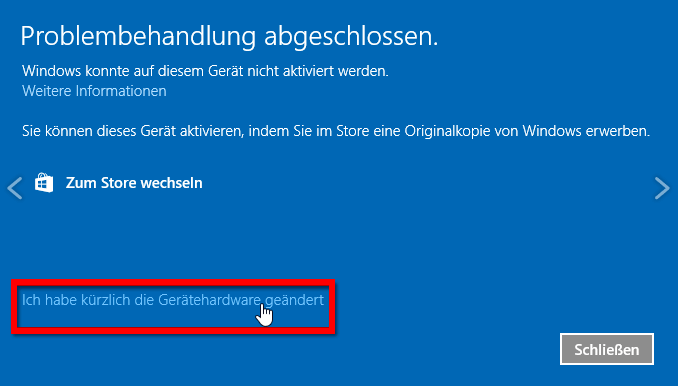
- Wählen Sie das Gerät zum Aktivieren und aktivieren Sie die Option “Dies ist das aktuell verwendete Gerät”. Dann klicken Sie auf “Aktivieren”.

Methode 3. Windows 10 mit CMD aktivieren
Die zwei Methoden sind die offiziellen Lösungen für das Aktivieren. In diesem Teil können wir Ihnen noch eine andere Möglichkeit. Sie können auch das System mit einigen CMD-Befehlen aktivieren.
Schritt 1. Klicken Sie auf das Windows Symbol und geben Sie “CMD” ein. Mit dem Rechtsklick auf die Eingabeaufforderung wählen Sie “Als Administrator ausführen” aus.
Schritt 2. Nachdem Sie die Eingabeaufforderung geöffnet haben, geben Sie die folgenden Befehlen ein. Drücken Sie die Enter-Taste nach jeder Eingabe.
- slmgr /ipk
- slmgr / skms kms.xspace.in
- Slmgr / ato
Finden Sie den Produkt Key und dann können Sie das Windows 10 System aktivieren
Extra Hilfe: Während der Windows 10 Installation verlorene Daten wiederherstellen
Normalerweise können Benutzer reibungslos auf Windows 10 aktualisieren oder die neu freigegebenen Updates installieren. Aber manchmal wird die Installation auch Fehler und Probleme mitbringen. Ein Problem davon ist der Datenverlust. Das Update können Daten auf dem Desktop oder Systemlaufwerk löschen. Sind diese Daten für immer verloren?
Nein, Sie haben noch Möglichkeiten, die gelöschten Daten wiederherzustellen. Eine professionelle und effektive Software zur Datenrettung kann Ihnen helfen. EaseUS Data Recovery Wizard wird empfohlen. Sie können die gelöschten, formatierten und anderen verlorenen Daten mit nur einigen Klicks zurückholen.
Schritt 1. Wählen Sie Datenträger aus, von dem Ihre Daten verloren wurden, und klicken Sie dann auf "Scan". Das Programm wird den ausgewählten Datenträger scannen und alle Ihre verschwundene Daten herausfinden.

Schritt 2. Das Programm listet zunächst alle gelöschten Dateien auf, woraufhin noch einmal die ganze Festplatte durchleuchtet wird, um andere wiederherstellbaren Dateien zu finden.

Schritt 3. Danach können Sie alle aufgelisteten Daten in der Vorschau betrachten und die gewünschten auswählen. Sie können Ihre Dateien durch den Verzeichnisbaum auf der linken Seite anschauen, nach spezifischen Dateitypen filter oder den Dateinamen direkt suchen. Wenn Sie Ihre gewünschten Daten nicht finden, können Sie oben auf „RAW“ Ordner klicken und die Dateien in der Liste anschauen. Dann klicken Sie auf “Wiederherstellen”.

FAQ über die Windows 10 Aktivierung
1. Wird es benötigt, Windows 10 zu aktivieren?
Wenn Sie Windows 10 nicht aktivieren, was wird passieren? In der Wirklichkeit wird nichts ärgerliches passieren. Aber Microsoft hat eine Einschränkung auf zwei Teile gelegt:
Personalisierungseinstellungen (deaktiviert): Desktophintergrund, Fensterfarben, Sperrbildschirmhintergrund und Themen.
Updates (deaktiviert): Installieren Sie von Microsoft empfohlene Updates und mehr.
2. Kann Windows 10 nach der Änderung der Hardware nicht aktiviert werden?
Schritt 1. Auf Ihrem PC melden Sie sich als Administrator.
Schritt 2. Gehen Sie zu Einstellungen > Update und Sicherheit > Aktivierung > Problembehandlung.
3. Windows 10 Enterprise Version mit CMD kostenlos aktivieren
Schritt 1. Klicken Sie auf das Windows Symbol und geben Sie “CMD” ein. Mit dem Rechtsklick auf die Eingabeaufforderung wählen Sie “Als Administrator ausführen” aus.
Schritt 2. Nachdem Sie die Eingabeaufforderung geöffnet haben, geben Sie die folgenden Befehlen ein. Drücken Sie die Enter-Taste nach jeder Eingabe.
- slmgr.vbs / upk
- Finden Sie den Windows Enterprise Produkt Key und geben Sie slmgr / ipk ein.
- slmgr / skms zh.us.to
- slmgr / ato
War diese Seite hilfreich?
-
Technik-Freund und App-Fan. Mako schreibe seit März 2016 für die Leser von EaseUS. Er begeistert über Datenrettung, Festplattenverwaltung, Datensicherung, Datenspeicher-Optimierung. Er interssiert sich auch für Windows und andere Geräte. …

20+
Jahre Erfahrung

160+
Länder und Regionen

72 Millionen+
Downloads

4.7 +
Trustpilot Bewertung
TOP 2 in Recovery-Tools
"Easeus Data Recovery Wizard kann die letzte Möglichkeit sein, gelöschte Daten wiederherzustellen und ist dabei sogar kostenlos."

EaseUS Data Recovery Wizard
Leistungsstarke Datenrettungssoftware zur Wiederherstellung von Dateien in fast allen Datenverlustszenarien unter Windows und Mac.
100% Sauber
Top 10 Artikel
-
 Gelöschte Dateien wiederherstellen
Gelöschte Dateien wiederherstellen
-
 USB-Stick wiederherstellen
USB-Stick wiederherstellen
-
 SD-Karte reparieren
SD-Karte reparieren
-
 Papierkorb wiederherstellen
Papierkorb wiederherstellen
-
 Festplatte wiederherstellen
Festplatte wiederherstellen
-
 USB wird nicht erkannt
USB wird nicht erkannt
-
 RAW in NTFS umwandeln
RAW in NTFS umwandeln
-
 Gelöschte Fotos wiederherstellen
Gelöschte Fotos wiederherstellen
-
 Word-Dokument wiederherstellen
Word-Dokument wiederherstellen
-
 Excel-Dokument wiederherstellen
Excel-Dokument wiederherstellen
 February 24,2025
February 24,2025



