Featured Artikel
Wie können Viren Ihren Computer beschädigen?

Wir verabscheuen Computerviren, zweifellos. Aber wissen Sie genau, wie Viren Ihren Computer beschädigen können? Es gibt viele Arten von Viren, und sie verhalten sich auf unterschiedliche Weise. Zusammenfassend lässt sich sagen, dass ein Computervirus einfach eine Art Programm ist, das Ihren Computer veranlasst, sich auf unerwünschte Weise zu verhalten. Es kann eine gefährliche Infiltration sein, die darauf abzielt, Ihren Computer herunterzuziehen, wichtige Dateien zu löschen, Ihre Gewohnheiten zu verfolgen oder Hackern Zugang zu Ihren persönlichen Daten zu verschaffen... Ein Virus ist ein großes Ärgernis. Einige Viren wie der Locky-Virus und CryptoLocker, auch als Lösegeldforderung bekannt, löschen Computerdateien, verschlüsseln sie und ändern sogar die Dateierweiterung in .locky oder .encypt. Andere Viren verstecken Dateien und lassen dem Benutzer keine Möglichkeit, sie wieder zu öffnen.
Es ist sicherlich wahr, dass ein Virus etwas ist, das Sie entfernen müssen, sobald Sie einen auf Ihrem Computer gefunden haben. Unter den zahlreichen Auswahlmöglichkeiten versuchen viele Benutzer, Viren mit CMD zu entfernen.
Lesen Sie auch: Locky Virus verschlüsselte Dateien wiederherstelllen.
Warum können Sie einen Virus mit CMD entfernen?
Tatsächlich werden bei der Verwendung von Befehlszeilen die Viren nicht direkt von Ihrem Computer oder externen Speichergerät überprüft und entfernt. CMD hilft Ihnen, die Viren zu entfernen, indem es die versteckten Viren auf einer Partition oder einem Laufwerk anzeigt. Danach können Sie die verdächtigen Dateien löschen. Da sich Viren immer verbergen, müssen Sie sie zum Vorschein bringen und dann die Virendateien löschen. Wie können Sie dann die potenziell versteckten Viren mittels CMD anzeigen? Sie brauchen den Attrib-Befehl.
Der Attrib-Befehl ist ein Befehl der Eingabeaufforderung, mit dem die Attribute der Dateien oder Ordner am ausgewählten Speicherort angezeigt, gesetzt oder entfernt werden können. Indem Sie das "versteckte" Attribut des Virus aufheben, können Sie sehen, wie er im Ordner erscheint. Und dann werden Sie wissen, wo Sie es finden und entfernen können.
So entfernen Sie Viren mit CMD
Führen Sie nun die folgenden Schritte aus, um Viren mit CMD von Ihrem Computer oder Speichergerät zu löschen.
Schritt 1. Geben Sie cmd in die Suchleiste ein, klicken Sie mit der rechten Maustaste auf "Eingabeaufforderung" und wählen Sie "Als Administrator ausführen".
Schritt 2. Geben Sie F: ein und drücken Sie die Eingabetaste. (Ersetzen Sie "F" durch den Laufwerksbuchstaben der infizierten Partition oder des infizierten Geräts).
Schritt 3. Geben Sie den Befehl attrib -s -h -r /s /d *.* ein und drücken Sie die Eingabetaste.
Schritt 4. Geben Sie dir ein und drücken Sie die Eingabetaste. Nun sehen Sie alle Dateien unter dem zugewiesenen Laufwerk. (Der Befehl dir zeigt eine Liste der Dateien und Unterverzeichnisse eines Verzeichnisses an).
Schritt 5. Zu Ihrer Information: Ein Virus-Name kann Wörter wie "autorun" und mit der Erweiterung ".inf" enthalten. Wenn Sie also solche verdächtigen Dateien finden, geben Sie del autorun.inf ein, um den Virus zu entfernen.
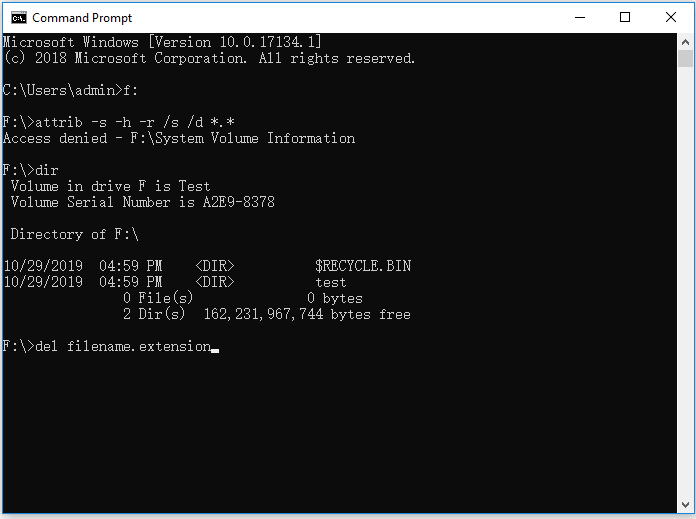
Hier sind die grundlegenden Attribute des 'attrib'-Befehls:
- R - steht für das "Nur-Lesen(Read-only)"-Attribut einer Datei oder eines Ordners. Schreibgeschützt bedeutet, dass die Datei nicht beschrieben oder ausgeführt werden kann.
- H - das "Versteckt(Hidden)"-Attribut.
- S - das "System"-Attribut ändert die ausgewählten Dateien oder Ordner von Benutzerdateien in Systemdateien.
Die "attrib"-Syntax:
ATTRIB [+ Attribut | - Attribut] [Pfadname] [/S [/D]]
Sehen wir uns im obigen Befehl an, was die verschiedenen Parameter und Schalter sind:
- '+ / –': Um das angegebene Attribut zu aktivieren oder zu deaktivieren.
- 'Attribut': Wie oben erklärt.
- '/s': Verwenden Sie diesen Schalter, um die Anzeige der Dateiattribute oder die Änderungen, die Sie an den Unterordnern innerhalb des von Ihnen angegebenen Laufwerks und/oder Pfades vornehmen, oder die Änderungen, die Sie an den Unterordnern innerhalb des Ordners vornehmen, von dem aus Sie die Datei ausführen, wenn Sie kein Laufwerk oder keinen Pfad angeben, auszuführen.
- '/d': Diese Attribut-Option umfasst Verzeichnisse, nicht nur Dateien, zu dem, was immer Sie gerade ausführen. Sie können /d nur mit /s verwenden.
- 'Pfadname': Pfad, in dem sich die Zieldatei oder der Zielordner befindet.
Hier ist die richtige Syntax-Reihenfolge für attrib Befehl:
ATTRIB [+R | -R] [+A | -A ] [+S | -S] [+H | -H] [[Laufwerk:][Pfad][Dateiname] [/S [/D]]
Wenn Sie die Meldung "Zugriff verweigert" erhalten, sollten Sie das Folgende tun:
Stellen Sie sicher, dass Sie die Eingabeaufforderung als Administrator ausgeführt haben.
Stellen Sie sicher, dass die Datei/der Ordner nicht in Gebrauch ist.
Überprüfen Sie die Berechtigung des aktuellen Kontos und stellen Sie sicher, dass Sie die volle Kontrolle über die Datei/den Ordner haben (klicken Sie mit der rechten Maustaste auf die Datei/den Ordner/die Partition und gehen Sie auf "Sicherheit")
Verwenden Sie den Befehl CHKDSK, um auf Dateisystemfehler zu prüfen (führen Sie die Befehlseingabe aus und geben Sie chkdsk /f [Laufwerksbuchstabe]: ein)
Drei andere Methoden zur Entfernung der Viren
Neben der Verwendung von CMD stehen weitere Methoden zur Verfügung, um einen Virus von Ihrem Computer oder Speichergerät zu entfernen, wie die Verwendung von Antiviren-Software, Windows Defender und die Formatierung des Speichergeräts.
Methode 1. Antivirus ausführen
Auf fast jedem Computer ist eine Antiviren-Software installiert. Wann immer Sie feststellen, dass Ihr Computer mit einem Virus infiziert ist, kann das Ausführen der Antiviren-Software helfen.
Methode 2. Windows Defender ausführen
Windows Defender Antivirus ist der integrierte Antivirenschutz in Windows 10. Er bietet Schutz vor Viren, Malware und Spyware für Ihren Computer und angeschlossene Geräte. Wenn Sie keine Antivirensoftware eines Drittanbieters besitzen, ist es ratsam, das integrierte Dienstprogramm zu verwenden.
Schritt 1. Gehen Sie zu "Einstellungen" > "Update & Sicherheit" > "Windows-Sicherheit".
Schritt 2. Klicken Sie auf "Viren- und Bedrohungsschutz".
Schritt 3. Klicken Sie im Abschnitt "Bedrohungsverlauf" auf "Jetzt überprüfen", um auf Ihrem Computer nach Viren zu suchen.

Methode 3. Das infizierte Gerät formatieren
Das Formatieren ist der Prozess des Löschens der vorhandenen Dateien auf der ausgewählten Partition oder dem ausgewählten Laufwerk. Dabei wird sicherlich auch der Virus entfernt. Da das Formatieren einer Partition/Laufwerk einen Datenverlust verursacht, stellen Sie sicher, dass Sie keine wichtigen Dateien auf dem Gerät gespeichert haben.
Wie kann man die von Viren gelöschten/versteckten Dateien wiederherstellen?
Vergessen Sie nicht, ein Datenwiederherstellungs-Tool zu verwenden, falls der Virus Ihre wichtigen Dateien auf USB-Sticks und anderen Laufwerken gelöscht oder versteckt hat. Die Verwendung von Befehlen kann nur helfen, den Virus zu entfernen, aber nichts tun, um beschädigte und verlorene Dateien wiederherzustellen. Die EaseUS Datenrettungssoftware ist in der Lage, gelöschte Daten in nur drei Schritten wiederherzustellen.
Schritt 1. Starten Sie die Datenrettungstool und wählen Sie die von Viren angegriffene Festplatte aus. Dann klicken Sie auf „Scan“.
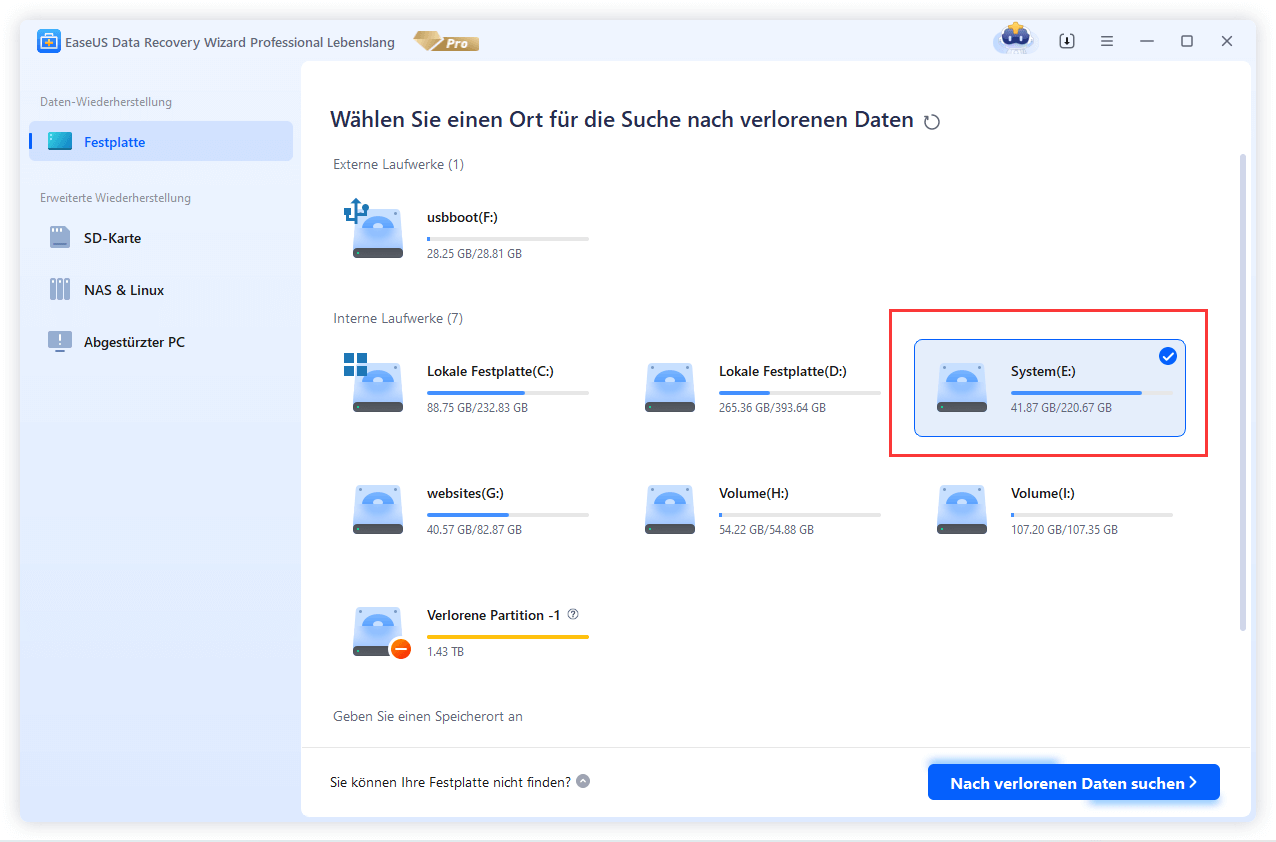
Schritt 2. Nach dem Scan werden alle Scan-Ergebnissen im Verzeichnisbaum links aufgelistet. Filtern Sie nach spezifischen Datentypen oder suchen Sie den Dateinamen direkt im Suchfeld. Dabei können Sie Dateien in der Vorschau betrachten. Sollten Sie Ihre gewünschte Dateien nicht finden können, schauen Sie in „RAW“ Ordner durch.

Schritt 3. Nachdem Sie alle gewünschten Dateien zur Wiederherstellung ausgewählt haben, klicken Sie auf „Wiederherstellen“. Sie müssen hier drauf passen, dass Sie die geretteten Daten am anderen Ort speichern, um die weitere Daten-Überschreibung zu vermeiden.

Wie kann man Viren- oder Malware-Infektionen verhindern?
Abgesehen davon, dass Sie wissen, wie Sie mit einem Virenangriff umgehen können, sollten Sie auch wissen, wie Sie eine Virusinfektion auf Ihrem Computer oder externen Speichergerät verhindern können. Damit Sie Ihren Computer oder externes Laufwerk besser schützen können, finden Sie hier einige praktische Tipps zur Virenprävention für Sie:
Installieren Sie professionelle Antiviren-Software auf Ihrem Computer und halten Sie sie auf dem neuesten Stand.
Seien Sie vorsichtig mit den Ursprüngen der Programme, die Sie installieren möchten.
Vermeiden Sie verdächtige Websites und denken Sie nach, bevor Sie einen Klick machen.
Stellen Sie sicher, dass die Netzwerkverbindung sicher ist.
Außerdem wird empfohlen, regelmäßig Backups Ihrer Dateien mit einer Backup-Software zu erstellen, um einen unerwarteten Datenverlust zu vermeiden, der durch eine Virusinfektion verursacht werden könnte.
War der Artikel hilfreich?
Jahrgang 1992; Studierte Mathematik an SISU, China; Seit 2015 zum festen Team der EaseUS-Redaktion. Seitdem schreibte sie Ratgeber und Tipps. Zudem berichtete sie über Neues und Aufregendes aus der digitalen Technikwelt.
Weitere Artikel & Tipps:
-
SSD Trim: Aktivieren oder Deaktivieren von TRIM auf SSD in Windows 11/10
![author icon]() Mako | 17.02.2025, 15:57
Mako | 17.02.2025, 15:57 -
Windows-Start-Manager kann nicht gestartet werden. Was tun?
![author icon]() Mako | 17.02.2025, 15:57
Mako | 17.02.2025, 15:57 -
Detroit Become Human Spielfortschritt wiederherstellen - So klapp's!
![author icon]() Markus | 17.02.2025, 15:57
Markus | 17.02.2025, 15:57 -
Kann man Daten nach dem Zurücksetzen von Windows 11 wiederherstellen?
![author icon]() Katrin | 17.02.2025, 15:57
Katrin | 17.02.2025, 15:57