Inhaltsverzeichnis

Warum kann es auf einen Ordner nicht zugegriffen werden?
Eine "Zugriff verweigert"-Fehlermeldung kann aus einem oder mehreren der folgenden Gründe auftreten:
- Der Besitzer des Ordners hat sich geändert.
- Sie haben nicht die entsprechenden Berechtigungen.
- Die Datei ist verschlüsselt.
Fehlerbehebung - Auf Ordner kann nicht zugegriffen werden. Zugriff verweigert (4 Lösungen)
Nach den Gründen für das Problem haben wir einige effektive Lösungen gefunden. Versuchen Sie diese Lösungen, um den nicht zugreifbaren Ordner wiederherzustellen.
Lösung 1. Berechtigungen des Zugriffs auf den Ordner überprpüfen und bekommen
Sie verfügen möglicherweise nicht über die entsprechenden Berechtigungen. Die Probleme, die beim Versuch, auf Dateien und Ordner zuzugreifen, können mit Berechtigungen zu tun haben. Berechtigungen ermöglichen Ihnen, auf Dateien und Ordner zugreifen oder diese ändern zu können. Führen Sie die folgenden Schritte aus, um die Berechtigungen für eine Datei oder einen Ordner zu überprüfen:
- Klicken Sie mit der rechten Maustaste auf die Datei oder den Ordner, und klicken Sie dann auf Eigenschaften.
Tippen oder klicken Sie auf die Registerkarte Sicherheit.
Tippen oder klicken Sie unter Gruppen- oder Benutzernamen auf Ihren Namen, um die Berechtigungen anzuzeigen, über die Sie verfügen.
Um eine Datei oder einen Ordner zu öffnen, müssen Sie die Leseberechtigung haben. Um die Berechtigungen einer Datei oder eines Ordners zu ändern, führen Sie folgende Schritte aus.
Wichtig ist, dass Sie als Administrator angemeldet sein müssen, um die Berechtigungen für Dateien und Ordner ändern zu können.
- Klicken Sie mit der rechten Maustaste auf die Datei oder den Ordner und tippen oder klicken Sie dann auf Eigenschaften.
- Tippen oder klicken Sie auf die Registerkarte Sicherheit.
- Tippen oder klicken Sie unter Gruppen- oder Benutzernamen auf Ihren Namen, um die Berechtigungen anzuzeigen, über die Sie verfügen.
- Tippen oder klicken Sie auf Bearbeiten, tippen oder klicken Sie auf Ihren Namen, aktivieren Sie die Kontrollkästchen für die Berechtigungen, die Sie haben müssen, und klicken Sie dann auf OK.

Lösung 2. Den Besitz der Datei oder des Ordners übernehmen
Wenn Sie auf eine Datei oder einen Ordner nicht zugreifen können, kann der Grund dafür in den Änderungen der Kontoinformationen liegen. Daher sind Sie möglicherweise nicht mehr Besitzer einiger Dateien oder Ordner. Möglicherweise können Sie dieses Problem lösen, indem Sie den Besitz der Dateien oder des Ordners wieder übernehmen.
- Klicken Sie mit der rechten Maustaste auf den Ordner, dessen Besitzrechte Sie erhalten möchten, und wählen Sie dann "Eigenschaften".
- Klicken Sie auf "Sicherheit" > "Erweitert" > "Ändern". Wenn Sie zur Eingabe eines Administratorkennworts oder zur Bestätigung aufgefordert werden, geben Sie das Kennwort ein.
- Geben Sie den Namen des Besitzers ein, und klicken Sie dann auf "Namen überprüfen" und "OK".
- Wenn Sie diese Benutzer der Besitzer der Dateien und Ordner lassen möchten, aktivieren Sie das Kontrollkästchen "Besitzer der Objekte und untergeordneten Container ersetzen". Klicken Sie dann zur Bestätigung auf "OK".

Lösung 3. Überprüfen Sie, ob die Datei oder der Ordner verschlüsselt ist
Sie können eine verschlüsselte Datei oder einen verschlüsselten Ordner nur mit dem Passwort oder Zertifikat öffnen. Um festzustellen, ob eine Datei oder ein Ordner verschlüsselt ist, gehen Sie wie folgt vor:
- Rechtsklicken Sie auf den Ordner und wählen Sie "Eigenschaften".
- Klicken Sie auf "Allgemein" > "Erweitert".
- Das Kontrollkästchen "Inhalt verschlüsseln, um Daten zu schützen" muss deaktiviert werden;
- Klicken Sie auf OK, um die Änderungen zu speichern.

Lösung 4. Beschädigte Dateien oder Ordner reparieren
Die Dateien können aus verschiedenen Gründen beschädigt werden, wie z.B. Computerabstürze, wiederholte Wiederherstellung von Löschungen oder plötzlicher Stromausfall. Die meisten beschädigten Dateien können nicht repariert werden. Bei Fotos können Sie jedoch versuchen, beschädigte JPEG-Dateien mit einem Dateiwiederherstellungs-Tool zu reparieren.
Wenn ein Ordner beschädigt ist, können Sie mit EaseUS Data Recovery Wizard Pro, einer hochrangigen Datenwiederherstellungssoftware auf dem Markt, immer noch Daten aus dem betreffenden Ordner wiederherstellen.
Schritt 1. Wählen Sie den Speicherplatz aus, auf dem sich der unzugänglicher Ordner befindet, und klicken Sie dann auf "Scan". Das Programm wird das gewählte Laufwerk scannen und alle Ihre Daten in dem Ordner herausfinden.
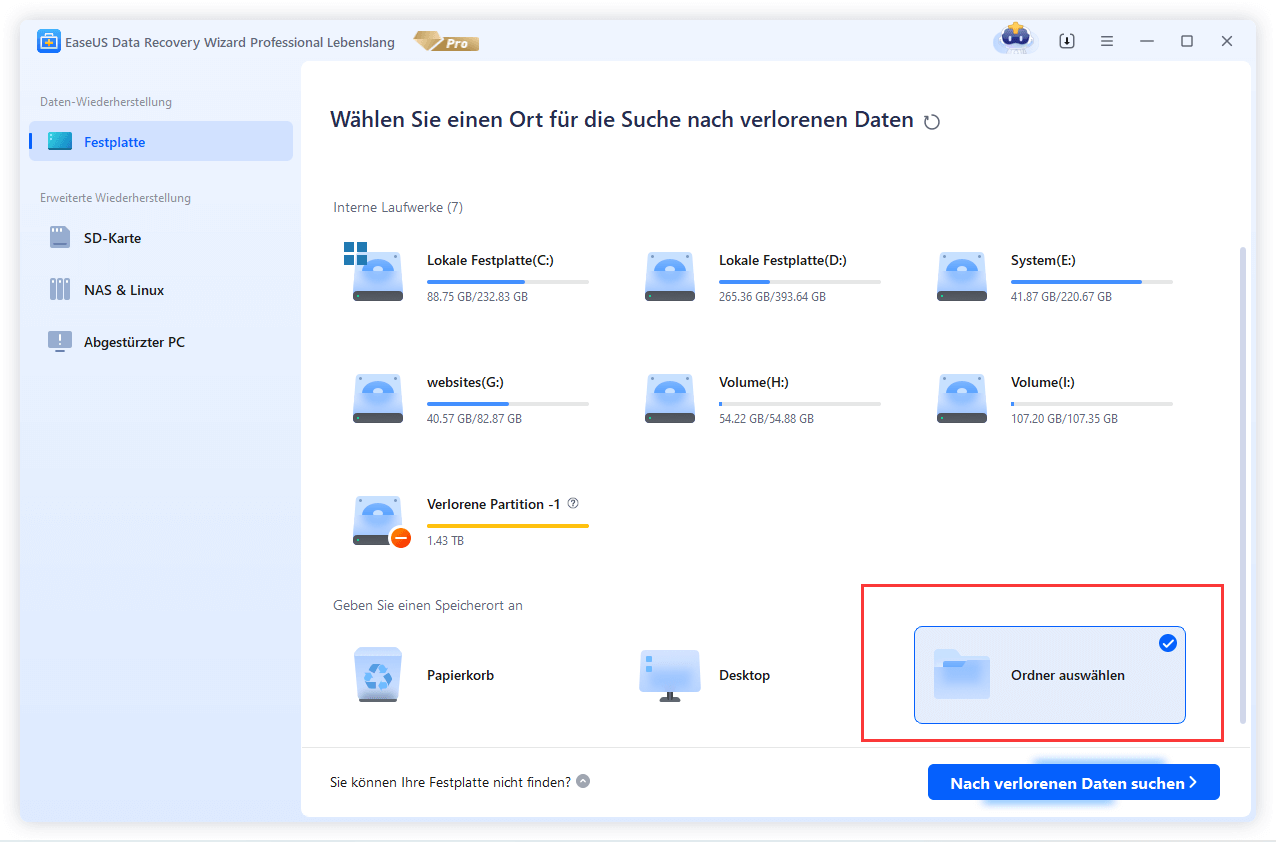
Schritt 2. Das Programm listet zunächst alle gelöschten Dateien auf, woraufhin noch einmal das ganze Laufwerk durchleuchtet wird, um mehr wiederherstellbaren Dateien zu finden.

Schritt 3. Nach dem Scan können Sie alle aufgelisteten Daten in der Vorschau betrachten und die gewünschten auswählen. Schauen Sie durch den Verzeichnisbaum auf der linken Seite, filtern Sie nach bestimmter Dateitypen oder suchen Sie den Dateinamen direkt. Wenn Sie Ihre gewünschten Daten nicht finden, können Sie oben auf „RAW“ Ordner klicken, und hier nach der Datei suchen. Dann klicken Sie auf “Wiederherstellen”. Es empfiehlt sich, die geretteten Daten an einem anderen Ort zu speichern, damit nichts auf dem Speicherplatz überschrieben wird und Sie später noch andere verlorene Daten von hier zurückholen können.
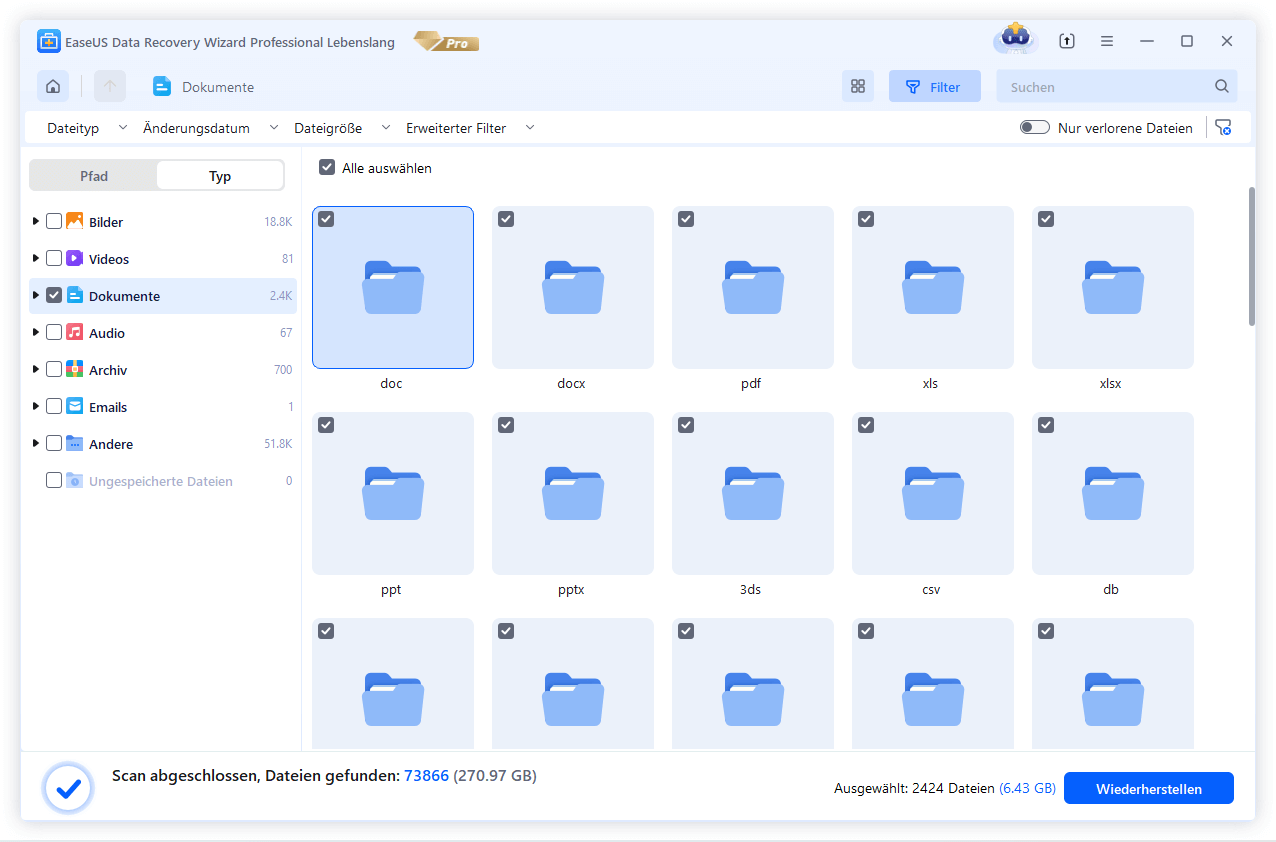
- Hinweis:
- Lesen Sie auch: Auf Laufwerk kann nicht zugegriffen werden. Zugriff verweigert.
War diese Seite hilfreich?
-
Jahrgang 1992; Studierte Mathematik an SISU, China; Seit 2015 zum festen Team der EaseUS-Redaktion. Seitdem schreibte sie Ratgeber und Tipps. Zudem berichtete sie über Neues und Aufregendes aus der digitalen Technikwelt. …

20+
Jahre Erfahrung

160+
Länder und Regionen

72 Millionen+
Downloads

4.7 +
Trustpilot Bewertung
TOP 2 in Recovery-Tools
"Easeus Data Recovery Wizard kann die letzte Möglichkeit sein, gelöschte Daten wiederherzustellen und ist dabei sogar kostenlos."

EaseUS Data Recovery Wizard
Leistungsstarke Datenrettungssoftware zur Wiederherstellung von Dateien in fast allen Datenverlustszenarien unter Windows und Mac.
100% Sauber
Top 10 Artikel
-
 Gelöschte Dateien wiederherstellen
Gelöschte Dateien wiederherstellen
-
 USB-Stick wiederherstellen
USB-Stick wiederherstellen
-
 SD-Karte reparieren
SD-Karte reparieren
-
 Papierkorb wiederherstellen
Papierkorb wiederherstellen
-
 Festplatte wiederherstellen
Festplatte wiederherstellen
-
 USB wird nicht erkannt
USB wird nicht erkannt
-
 RAW in NTFS umwandeln
RAW in NTFS umwandeln
-
 Gelöschte Fotos wiederherstellen
Gelöschte Fotos wiederherstellen
-
 Word-Dokument wiederherstellen
Word-Dokument wiederherstellen
-
 Excel-Dokument wiederherstellen
Excel-Dokument wiederherstellen
 February 17,2025
February 17,2025



