Inhaltsverzeichnis
Sind Outlook Ordner verschwunden?
Viele Benutzer haben Erfahrungen damit, dass wichtige Outlook Elemente wie Kontakte, Kalender, Aufgaben aus Versehen gelöscht werden oder einiger Fehler verschwunden sind. Diese Dateien nicht noch nicht für immer weg. Sie haben noch Möglichkeiten, gelöschte Dateien und Ordner zurückzuholen. Wenn Sie jetzt auf das Problem gestoßen sind, können Sie die folgenden 3 Lösungen ausführen, um gelöschte Outlook Ordner wiederherzustellen. Wenn Outlook nicht funktioniert, klicken Sie auf den Link. In einem anderen Artikel haben wir effektive Lösungen für Sie gefunden.
| Praktikable Lösungen | Schritt-für-Schritt-Fehlerbehebung |
|---|---|
| Lösung 1. Aus dem Papierkorb wiederherstellen | Klicken Sie in Outlook auf den Ordner „Gelöschte Objekte“ oder „Papierkorb“.Klicken Sie mit der rechten Maustaste auf die Datei und dann auf „Verschieben“ > „Anderer Ordner“...Vollständige Schritte |
| Lösung 2. Vom Server wiederherstellen | In Outlook gehen Sie zu „Gelöschte Objekte“. Klicken Sie auf „Gelöschte Objekte vom Server wiederherstellen“ und stellen Sie gelöschte E-Mails wieder her...Vollständige Schritte |
| Lösung 3. Mit Software wiederherstellen(Einfach)🏅 | Benutzen Sie die EaseUS E-Mail-Wiederherstellungssoftware, um dauerhaft gelöschte oder fehlende Outlook-Ordner zu scannen und wiederherzustellen...Vollständige Schritte |
Gelöschte Outlook Ordner wiederherstellen - 3 Lösungen
Lösung 1. Gelöschte Elemente im Ordner "Gelöschte Elemente" oder "Papierkorb" finden
"Gelöschte Elemente" oder "Papierkorb" ist ein Speicherort, auf wo die gelöschten Daten verschoben werden. Deswegen können Sie zuerst die gelöschten Outlook Daten in diesem Ordner suchen.
Schritt 1. Öffnen Sie Outlook > gehen Sie zu der Liste der Ordner > klicken Sie auf "Gelöschte Elemente" oder "Papierkorb";
Schritt 2. Suchen Sie nach dem gewünschten Element > klicken Sie mit der rechten Maustaste darauf > wählen Sie Verschieben > Posteingang oder Weiter....Auf diese Weise können Sie die gelöschten E-Mails und andere Informationen einfach wiederherstellen.

Lösung 2. Gelöschte Outlook Elemente vom Server wiederherstellen
Wenn Sie die gewünschte Daten in dem Papierkorb Ordner nicht finden, können Sie sie aus "Gelöschte Element" Ordner wiederherstellen. Dieses Feature kann auch gelöschte Elemente wie Emails wiederherstellen. Bei den folgenden drei Fällen können Sie diese Lösung durchführen.
- Sie haben die Dateien aus dem "Gelöschte Elemente" entfernt.
- Der Papierkorb Ordner wird geleert.
- Sie haben die Dateien oder die Ordner unwiderruflich gelöscht
Wenn Sie auf die oben erwähnten Probleme gestoßen sind, können Sie der Lösung folgen.
Schritt 1. Öffnen Sie Outlook > klicken Sie auf Gelöschte Elemente;
Schritt 2. Klicken Sie Start in der oberen Bereich. Finden Sie die Funktion "Gelöschte Elemente vom Server wiederherstellen" und klicken Sie darauf;

Schritt 3. Wählen Sie die Elemente aus, die Sie wiederherstellen wollen, und klicken Sie auf Ausgewählte Elemente wiederherstellen und anschließend auf OK.

Lösung 3. Gelöschten Outlook Ordner mit einer kostenlosen Software wiederherstellen[Einfach]
Wenn Sie die Ordner und Dateien nicht manuell finden und wiederherstellen, können wir Ihnen noch eine andere Möglichkeit anbieten. Sie brauchen nur eine effektive Datenrettungssoftware, welche gelöschte oder verschwundene Outlook-Elemente herausfinden kann. ⬇️Laden Sie EaseUS Data Recovery Wizard Free herunter und versuchen Sie die Datenrettung mit der Software.
Schritt 1. Wählen Sie Datenträger aus, von dem wo Sie die Outlook E-Mails gelöscht haben, und klicken Sie auf "Scan". Das Programm wird das gewählte Laufwerk scannen und alle Ihre gelöschten Daten auffinden.

Schritt 2. Das Programm scannt zunächst oberflächlich nach gelöschten oder verlorenen Daten. Dann werden noch einmal das gesamte Laufwerk ausführlich gescannt, um noch mehr wiederherstellbare Daten zu finden.

Schritt 3. Nach dem Scan können Sie alle aufgelisteten Dateien in der Vorschau betrachten. Finden Sie Ihre gelöschte Outlook E-Mails durch den Verzeichnisbau oder nach den Dateitypen. Auf diese Weise können Sie Ihre gelöschte E-Mails einfacher und schnell finden.
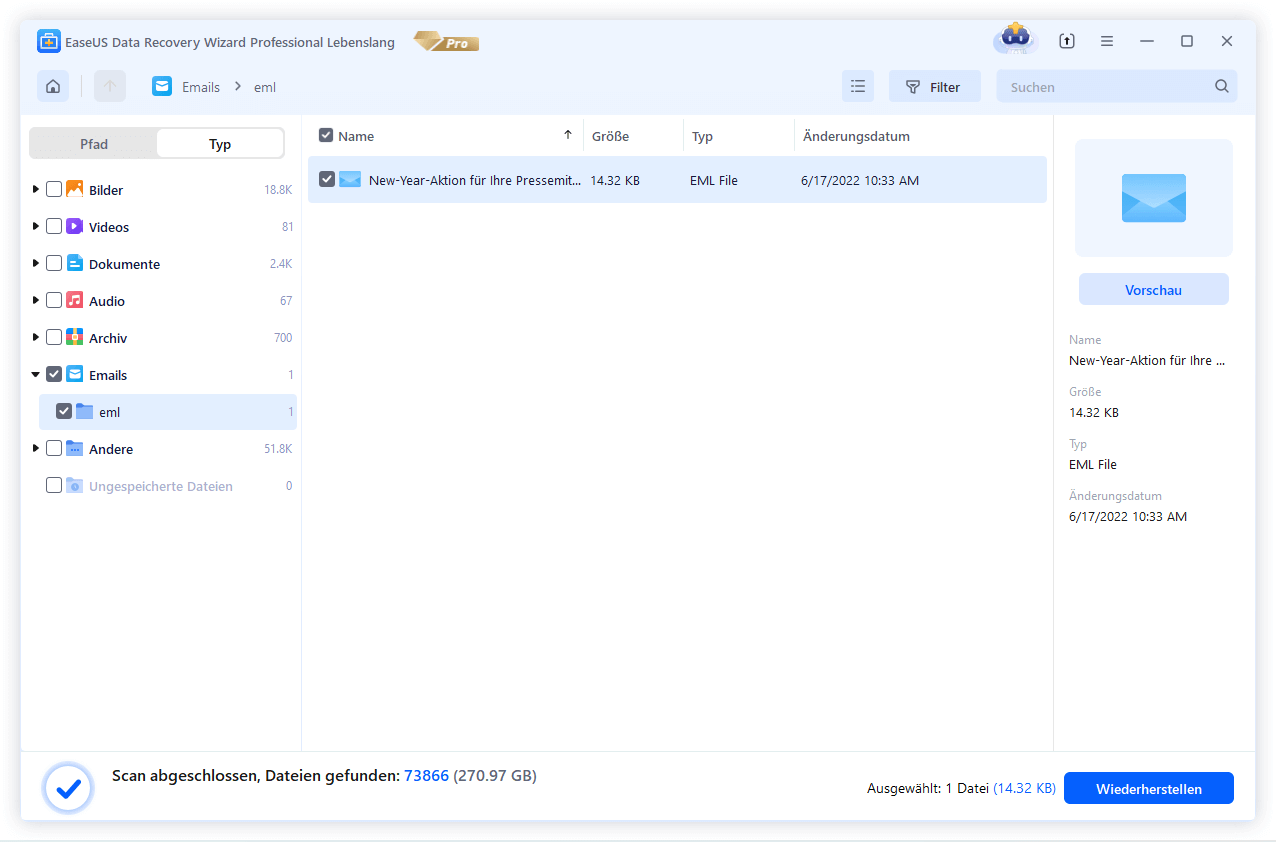
- Hinweis:
- Diese Lösung gilt nur dafür, wenn Sie das Outlook-Programm auf dem PC installiert haben. Das heißt, dass Sie nur die Daten mit der Dateierweiterung .pst oder .ost wiederherstellen können.
Outlook Ordner sind verschwunden - Ursachen und verschwundene Ordner finden
Wenn Sie feststellen, dass ein oder mehrere Ordner in Outlook verschwunden ist, kann es sich um ein Versehen oder um etwas Wichtigeres handeln. In jedem Fall handelt es sich um ein relativ häufiges Problem, für das es einfache Lösungen gibt. Erfahren Sie, wie man einen Ordner in Outlook findet, wie man verschwundenen Ordner in Outlook wiederherstellt und vieles mehr.
Ursachen für verschwundene Outlook-Ordner
Es gibt eine Reihe von Ursachen für fehlende Outlook-Ordner. Eine der folgenden Ursachen könnte die Ursache des Problems sein:
- 🔸Einige Ihrer Outlook-Ordner sind versteckt
- 🔸Ein Ordner wurde versehentlich gelöscht
- 🔸Outlook wird nicht mit dem Server synchronisiert
- 🔸Die persönliche Ordnerdatei ist beschädigt
So können Sie Outlook verschwundene Ordner finden
Schritt 1. Wenn das Ordnerfenster verschwindet, klicken Sie auf Ansicht/Ordnerfenster und aktivieren Sie "Normal".
Schritt 2. Das Ordnerbedienfeld wird sofort angezeigt. Es kann beim nächsten Start von Outlook wieder verschwinden, bis Microsoft den Patch veröffentlicht, der das Problem dauerhaft behebt.
Alternativ können Sie die folgenden einfachsten und häufigsten Ursachen und Lösungen versuchen, um verschwundene Outlook-Ordner zu beheben und wiederherzustellen:
1. Reparieren Sie Ihr Outlook-Programm. Wenn Outlook nicht korrekt synchronisiert wird, werden auf dem Server erstellte Ordner möglicherweise nicht in Ihrer Desktop-Anwendung angezeigt. Wenn Ihr Konto nicht synchronisiert wird, verwenden Sie das integrierte Reparaturtool, um das Problem zu beheben.
2. Reparieren Sie Ihre persönliche Outlook-Ordnerdatei. Wenn Ihre persönliche Outlook-Ordnerdatei (.pst) beschädigt ist, fehlen möglicherweise Ordner. Zum Glück bietet Outlook das Posteingangsreparaturtool, um dieses Problem zu beheben.
3. Wiederherstellen von Ordnern aus einer Sicherung. Wenn Sie eine Sicherung Ihrer persönlichen Ordnerdatei erstellt haben und die fehlenden Ordner darin enthalten waren, können Sie sie möglicherweise wiederherstellen, indem Sie die .pst-Datei aus Ihren gespeicherten Daten wiederherstellen.
4. Beheben Sie Verbindungsprobleme. Wenn Ihre Wi-Fi-Verbindung oder eine andere Verbindung nicht richtig funktioniert, kann das Problem auch verhindern, dass Ihr Konto eine Verbindung zum Server herstellt und mit ihm synchronisiert wird. Wenn Sie nicht synchronisieren, werden einige Ihrer Outlook-Ordner möglicherweise nicht angezeigt, oder wenn sie angezeigt werden, sind sie möglicherweise leer. Diese werden wahrscheinlich wieder geladen, sobald Ihre Verbindung wiederhergestellt ist.
5. Reparieren Sie Ihr Outlook-Profil. Wenn Ihre Ordner immer noch nicht angezeigt werden und Sie auch keine neuen E-Mail-Nachrichten in Outlook erhalten, liegt möglicherweise ein Fehler in Ihrem E-Mail-Profil vor.
Outlook Ordner wiederherstellen FAQs
1. Sind die unwiderruflich gelöschten Daten für immer weg?
Nachdem Sie Dateien und Ordner unwiderruflich gelöscht haben, sind sie noch nicht für immer weg und haben Sie noch Möglichkeiten, diese Daten wiederherzustellen. Denn die gelöschten Dateien und Ordner werden nur aus dem Verzeichnis gelöscht. Solange diese Daten nicht durch die neuen Daten überschrieben werden, ist die Wiederherstellung noch möglich.
2. Wie kann man die gelöschten Ordner einfach wiederherstellen?
Wenn Sie Dateien und Ordner nicht in den Papierkorb verschoben, sondern unwiderruflich gelöscht haben, können Sie eine professionelle Datenrettungssoftware benutzen. EaseUS Data Recovery Wizard wird empfohlen. Das Programm ermöglicht Ihnen, die gelöschten Ordner und Dateien in drei Schritten zurückzuerhalten.
Schritt 1. Installieren Sie EaseUS Data Recovery Wizard auf Ihrem Computer und starten Sie das Programm. Wählen Sie den Speicherplatz aus, auf dem Sie Daten verloren haben, und klicken Sie auf "Scan".
Schritt 2. Das Programm wird den Speicherplatz scannen, um die verlorenen Daten aufzufinden.
Schritt 3. Die gefundenen Daten werden aufgelistet. Wählen Sie die gewünschten aus und klicken Sie auf "Wiederherstellen".
3. Wie schützt man die wichtigen Daten vor dem Datenverlust?
Der Datenverlust kann im alltäglichen Leben jederzeit passieren und niemand kann die 100% erfolgreiche Datenrettung garantieren. Wenn Sie dieses Problem vermeiden und Ihre Daten schützen wollen, sollten Sie die wichtigen Daten wie Ihre persönlichen Dateien, das System, die Programme regelmäßig sichern. Auch wenn Sie von einem schwerwiegenden Problemen betroffen sind, können Sie den Computer mithilfe von den Sicherungskopien schnell und einfach wiederherstellen. EaseUS Todo Backup Free ist eine kostenlosen Datensicherungssoftware. Sie können alle gewünschten Daten einschließlich der Outlook-Emails mit nur einigen Klicks auf einen anderen Ort sichern.
War diese Seite hilfreich?
-
Nach seinem Medientechnik-Studium entschloss sich Markus dazu, als ein Software-Redakteur zu arbeiten. Seit März 2015 bei EaseUS Tech Team. Er hat sich auf Datenrettung, Partitionierung und Datensicherung spezialisiert. …

20+
Jahre Erfahrung

160+
Länder und Regionen

72 Millionen+
Downloads

4.7 +
Trustpilot Bewertung
TOP 2 in Recovery-Tools
"Easeus Data Recovery Wizard kann die letzte Möglichkeit sein, gelöschte Daten wiederherzustellen und ist dabei sogar kostenlos."

EaseUS Data Recovery Wizard
Leistungsstarke Datenrettungssoftware zur Wiederherstellung von Dateien in fast allen Datenverlustszenarien unter Windows und Mac.
100% Sauber
Top 10 Artikel
-
 Gelöschte Dateien wiederherstellen
Gelöschte Dateien wiederherstellen
-
 USB-Stick wiederherstellen
USB-Stick wiederherstellen
-
 SD-Karte reparieren
SD-Karte reparieren
-
 Papierkorb wiederherstellen
Papierkorb wiederherstellen
-
 Festplatte wiederherstellen
Festplatte wiederherstellen
-
 USB wird nicht erkannt
USB wird nicht erkannt
-
 RAW in NTFS umwandeln
RAW in NTFS umwandeln
-
 Gelöschte Fotos wiederherstellen
Gelöschte Fotos wiederherstellen
-
 Word-Dokument wiederherstellen
Word-Dokument wiederherstellen
-
 Excel-Dokument wiederherstellen
Excel-Dokument wiederherstellen
 February 17,2025
February 17,2025



