Inhaltsverzeichnis
Kein elektrisches Gerät ist perfekt, und so ist es auch ein USB-Laufwerk. Bei der Verwendung der USB-Sticks können Benutzer auf verschiedene Probleme gestoßen sein. Das ist doch sehr frustrierend, wenn Sie nicht auf den USB-Stick zugreifen und das Laufwerk benutzen können.
Glücklicherweise kann eine breite Palette von USB-Reparaturtools auf dem Markt USB-Korruptionsprobleme effektiv beheben.
Der Leitfaden bietet Ihnen die Top 10 der besten USB-Reparaturwerkzeuge. Wenn Sie aufgrund von USB-Beschädigungen mit Datenverlust konfrontiert werden, können Sie EaseUS Data Recovery nutzen. Wir haben diese USB-Reparatur-Tools unter verschiedenen Aspekten getestet, z.B. Kompatibilität mit dem Betriebssystem, Leistung, unterstützte Dateisysteme und Speichergeräte und vieles mehr. Die Teststatistiken sind unten aufgeführt:
| 👩💻OS Kompatibilität | Windows, Linux, Mac |
| 🔢Anzahl der getesteten Tools | 25 |
| ⏳Zeitliche Dauer | 1 Monat |
| ✅USB-Marken | SanDisk, Kingston, Samsung |
| 🏆Die beste Empfehlung | CleanGenius |
So stellen Sie sicher, ob Ihr USB-Laufwerk repariert werden muss
Die USB-Beschädigung wird normalerweise durch entsprechende Fehlermeldungen angezeigt. Diese Meldungen weisen darauf hin, dass Ihr USB mit einem Virus infiziert ist und die Dateien beschädigt wurden. Wenn Sie einen neuen USB-Stick verwenden, kann dasselbe aufgrund minderwertiger NAND-Chips passieren.
Wenn Meldungen wie "Bitte legen Sie einen Datenträger in einen Wechseldatenträger ein" oder "USB-Gerät wird nicht erkannt oder funktioniert nicht" angezeigt werden. Es zeigt an, dass Ihr USB beschädigt wurde oder sich in einem beschädigten Zustand befindet. Eine schnelle Lösung besteht darin, die Festplatte vor der Verwendung zu formatieren, um einen sicheren Zugriff zu gewährleisten.
Wir haben die Hauptgründe für den beschädigten USB-Stick aufgelistet:
- Programm stürzt ab
- Probleme mit plötzlichem Stromausfall
- NAND-Memory Wear
- Betriebssystem-Absturz
- Probleme mit dem USB-Treiber
- Falsche Behandlung beim Herausziehen des USB-Laufwerks
Sie können einige schnelle Korrekturen vornehmen, um den USB-Stick zu reparieren. Wenn Sie nicht wissen, wie das geht, finden Sie hier einige der effektiven schnellen Lösungen für Sie:
Lösung 1. Einen anderen USB-Anschluss ausprobieren
Wenn Sie derzeit beim Zugriff auf ein USB-Flash-Laufwerk auf Probleme stoßen, können Sie es in der Liga als allererstes an einem anderen Anschluss ausprobieren. Trennen Sie einfach den USB vom vorherigen Anschluss und versuchen Sie es an einem anderen, um sicherzustellen, dass der Anschluss Ihres Geräts ein Problem hat oder Ihr USB beschädigt wurde.
Lösung 2. Das USB-Laufwerk neu installieren
Das USB-Laufwerk ist der Hauptfaktor, der alle über USB angeschlossenen Geräte wie Maus, USB-Flash-Laufwerk und Tastatur verwaltet. Es funktioniert mit dem Treiber Ihres Geräts und hilft Ihrem System zu verstehen, wie es auf Ihrem Gerät verwendet wird. Jegliche Probleme im USB-Treiber erschweren es den USB-Flash-Laufwerken, ordnungsgemäß darauf zu funktionieren. So können Sie das USB-Laufwerk neu installieren, um die Einstellungen wieder perfekt zu konfigurieren.
Lösung 3. Laufwerksbuchstaben ändern
Man kann den Buchstaben der Laufwerke leicht ändern, um die ordnungsgemäße Funktion des USB-Laufwerks sicherzustellen. Probleme mit Laufwerksbuchstaben können gelegentliche Ankündigungen verursachen und die Dinge verschlimmern. Versuchen Sie also, den Laufwerksbuchstaben zu ändern, wenn Sie auf USB-Probleme stoßen.
Lösung 4. Das Dateisystem überprüfen
Durch die Überprüfung des Dateisystems werden die verschiedenen Probleme im Zusammenhang mit USB-Beschädigung oder -Beschädigung sichergestellt. Es ist ein einfacher und schneller Prozess, für dessen Bearbeitung ein paar Klicks erforderlich sind.
Lösung 5. Das USB-Laufwerk formatieren
Das Formatieren des USB-Laufwerks und das Zurücksetzen auf die Standardeinstellungen helfen auch bei der schnellen Behebung von USB-Korruptions- oder -Beschädigungsproblemen.
Extra Hilfe: Daten von dem beschädigten USB-Stick wiederherstellen
Es wird Benutzern immer empfohlen, ihre Daten zuerst zu sichern und wiederherzustellen, um zukünftige Datenverlustsituationen zu vermeiden. Mehrere Tools können sich als sehr effektiv erweisen, um den USB-Reparaturprozess sicherzustellen, aber das gleiche ist bei Datenverlusten riskant. Man kann Datenwiederherstellungslösungen wie den EaseUS Data Recovery Wizard verwenden, um die reibungslose Wiederherstellung Ihres bevorzugten Datentyps sicherzustellen.
EaseUS Data Recovery Wizard ist eine vollständige Datenwiederherstellungslösung, mit der Sie verlorene Daten, Videos, Bilder und Dokumente nach Formatierung, Löschung, Partitionsverlust, Betriebssystemabsturz, Virenbefall oder anderen Datenverlustsituationen wiederherstellen können. Das Tool bietet eine absolute Vorschau der verlorenen Dateien, bevor die endgültige Wiederherstellung durchgeführt wird.
Hier stellen wir die vollständigen Schritte zur Wiederherstellung von Daten von USB mit dem EaseUS Data Recovery Wizard bereit.
Schritt 1. Verbinden Sie Ihren USB-Stick mit Ihrem PC. Starten Sie EaseUS Data Recovery Wizard. Wählen Sie das Laufwerk aus und klicken Sie auf "Scan".
Schritt 2. EaseUS Data Recovery Wizard wird zunächst alle gelöschten Dateien auflisten. Dann wird noch einmal die gesamte Festplatte gescannt, um alle wiederherstellbaren Dateien aufzufinden.
Schritt 3. Suchen Sie nach Ihren verlorenen Daten im Verzeichnisbaum links oder oben rechts in der Suchleiste. Wählen Sie Ihre Dateien aus und klicken Sie auf “Wiederherstellen”. Wenn Sie die Dateien hier nicht finden können, schauen Sie oben unter „RAW“ Ordner. Es wird empfohlen, alle wiederhergestellten Dateien auf einem anderen Ort zu speichern, um zu vermeiden, dass durch einen Fehler die Daten doch noch überschrieben werden können.
Wenn Sie 2 GB an Daten wiederherstellen möchten, teilen Sie die kostenlose Version auf Ihrem Twitter.
DataNumen Excel Repair Tool für beschädigte xls und xlsx Dateien
- DataNumen (@DataNumen) December 28, 2020
? https://t.co/XxYkB93hlA pic.twitter.com/Hu1p3kwv8N
Top 10 der besten USB-Reparatur-Tools
USB-Korruption ist jetzt keine hektische Situation mehr geblieben. Man kann einfach die verschiedenen USB-Reparatur-Tools verwenden, um eine reibungslose Reparatur zu ermöglichen und die zugehörigen Daten ohne Probleme effektiv wiederherzustellen. Der Leitfaden hilft Ihnen dabei, Informationen über die verschiedenen Tools zu sammeln, mit denen Sie den USB effektiv reparieren können.
1. CleanGenius

Es ist eine Ein-Klick-Lösung, um Ihren PC effektiv zu beschleunigen. Clean Genius optimiert das Betriebssystem perfekt und steigert die Geschwindigkeit Ihres Computersystems. Das Tool sorgt für ein gründliches Scannen Ihres USB und entfernt effektiv Junk-Dateien und unerwünschte Daten. Es schützt auch Ihre Privatsphäre und sichert somit einen sicheren Zugriff.
Unterstütztes System: Windows 11/10/8/7
Vorteile:
- Einfache Optimierung des Betriebssystems
- Sorgt für verbesserte Leistung
- Entfernt Junk-Dateien effektiv
- Schützt Ihre Privatsphäre
Nachteile:
- Das Tool ist etwas teuer
- Zeigt Kompatibilitätsprobleme mit Mac-Geräten an
2. Klonzilla

Clonezilla ist ein Partitions- und Festplatten-Imaging-Programm, das Sie effektiv bei der Systembereitstellung, Wiederherstellung und Bare-Metal-Sicherung unterstützt. Es ist eine perfekte Sicherungs- und Wiederherstellungsoption für einzelne Maschinen, die Benutzer bei der massiven Bereitstellung unterstützt.
Unterstütztes System: Windows, Linux, Intel-basierter Mac
Vorteile:
- Unterstützt mehrere Dateisysteme
- Funktioniert effektiv auf verschiedenen Plattformen
- Hocheffizient zum Klonen von Bilddateien in verschiedene Formate
- Erschwingliche und einfach zu handhabende Lösung
Nachteile:
- Keine erweiterte Funktionen
- Der Klonvorgang ist etwas langsamer
3. ALSOFT

ALSOFT ist eines der führenden USB-Reparatur-Tools, das Ihnen den Zugriff auf Ihre beschädigten oder gelöschten Daten auf USB erleichtert. Ihre Diskwarrior-Software kann die Verzeichnisstruktur neu erstellen. Es scannt nach rettensfähigen Dateien und Ordnern und erstellt ein neues fehlerfreies, optimiertes Verzeichnis für Sie. Man kann Ihre Dokumente, Musik, Fotos und andere Dateien ohne Probleme schnell wiederherstellen.
Unterstütztes System: Windows & Mac
Vorteile:
- Absolute Datensicherung
- Sorgt für schnellen Zugriff
- Kann Ihr USB-Laufwerk effektiv reparieren
- Sicher zu verwenden
Nachteile:
- Es erschwert den Bootvorgang in das Dienstprogramm
- Unterstützt nur HFS- und HFS+-Laufwerke
4. Windows Datei-Explorer

Der Windows-Datei-Explorer bietet eine integrierte Funktion zum Formatieren eines beliebigen Laufwerks. Die Option wird angezeigt, wenn Sie mit der rechten Maustaste auf das USB-Laufwerk klicken. Da die Auswahl nativ ist, wird es einfach, da die Formatierung eine schnelle Lösung für fast jedes Problem mit Speichergeräten ist. Es kann kleinere Probleme schnell beheben.
Unterstütztes System: Windows
Vorteile:
- In Windows integriert
- Einfach zu verwenden
- Funktioniert mit allen Dateiformaten
Nachteile:
- Nur grundlegende Funktionen
- Keine Dateiwiederherstellung
5. Windows Fehlerüberprüfung

Das Windows Fehlerüberprüfung eignet sich perfekt zum Scannen des Dateisystems auf einer Festplatte. Es ist ein Tool, mit dem Sie die Integrität des Dateisystems überprüfen können, einschließlich Dateisystem-Metadaten. Das Gerät verfügt über eine unkomplizierte Benutzeroberfläche, mit der jeder bequem umgehen kann.
Unterstütztes System: Windows
Vorteile:
- Behebt logische Dateisystemfehler
- Überprüfen Sie die Integrität des Dateisystems
- Scannen Sie das Dateisystem auf einem USB-Laufwerk
- Einfache und einfache Bedienoberfläche
Nachteile:
- Kompatibilitätsprobleme mit Mac-Geräten haben
- Irgendwo fehlen erweiterte Funktionen
6. CHKDSK-Befehl
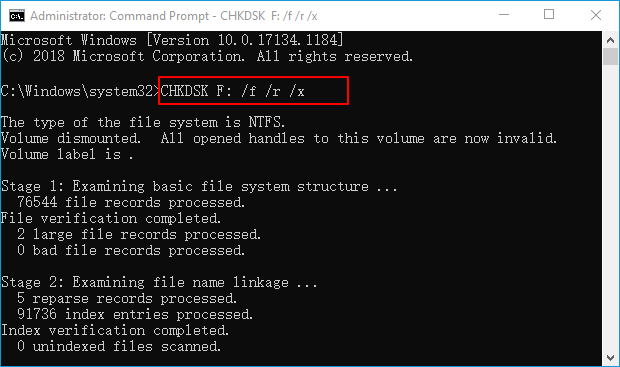
CHKDSK ist auch eine effektive Lösung für die USB-Reparatur, die Ihnen bei verschiedenen Datenwiederherstellungsprojekten effektiv helfen kann. Es ist ein bekannter Windows-Befehl, der Ihre Festplatte, Ihre SSD und Ihre USB-Laufwerke effektiv reparieren kann. Wenn Sie fehlerhafte Sektoren oder logische Systemfehler beheben wollen, kann der CHKDSK-Befehl immer helfen.
Unterstütztes System: Windows
Vorteile:
- Gewährleistet eine erfolgreiche Datenwiederherstellung
- Behebt effektiv fehlerhafte Sektoren oder logische Systemfehler
- Befehlsbasierte USB-Reparaturlösung
- Speichert problematische und verwaiste Dateien und Ordner
Nachteile:
- Die Mac-Betriebssysteme werden nicht unterstützt
7. MalvaStyle USB Repair Tool

Es ist ein reparaturfreies Tool, das gut auf Geräten wie USB, USB-Sticks, Festplatten, Flash-Laufwerken, Speicherkarten und vielem mehr funktioniert. Es ist eine einfache Klicklösung, die verschiedene Dateiformate unterstützt und gut für interne und externe Speichersysteme funktioniert.
Unterstütztes System: Windows
Vorteile:
- Funktioniert gut auf verschiedenen internen und externen Speichergeräten
- Formatiert das USB-Laufwerk, um eine perfekte Reparatur zu gewährleisten
- Ein praktisches Tool, das relativ einfach zu bedienen ist
- Einfach zu reparierender USB-Hub
Nachteile:
- Langsames Update für neue Funktionen
8. Kingston USB Repair Tool

Es ist ein absolutes Kingston USB-Reparaturwerkzeug, das effizient mit verschiedenen Kinston USB-Laufwerksoptionen arbeiten kann. Das Tool bietet vollständige Unterstützung bei USB-Laufwerkbeschädigung, Formatierung, geringem Speicherplatz, Überschreiben oder anderen Lösungen.
Unterstütztes System: Windows
Vorteile:
- Funktioniert effektiv großartig auf verschiedenen Dateiformaten
- Es kann auf verschiedenen Plattformen verwendet werden
- Sorgt für schnelle und einfache Dateireparaturlösungen
Nachteile:
- Funktioniert nur mit Kingston USB-Laufwerken
9. Apacer USB Repair Tool

Es ist ein USB-Reparaturtool zum Reparieren bestimmter Modelle von Apacer-signierten Laufwerken und Partitionen. Das Tool zeigt volle Kompatibilität mit einer Vielzahl von USB-Modellen. Es ist eine leichte Option, die den Eigentümern einen nahtlosen Zugriff bietet.
Unterstütztes System: Windows
Vorteile:
- Funktioniert gut auf bestimmten Modellen von Apacer USB-Laufwerken
- Leichte Option
- Einfache und schnelle USB-Reparaturlösung
- Bietet eine vollständige Lösung für Konnektivität
Nachteile:
- Es funktioniert auf allen anderen USB-Laufwerken als von Apacer signierten Laufwerken
10. Panasonic USB Repair Tool
Das USB-Reparaturtool von Panasonic ist eine weitere Lösung, die Sie für eine Vielzahl von USB-Laufwerken verwenden können. Es ist eine kompakte Reparaturlösung, die eine erschwingliche USB-Reparatur ohne Probleme bietet.
Unterstütztes System: Windows
Vorteile:
- Leichtes und kompaktes USB-Reparaturwerkzeug
- Erschwingliche Lösung
- Sorgt für eine schnelle und einfache USB-Reparatur
Nachteile:
- Es beinhaltet keinen Versicherungsfall
Welches ist das beste USB-Reparaturwerkzeug für Sie?
Um Ihnen bei der Auswahl des für Sie richtigen zu helfen, haben wir die besten drei zusammengefasst. Für diese drei Produkte haben wir auch die Vor- und Nachteile der einzelnen Produkte aufgeführt.
| Produktname | Vorteile | Nachteile |
|---|---|---|
| Sauberes Genie |
|
|
| Clonezilla |
|
|
| ALSOFT |
|
|
Das Fazit
So Jungs! Sie können sich auf diese Top 10 der besten USB-Reparatur-Tools im Jahr 2022 verlassen. Sie müssen kein Geld ausgeben, um ein neues USB-Laufwerk zu bekommen, nur weil es beschädigt wurde. Ein perfektes Tool kann alle Ihre damit verbundenen Probleme effektiv lösen und jederzeit das reibungslose Funktionieren Ihres USB-Laufwerks sicherstellen. Sie können ganz einfach jede beliebige Lösung übernehmen, um reibungslose Reparaturmöglichkeiten bereitzustellen.
Häufig gestellte Fragen zur Reparatur von USB-Flash-Laufwerken
Die Reparatur von USB-Flash-Laufwerken war schon immer ein Anlass zur Sorge. Wir haben versucht, hier in diesem Leitfaden verschiedene Lösungen für Ihre Fragen bereitzustellen. Wir fügen diesem Handbuch einige der am häufigsten gestellten Fragen und Antworten hinzu, um Ihre Probleme mit USB-Korruption besser zu lösen.
Wie kann ich festlegen , ob mein USB beschädigt ist?
Immer wenn ein USB-Laufwerk beschädigt oder beschädigt wird, werden Fehlermeldungen wie "Bitte legen Sie einen Datenträger in einen Wechseldatenträger ein" oder "USB-Gerät wird nicht erkannt oder funktioniert nicht richtig" angezeigt.
Wie kann ich einen nicht erkannten USB-Speicher reparieren?
Schritt 1. Bitte starten Sie Ihren Computer neu und aktualisieren Sie ihn.
Schritt 2. Verwenden Sie Ihr bevorzugtes USB-Reparaturtool und ändern Sie die USB-Root-Hub-Einstellungen.
Schritt 3. USB-Treiber aktualisieren.
Schritt 4. Überprüfen und ändern Sie die Ports und ändern Sie dann die Einstellungen für selektives USB-Suspend.
Schritt 5. Formatieren Sie Ihr Laufwerk, um es perfekt zu reparieren.
Wie repariert man ein beschädigtes USB-Laufwerk ohne Formatierung?
Schritt 1. Wenn Sie feststellen, dass Ihr USB-Laufwerk beschädigt wurde, hören Sie sofort auf, es zu verwenden.
Schritt 2. Fügen Sie dem USB-Stick keine neuen Elemente hinzu und reformieren Sie das USB-Flash-Laufwerk nicht.
Schritt 3. Öffnen Sie CMD und prüfen Sie dann, ob Ihr Laufwerk fehlerhafte Sektoren hat oder nicht.
Schritt 4. Verwenden Sie den Befehl chkdsk H: /f.
Schritt 5. Geben Sie Y ein, falls Sie das Laufwerk verwenden, und drücken Sie anschließend die Eingabetaste, um fortzufahren.
War diese Seite hilfreich?
-
Technik-Freund und App-Fan. Mako schreibe seit März 2016 für die Leser von EaseUS. Er begeistert über Datenrettung, Festplattenverwaltung, Datensicherung, Datenspeicher-Optimierung. Er interssiert sich auch für Windows und andere Geräte. …

20+
Jahre Erfahrung

160+
Länder und Regionen

72 Millionen+
Downloads

4.7 +
Trustpilot Bewertung
TOP 2 in Recovery-Tools
"Easeus Data Recovery Wizard kann die letzte Möglichkeit sein, gelöschte Daten wiederherzustellen und ist dabei sogar kostenlos."

EaseUS Data Recovery Wizard
Leistungsstarke Datenrettungssoftware zur Wiederherstellung von Dateien in fast allen Datenverlustszenarien unter Windows und Mac.
100% Sauber
Top 10 Artikel
-
 Gelöschte Dateien wiederherstellen
Gelöschte Dateien wiederherstellen
-
 USB-Stick wiederherstellen
USB-Stick wiederherstellen
-
 SD-Karte reparieren
SD-Karte reparieren
-
 Papierkorb wiederherstellen
Papierkorb wiederherstellen
-
 Festplatte wiederherstellen
Festplatte wiederherstellen
-
 USB wird nicht erkannt
USB wird nicht erkannt
-
 RAW in NTFS umwandeln
RAW in NTFS umwandeln
-
 Gelöschte Fotos wiederherstellen
Gelöschte Fotos wiederherstellen
-
 Word-Dokument wiederherstellen
Word-Dokument wiederherstellen
-
 Excel-Dokument wiederherstellen
Excel-Dokument wiederherstellen



 February 17,2025
February 17,2025



