Inhaltsverzeichnis
Der Windows-Papierkorb ist so konzipiert, dass Dateien erhalten bleiben, die Benutzer mit der Taste/Option "Löschen" oder durch Ziehen des Elements auf das Papierkorbsymbol löschen. Sie haben die Wahl, den Papierkorb zu leeren, um alle gelöschten Inhalte dauerhaft zu löschen, oder die Funktion "Wiederherstellen" zu verwenden, um ein zuvor gelöschtes Element wiederherzustellen.
Bei der Verwendung des Papierkorbs können Sie Probleme auftreten. Manchmal können Sie die solche Problemewie "Papierkorb lässt sich nicht öffnen", " Papierkorb wird nicht angezeigt" aufgetreten., wenn Sie versuchen, in Windows 10, 8 oder 7 auf den Papierkorb zuzugreifen. In einem solchen Fall können Sie den Papierkorb nicht öffnen und gelöschte Dateien nicht wiederherstellen. Aus diesem Grund zeigen wir Ihnen alles über den Papierkorb, angefangen von der Frage, warum das Symbol fehlt, über die Wiederherstellung des fehlenden Papierkorbsymbols unter Windows 10/8/7 bis hin zur Wiederherstellung der verlorenen Dateien aus dem Papierkorb. Wenn Sie Daten vom geleerten Papierkorb wiederherstellen wollen, können Sie in diesem Artikel auch eine einfachste Lösung finden.
Wir werden Ihnen dann für jedes Problem eine Lösung anbieten, damit Sie es schnell lösen können.
1. Papierkorb lässt sich nicht öffnen Sofort beheben
2. Papierkorb verschwunden (Papierkorb-Symbol wiederherstellen) Sofort beheben
3. Gelöschte Daten vom Papierkorb wiederherstellen Sofort beheben
Lösung 1. Papierkorb lässt sich nicht öffnen
Viele Windows Benutzer haben die Erfahrungen, sie können den Papierkorb auf Windows 10/7 nicht öffnen und das Programm stürzt immer ab. Was tun, wenn Sie auf ein solches Problem gestoßen sind? Keine Sorge. Das Problem kann innerhalb 3 Schritten gelöst werden.
Papierkorb bei Windows reparieren:
- Klicken Sie auf Start > geben Sie Eingabeaufforderung ein > rechtsklicken Sie auf das Programm und wählen Sie Als Administrator ausführen;
- Geben Sie rd /s /q C:\$Recycle.bin ein > drücken Sie Enter;
- Geben Sie Exit ein > drücken Sie Enter. So können Sie den Fenster schließen und das Absturz-Problem beheben.
Lösung 2. Papierkorb verschwunden (Papierkorb-Symbol wiederherstellen)
Wenn Sie auf dem Desktop der Papierkorb Ordner nicht finden können, versuchen Sie den folgenden Schritten, um den Ordner sichtbar zu machen.
Falls andere Symbole nicht zusammen mit dem Papierkorbsymbol angezeigt werden, klicken Sie mit der rechten Maustaste auf eine leere Stelle auf dem Desktop und wählen Sie "Ansicht" > "Desktop-Symbole anzeigen". Wenn nur das Papierkorb-Symbol fehlt, stellen Sie den Papierkorb in Windows mit einer der folgenden Methoden wieder her.
Methode 1. Papierkorb über Desktop-Symbol-Einstellungen zurückholen
Wiederherstellen des Papierkorbs in Windows 10:
- 1. Klicken Sie auf Start
- 2. Gehen Sie zu Einstellungen > Personalisierung > Designs
- 3. klicken Sie auf Desktopsymboleinstellungen
- 4. Setzen Sie ein Häkchen vor Papierkorb
- Stellen Sie sicher, Papierkorb wird dabei aktiviert klicken Sie auf OK. Dann können Sie Papierkorb-Symbol auf dem Windows Desktop wiederfinden.
![Wiederherstellen des Papierkorbs in Windows 10]()
Tipps:
Wenn das Problem nach den oben genannten Optionen immer noch nicht gelöst ist, können Sie auch Folgendes tun:
- 1. Klicken Sie mit der rechten Maustaste auf Desktop dann wählen Sie Ansicht.
- 2. Klicken Sie auf Desktopsymbole anzeigen.

Wiederherstellen des Papierkorbs in Windows 7:
- 1. Klicken Sie mit der rechten Maustaste auf den Desktop und wählen Sie Anpassen > Desktop Symbole ändern .
- 2. Klicken Sie auf Papierkorb > OK, dann ist der Papierkorb wieder auf dem Desktop zu sehen.

Methode 2. Papierkorb Symbol nach Neuerschaffung wiederherstellen
Wenn Sie ein neues Programm installieren, können Sie sein Symbol für einen schnellen Zugriff auf den Desktop senden. Auf ähnliche Weise können Sie das Symbol des Papierkorbs wieder auf den Desktop senden, wenn es fehlt.
- Schritt 1. Öffnen Sie "Dieser PC", gehen Sie auf die Registerkarte "Ansicht" und wählen Sie "Optionen".
- Schritt 2. Gehen Sie im Fenster "Ordneroptionen" auf die Registerkarte "Ansicht".
- Schritt 3. Aktivieren Sie "Versteckte Dateien, Ordner und Laufwerke anzeigen" und deaktivieren Sie "Geschützte Betriebssystemdateien ausblenden (empfohlen)".
- Schritt 4. Gehen Sie zum Laufwerk C und Sie sehen den Ordner "$Recycle.bin".
- Schritt 5. Öffnen Sie den Ordner, klicken Sie mit der rechten Maustaste auf "Papierkorb" und wählen Sie "Senden an" > "Desktop (Verknüpfung erstellen)".
- Schritt 6. Um das versehentliche Löschen der geschützten Systemdateien zu vermeiden, sollten Sie zu den Ordneroptionen zurückgehen und die Option "Geschützte Betriebssystemdateien ausblenden (empfohlen)" aktivieren.
Lösung 3. Gelöschte Daten vom Papierkorb wiederherstellen
Wenn Sie den Papierkorb in Windows nicht finden können, dürfen Sie die versehentlich gelöschten Dateien nicht wiederherstellen. Ob Sie Dateien aus dem Papierkorb oder nach dem Leeren des Papierkorbs wiederherstellen möchten, die Festplatten-Wiederherstellungssoftware - EaseUS Data Recovery Wizard hilft Ihnen dabei. Es ist hilfreich, die Wiederherstellung aus dem Papierkorb durchzuführen, besonders wenn der Pappierkorb fehlt und nicht geöffnet werden kann. Zudem kann EaseUS Data Recovery Wizard Free gelöschte, formatierte, unzugängliche Dateien finden und wiederherstellen. Laden Sie die Software herunter und starten Sie die Wiederherstellung.
1. Starten Sie EaseUS Data Recovery Wizard. Wählen Sie den ursprünglichen Speicherort der Datei/Daten. Wenn Sie Dateien aus dem Papierkorb wiederherstellen wollen, wählen Sie die Systempartiiton aus. Klicken Sie auf "Scan".
2. EaseUS Data Recovery Wizard listet zunächst alle gelöschten Dateien auf. Dann wird noch einmal die gesamte Festplatte durchleuchtet, um auch wirklich alle wiederherstellbaren Dateien zu finden. Wenn Sie die von Ihnen gewünschten Dateien bereits gefunden wurden, stoppen Sie den Scan und beginnen Sie mit der Wiederherstellung.
3. Nun sehen Sie die Vorschau. Filtern Sie die Scan-Ergebnisse, suchen Sie durch den Verzeichnisbau auf der linken Seite und wählen Sie Ihre Daten zur Wiederherstellung aus. Klicken Sie dann auf Wiederherstellen. Wenn Sie Ihre Daten im Verzeichnisbaum nicht auffinden können, können Sie oben auf „RAW“ Ordner klicken, um Dateien zu durchuchen, deren Metadaten beschädigt oder verloren gegangen sind.
War diese Seite hilfreich?
-
Jahrgang 1992; Studierte Mathematik an SISU, China; Seit 2015 zum festen Team der EaseUS-Redaktion. Seitdem schreibte sie Ratgeber und Tipps. Zudem berichtete sie über Neues und Aufregendes aus der digitalen Technikwelt. …

20+
Jahre Erfahrung

160+
Länder und Regionen

72 Millionen+
Downloads

4.7 +
Trustpilot Bewertung
TOP 2 in Recovery-Tools
"Easeus Data Recovery Wizard kann die letzte Möglichkeit sein, gelöschte Daten wiederherzustellen und ist dabei sogar kostenlos."

EaseUS Data Recovery Wizard
Leistungsstarke Datenrettungssoftware zur Wiederherstellung von Dateien in fast allen Datenverlustszenarien unter Windows und Mac.
100% Sauber
Top 10 Artikel
-
 Gelöschte Dateien wiederherstellen
Gelöschte Dateien wiederherstellen
-
 USB-Stick wiederherstellen
USB-Stick wiederherstellen
-
 SD-Karte reparieren
SD-Karte reparieren
-
 Papierkorb wiederherstellen
Papierkorb wiederherstellen
-
 Festplatte wiederherstellen
Festplatte wiederherstellen
-
 USB wird nicht erkannt
USB wird nicht erkannt
-
 RAW in NTFS umwandeln
RAW in NTFS umwandeln
-
 Gelöschte Fotos wiederherstellen
Gelöschte Fotos wiederherstellen
-
 Word-Dokument wiederherstellen
Word-Dokument wiederherstellen
-
 Excel-Dokument wiederherstellen
Excel-Dokument wiederherstellen

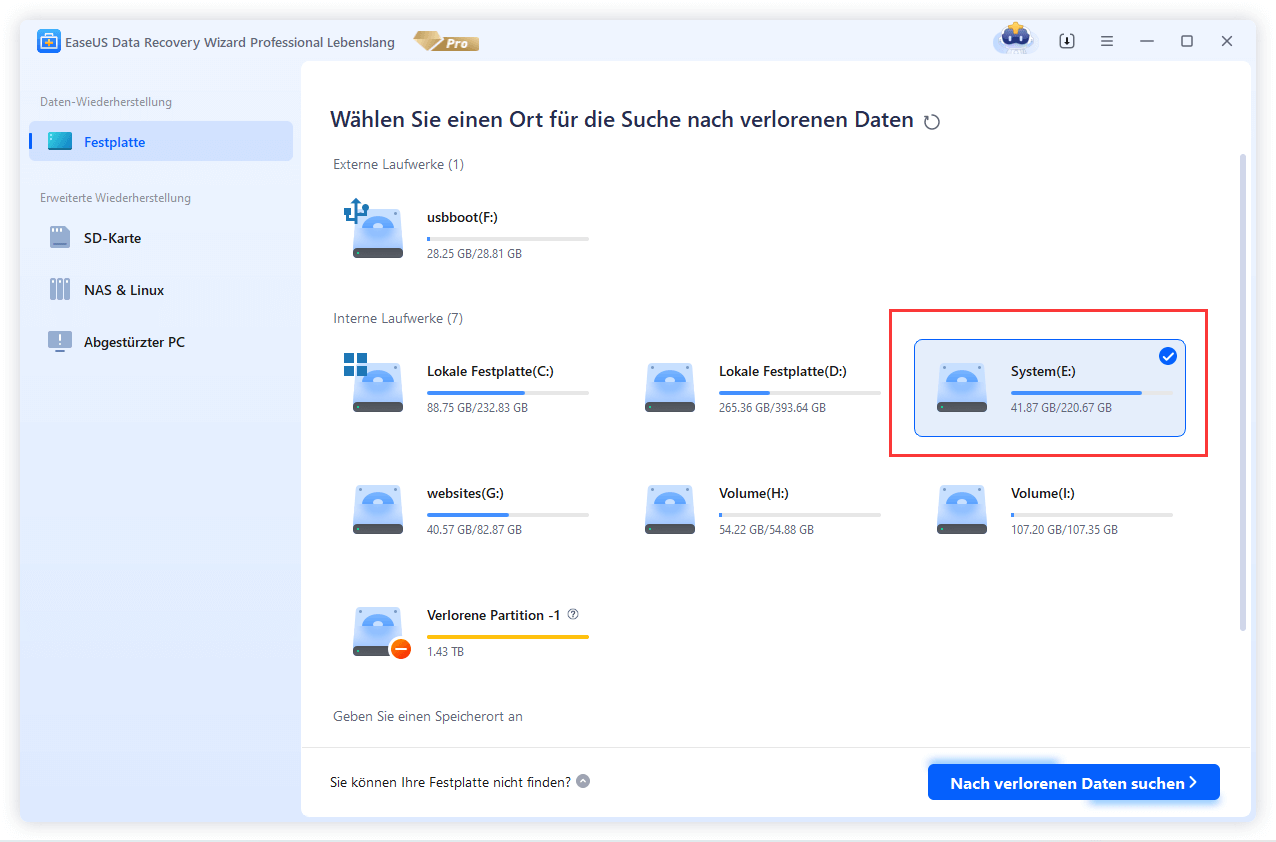


 February 17,2025
February 17,2025



