Inhaltsverzeichnis
Es kann ärgerlich sein, wenn Sie feststellen, dass Sie Ihren Lieblingsfilm nicht sehen können, nachdem Sie ihn auf Ihren Windows/Mac-Computer oder Ihr Android-Gerät heruntergeladen haben. Der MX-Player ist eine beliebte Videoplayer-Anwendung, die jedoch bestimmte Audioformate, wie z. B. EAC3, nicht unterstützt, es sei denn, Sie laden einen bestimmten Codec herunter und installieren ihn, der speziell für dieses Audioformat entwickelt wurde.
Hilfe! EAC3 Audio wird nicht unterstützt, was tun?
Dies ist nicht ungewöhnlich, da die meisten Benutzer das Problem "Audioformat EAC3 wird nicht unterstützt" bei der Verwendung von MX Player kennen. Sie werden oft feststellen, dass das Video in Ordnung ist, aber es gibt keinen Ton. Dafür gibt es zwei Gründe.
- Aufgrund von Lizenzproblemen unterstützt MX Player nicht mehr die Audio-Codecs DTS und Dolby.
- Videos, die mit den Codecs AC3, DTS, EAC3, DTSHD und MLP codiert wurden, können keinen Ton mehr wiedergeben.
Stattdessen wird eine Fehlermeldung wie MX Player EAC3 nicht unterstützt angezeigt, die besagt, dass Ihr Video ohne Ton wiedergegeben wird. Sehen wir uns nun an, wie wir das Problem "EAC3-Audio wird nicht unterstützt" mit geeigneten Methoden lösen können. Los geht's!

Methode 1. Hinzufügen des benutzerdefinierten Codecs zu MX Player
Um sicherzustellen, dass Sie die richtigen benutzerdefinierten Codecs herunterladen und installieren, sollten Sie zunächst die Version Ihres MX-Players überprüfen, die derzeit in Ihrem Media Player ausgeführt wird, bevor Sie fortfahren. Befolgen Sie die Anweisungen auf dem Bildschirm, um den benutzerdefinierten Codec Ihrer Wahl auszuwählen und herunterzuladen, nachdem Sie die Version ermittelt haben.
Schritt 1. Starten Sie zunächst den MX-Player auf Ihrem Computer. Um auf die Einstellungen zuzugreifen, gehen Sie zum Hauptmenü und wählen Sie diese aus.
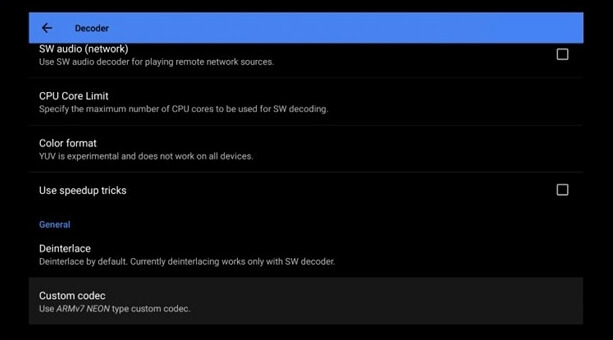
Schritt 2. Wählen Sie "Decoder" aus dem Dropdown-Menü und scrollen Sie nach unten zu "Custom Codec".
Schritt 3. Auf dieser Seite sehen Sie den Codec, den Sie herunterladen müssen, um das Problem mit dem vom MX Player nicht unterstützten EAC3-Audio zu lösen.
Schritt 4. Nachdem Sie den Codec heruntergeladen haben, können Sie den MX Player erneut öffnen. Das Gerät erkennt den neu heruntergeladenen Codec sofort und verwendet ihn. Wenn er kompatibel ist, klicken Sie auf die Schaltfläche "OK". Wenn nicht, versuchen Sie es erneut.
Methode 2. EAC3-Audio in ein anderes Format konvertieren
Dies ist eine weitere einfache Lösung für das Problem, dass MX Player EAC3 Audio nicht unterstützt. Anders ausgedrückt: Sie können das EAC3-Audio des MX-Players in andere geeignete Formate konvertieren, z. B. in MP3, MP4 oder AAC. Sie müssen einen professionellen Video- oder Audiokonverter verwenden, um diese Aufgabe zu erledigen.
Es gibt einige kostenlose Video- und Audiokonverter, aber Sie müssen den am besten geeigneten aus der Liste auswählen. Um das Problem des nicht unterstützten Audioformats EAC3 zu lösen, empfehlen wir Ihnen die Zamzar-Website, die Ihnen bei der Konvertierung Ihres Audios helfen kann. Hier ist, wie Sie es tun können.
Schritt 1. Wählen Sie die EAC3-Datei, die Sie konvertieren möchten, aus der Liste aus.
Schritt 2. Wenn Sie Ihre EAC3-Datei in ein MP3-Format konvertieren möchten, wählen Sie MP3 als Ausgabeformat.
Schritt 3. Um Ihre EAC3-Datei zu konvertieren, wählen Sie "Konvertieren" aus dem Dropdown-Menü.
Profi-Tipp. AC3-Dateien können mit dem Quicktime-Player angezeigt und wiedergegeben werden. Der kostenlose Player ist auf Macs vorinstalliert und kann für Windows heruntergeladen werden.

Methode 3. Verwenden Sie einen anderen Media Player
Der VLC Media Player kann auch zwischen verschiedenen Video- und Audioformaten konvertieren. Wenn Sie Kompatibilitätsprobleme haben, z. B. wenn das Audioformat EAC3 nicht unterstützt wird, können Sie es mit VLC in MP3 oder ein anderes unterstütztes Format konvertieren. Hier sind die Schritte.
Schritt 1. Rufen Sie das VLC-Menü auf und wählen Sie "Medien öffnen" aus dem Dropdown-Menü. Klicken Sie auf die Schaltfläche "Hinzufügen". Wählen Sie die Video- oder Audiodatei aus und klicken Sie auf "Öffnen".
Schritt 2. Um auf die Einstellungen zuzugreifen, klicken Sie auf die Schaltfläche "Konvertieren/Speichern", um zu einer Seite zu gelangen, auf der Sie nur das Profil ändern können.

Schritt 3. Wählen Sie das Audioformat, in das Sie konvertieren möchten, aus dem Dropdown-Menü. Sie können der konvertierten Datei einen Namen geben und dann auf die Schaltfläche "Start" klicken, um den Konvertierungsvorgang zu beginnen.
Schritt 4. Ihre konvertierte Audiodatei, die das nicht unterstützte Audioformat EAC3 hatte, wird nach der Konvertierung gespeichert.
Wie man verlorene oder gelöschte EAC3-Audiodateien wiederherstellt
Der Fehler EAC3 wird vom MX-Player nicht unterstützt und ist auf ein Lizenzproblem zurückzuführen. Manchmal ist die Audiodatei selbst beschädigt und führt dazu, dass der MX-Player denselben Fehler anzeigt. Das Video wird problemlos abgespielt, aber der Ton fehlt. Abgesehen von all diesen Fehlern gibt es nichts Schlimmeres, als eine EAC3-Audiodatei in Ihrem System zu verlieren oder sie versehentlich zu löschen. Um die Datei wiederherzustellen, empfehlen wir die Verwendung des EaseUS Data Recovery Wizard!
Dieses Programm verfügt über eine Vielzahl von Funktionen zur Wiederherstellung von Dateien, von der einfachen Rückgängigmachung des Löschens (unbeabsichtigt oder durch Leeren des Papierkorbs) bis hin zur Wiederherstellung von Daten, die durch das Formatieren einer Festplatte verloren gegangen sind. EaseUS Data Recovery Wizard kann Daten von Festplattenlaufwerken, SSDs, SD-Karten, Flash-Laufwerken, USB-Laufwerken und anderen Speichergeräten wiederherstellen.
RAW-Dateisysteme, die vom Betriebssystem Ihres Computers nicht erkannt werden können (weil der MBR fehlerhaft oder die Partitionstabelle zerstört ist), können ebenfalls wiederhergestellt werden. Die Vorschau vor der Wiederherstellung ist einer der vorteilhaftesten Aspekte dieses Programms, mit konfigurierbarem Scannen, um verlorene Elemente schnell zu entdecken oder Speicher zu untersuchen. Auf diese Weise können Sie verlorene Daten sehen, bevor Sie sie wiederherstellen, so dass Sie nur die Dateien wiederherstellen, die Sie benötigen.
Hauptmerkmale des EaseUS Data Recovery Wizard
- Er kann Ihnen helfen, mehr als 1.000 verlorene Dateien wiederherzustellen.
- Er verfügt über flexible Scan-Modi wie Schnellscan und Tiefenscan.
- Es bietet auch die Option der Vorschau vor der Wiederherstellung.
- Die Software kann Dateien wiederherstellen, nachdem Windows 11/10 abgestürzt ist.
Schritt 1. Wählen Sie den Speicherort
Wählen Sie den Ort, an dem Sie Musik, Sprachaufnahmen und andere Audiodateien verloren haben, und klicken Sie auf "Scannen".

Schritt 2. Vorschau der Audiodateien
Die für den Scanvorgang benötigte Zeit hängt von der Größe des Datenträgers ab. Sie können Dateien während des Scanvorgangs wiederherstellen. Klicken Sie im linken Bereich auf "Audio". Zeigen Sie die gefundenen Audiodateien in der Vorschau an, indem Sie auf die Schaltfläche "Vorschau" klicken.
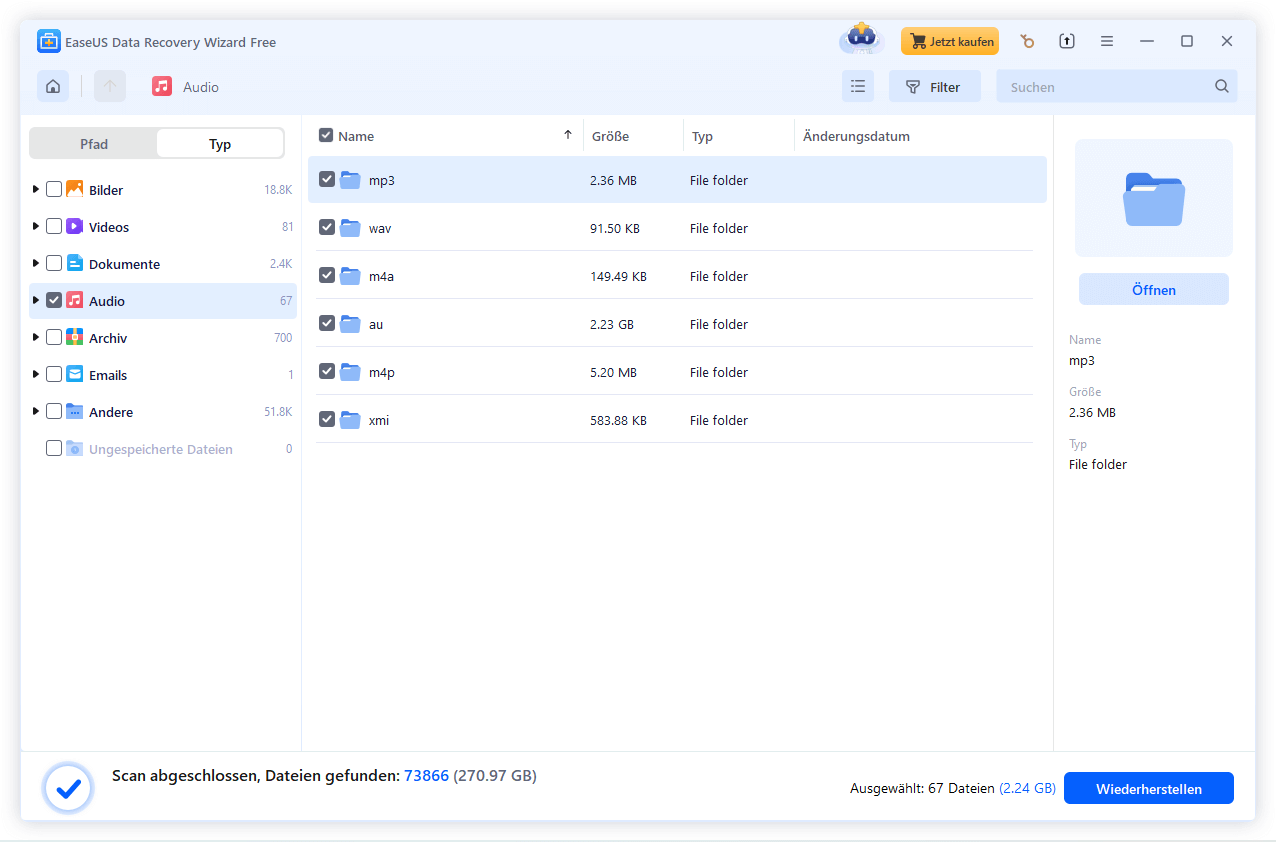
Schritt 3. Wiederherstellen verlorener Audiodateien
Wählen Sie alle gefundenen Audiodateien aus und klicken Sie auf "Wiederherstellen". Wählen Sie einen sicheren Speicherort auf Ihrem PC oder einem externen Speichergerät, um diese Dateien zu speichern, und klicken Sie zur Bestätigung auf "OK".
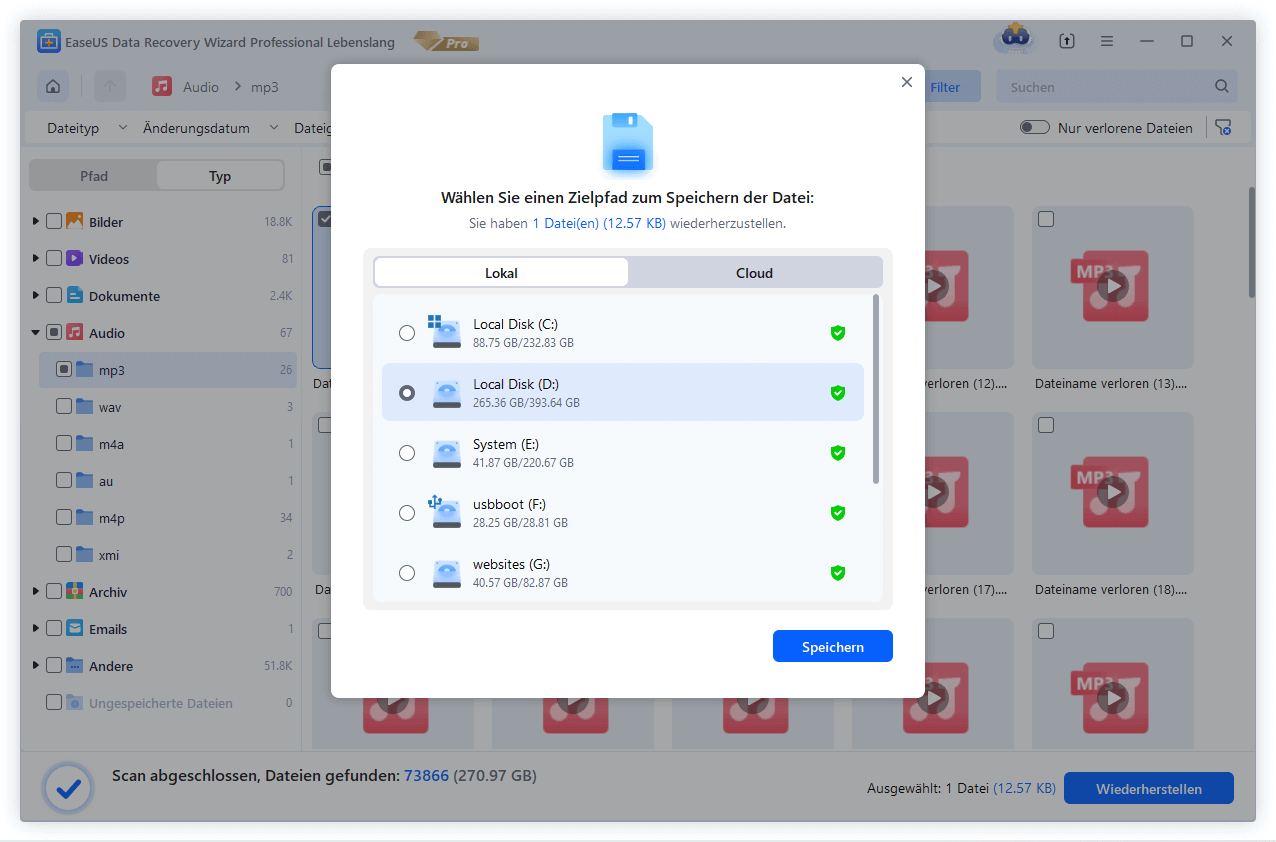
Schlussfolgerung
Alle Techniken, die wir zur Lösung des Problems "EAC3-Audio wird nicht unterstützt" gefunden haben, wurden oben aufgeführt. Alternativ können Sie versuchen, den EAC3-Codec für MX Player zu installieren, EAC3 in ein mit MX Player kompatibles Format zu konvertieren oder stattdessen einen Video-Player zu verwenden, der das EAC3-Audioformat unterstützt.
Sie können die EaseUS Datenrettungssoftware wählen, um die verlorenen Dateien sicher und effektiv wiederherzustellen. Wir hoffen, dass diese Anleitung für Sie leicht verständlich und nachvollziehbar war.
War diese Seite hilfreich?
-
Maria ist begeistert über fast allen IT-Themen. Ihr Fokus liegt auf der Datenrettung, der Festplattenverwaltung, Backup & Wiederherstellen und den Multimedien. Diese Artikel umfassen die professionellen Testberichte und Lösungen. …

20+
Jahre Erfahrung

160+
Länder und Regionen

72 Millionen+
Downloads

4.7 +
Trustpilot Bewertung
TOP 2 in Recovery-Tools
"Easeus Data Recovery Wizard kann die letzte Möglichkeit sein, gelöschte Daten wiederherzustellen und ist dabei sogar kostenlos."

EaseUS Data Recovery Wizard
Leistungsstarke Datenrettungssoftware zur Wiederherstellung von Dateien in fast allen Datenverlustszenarien unter Windows und Mac.
100% Sauber
Top 10 Artikel
-
 Gelöschte Dateien wiederherstellen
Gelöschte Dateien wiederherstellen
-
 USB-Stick wiederherstellen
USB-Stick wiederherstellen
-
 SD-Karte reparieren
SD-Karte reparieren
-
 Papierkorb wiederherstellen
Papierkorb wiederherstellen
-
 Festplatte wiederherstellen
Festplatte wiederherstellen
-
 USB wird nicht erkannt
USB wird nicht erkannt
-
 RAW in NTFS umwandeln
RAW in NTFS umwandeln
-
 Gelöschte Fotos wiederherstellen
Gelöschte Fotos wiederherstellen
-
 Word-Dokument wiederherstellen
Word-Dokument wiederherstellen
-
 Excel-Dokument wiederherstellen
Excel-Dokument wiederherstellen
 February 17,2025
February 17,2025



